If you use WhatsApp on your iPhone, you might have noticed that it automatically saves every image and video that you receive to your device’s Camera Roll. Although this can be a convenient way to keep all your photos and videos in one place, it can also be annoying if you don’t want to save every single WhatsApp image. Moreover, it can take up a lot of space on your iPhone and clutter your photo library with unwanted or duplicate media. Fortunately, there is a simple way to stop WhatsApp from saving images to your Camera Roll on your iPhone.
Stop WhatsApp from saving images to your Camera Roll on your iPhone. If you do not stop, it can take up a lot of space on your iPhone.
How to Stop WhatsApp from Saving Images to Your Camera Roll on iPhone
You can stop WhatsApp from saving images to your Camera Roll on your iPhone by changing one setting for the whole app. If you do this, none of the media you receive in any chats will download automatically, unless you change the settings for some chats separately. Let’s see how to do this.
- Tap on the WhatsApp App.
- Tap on the Settings at the bottom left side.
- Then, tap on Chats.
- Disable the toggle for Save to Camera Roll.
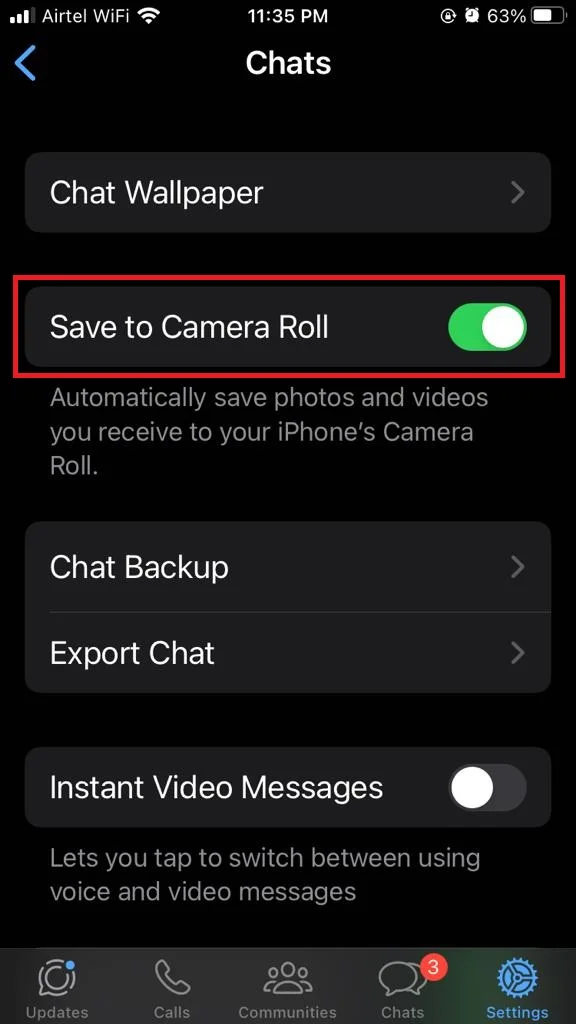
That’s it! You successfully stopped WhatsApp from saving images to your Camera Roll on your iPhone. No media will be automatically saved in your Camera Roll from any chats.
How to Stop WhatsApp from Saving Images of Specific Chat to Your Camera Roll on iPhone
Sometimes, you like to keep all the photos and videos you get from most of your chats, but not from some specific people or groups. That’s okay, you can easily stop WhatsApp from saving images of specific chats to your Camera Roll on your iPhone. let’s see how to do this.
- Tap on the WhatsApp App.
- Tap on the specific chat you want to stop saving images or videos on your iPhone.
- Then, tap on the name of the chat (at the top).
- Tap on Save to Camera Roll.
- Tap on Never.
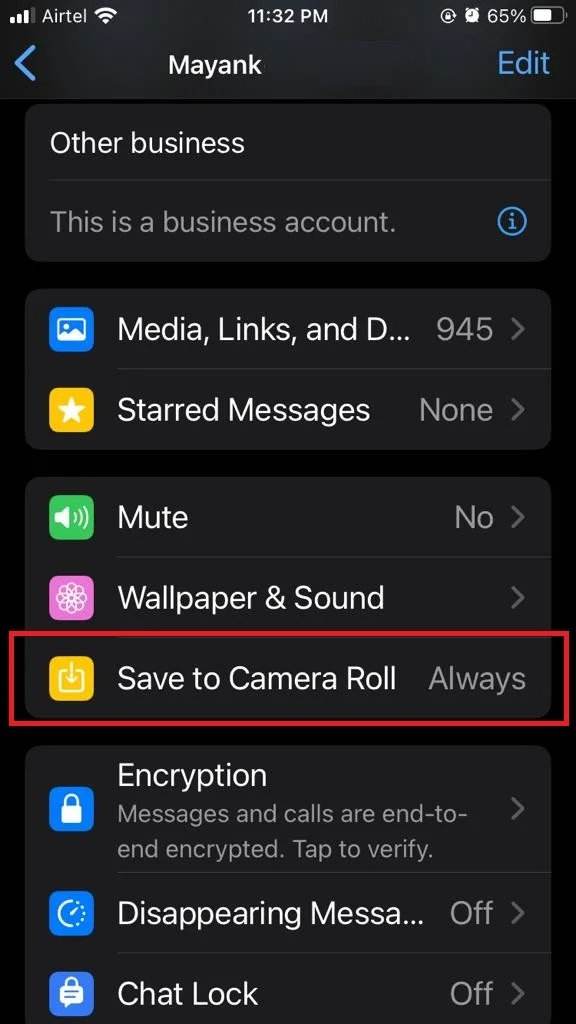
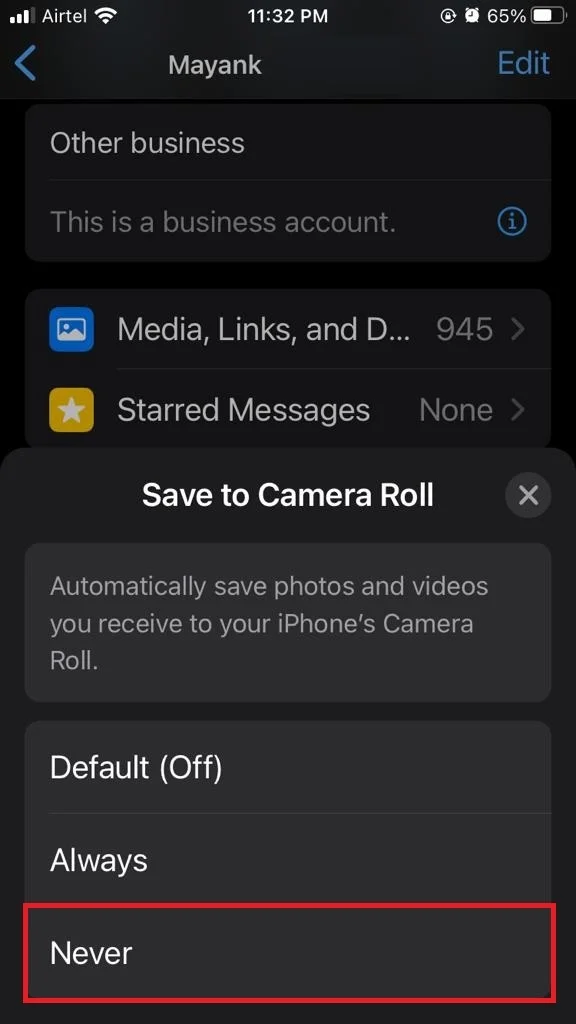
That’s it! You successfully stopped WhatsApp for a specific chat from saving images to your Camera Roll on your iPhone. No media will be automatically saved in your Camera Roll from the specific chat. Follow the same process for stopping WhatsApp from saving images of another specific chat to your Camera Roll on your iPhone.
How to Limit WhatsApp Media (Images and Videos) Download to Wi-Fi on iPhone
You may not want WhatsApp to use up your data by downloading images and videos automatically. You can change the settings so that WhatsApp only downloads them when you have Wi-Fi access.
- Tap on the WhatsApp App.
- Tap on the Settings at the bottom left side.
- Then, tap on Storage and Data.
- Now from the MEDIA AUTO-DOWNLOAD section, tap on the settings for Photos, Audio, Video, and Documents.
- Finally, tap on Wi-Fi from the options Never, Wi-Fi, or Wi-Fi-and Cellular.
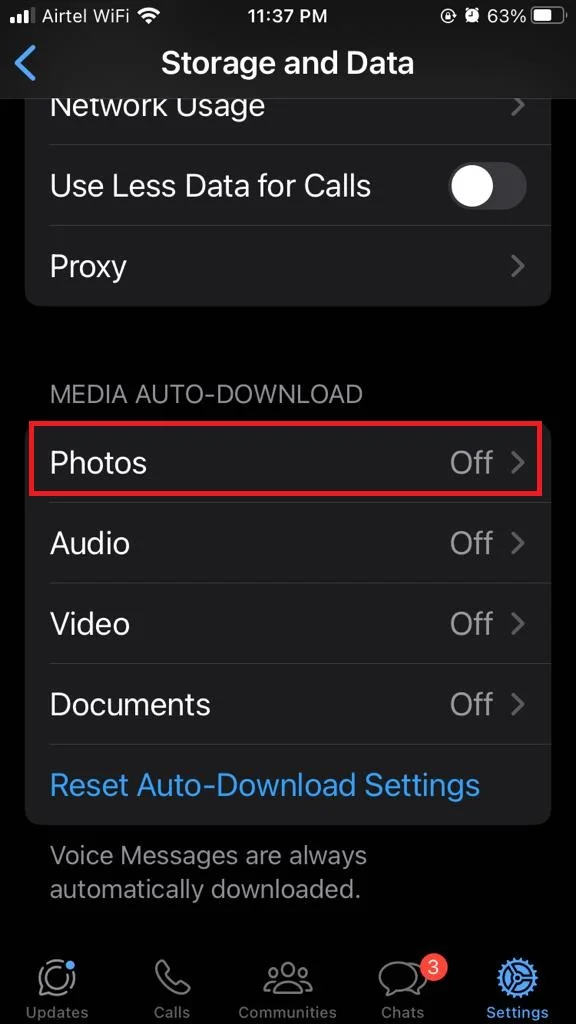
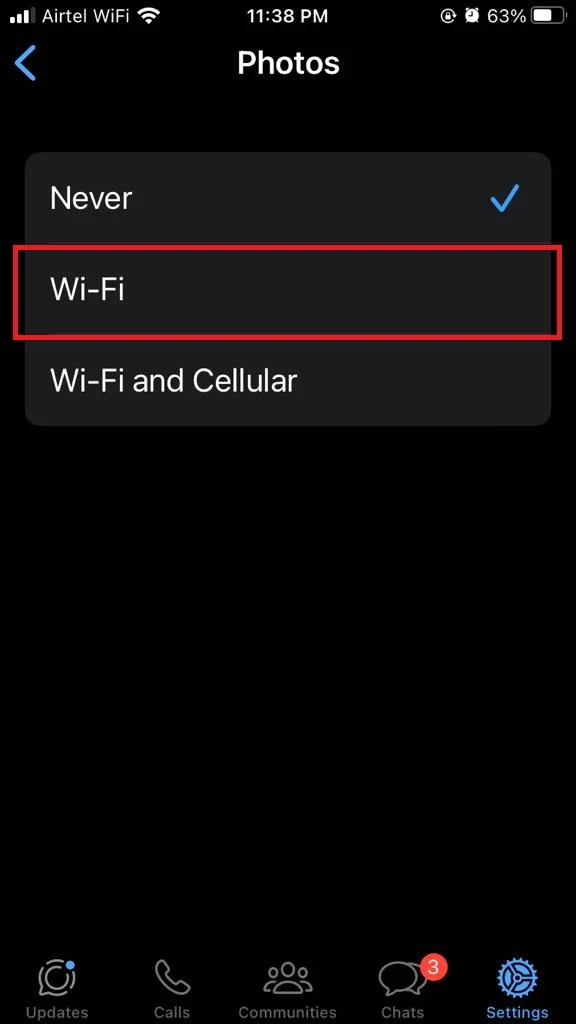
Note: This setting will be applied to all chats.
How to Save or Download an Image or a Video on WhatsApp on iPhone
- Tap on the WhatsApp App.
- Tap on the specific chat from where you want to save or download an image or video.
- Then, tap on the specific image or video.
- Tap on the share icon.
- Tap on Save.
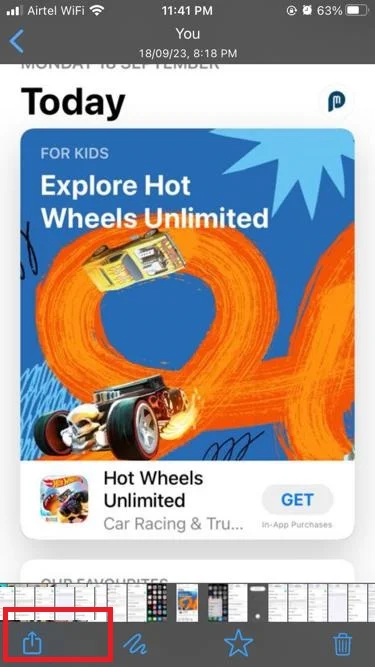
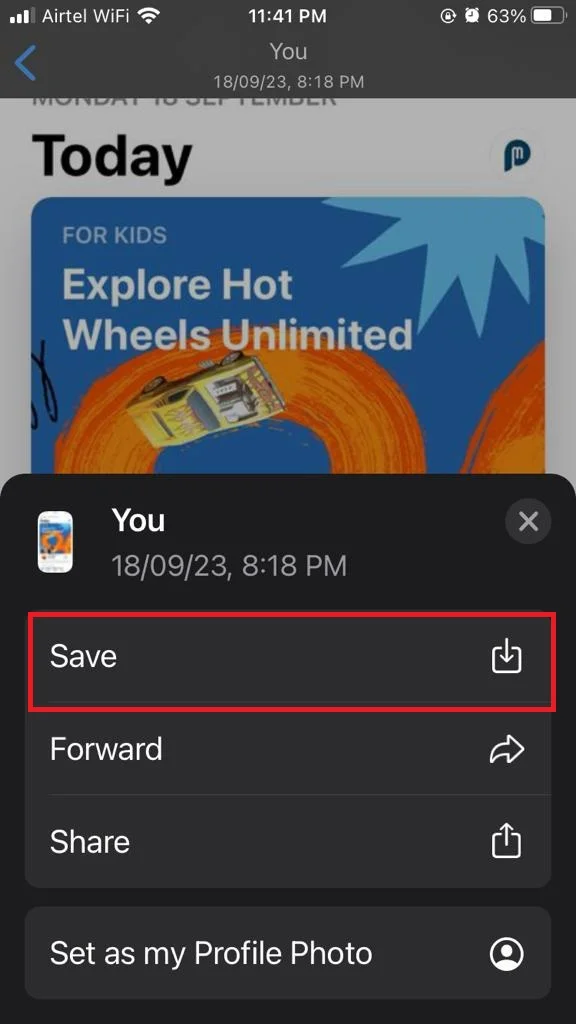
That’s it! You successfully saved WhatsApp’s image or video of a specific chat on your iPhone.
Conclusion
Now you learned how to stop WhatsApp from saving images to your Camera Roll on your iPhone. Now you can enjoy more space and less clutter on your device. If you ever change your mind and want to save WhatsApp images and videos to your Camera Roll again, you can simply follow the same steps and toggle on the switch next to Save to Camera Roll in the WhatsApp settings.
Must Read
Please comment and Contact Us for any discrepancy. Follow MambaPost on Facebook, Twitter and LinkedIn. For the latest Tech News checkout at MambaPost.com.

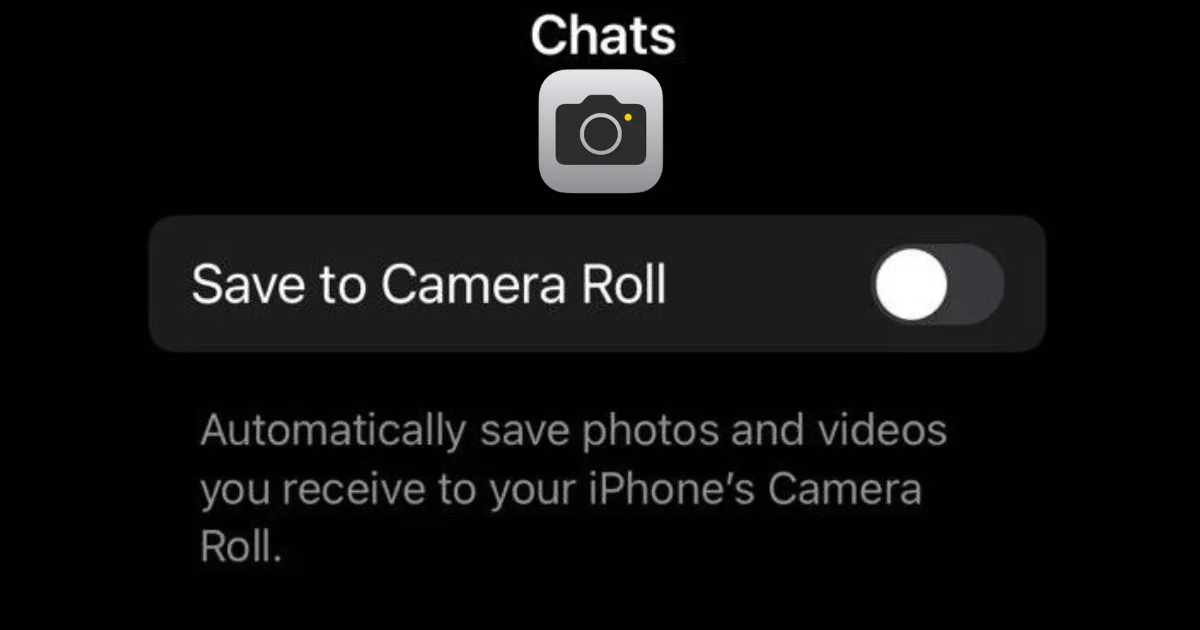
2 thoughts on “How to Stop WhatsApp from Saving Images to the Camera Roll?”
Comments are closed.