WhatsApp is the most popular messaging app in the world, with 2 billion+ users. With the WhatsApp app, users can communicate with their loved ones in a variety of ways i.e., texting messages, sending pictures, recording their voice and sharing it, or making short videos to show them and many more. It also allows you to see your contact’s status (image or video). But did you know that you can also download WhatsApp status of your contacts?
What is WhatsApp Status?
A status update is a way of expressing yourself on WhatsApp. You can also post an image or a video that will be visible to your contacts for 24 hours. You can also see the status updates of your contacts by tapping on the Status tab.
But what if you want to download a status update that you liked Maybe you want to save it for later, or share it with someone else. Unfortunately, WhatsApp does not have a built-in option to download status updates. However, there are some workarounds that you can use to download the WhatsApp status of your contacts.
In this blog post, we will show you how to download WhatsApp status updates (image and video) using two methods. Let’s get started!
How to Download the WhatsApp Status on iPhone
No direct features are available on iPhone to download images and videos of your contact’s WhatsApp status. Even after there are few alternate solutions for this.
1. Take a screenshot of your Contact’s WhatsApp status
- Tap on the WhatsApp App.
- Tap on your contact’s status.
- Now to take a screenshot, press the volume-up button and power button simultaneously. If you have an older iPhone, press the power button and home button simultaneously.
That’s it! you have successfully taken the screenshot of your contact’s WhatsApp status.
2. Record Entire iPhone Screen While Viewing the Contact’s WhatsApp status
- Tap on the WhatsApp App.
- Tap on your Contact’s status.
- Open Control Center (swipe down from the right corner of the iPhone’s screen or swipe up from the bottom of the screen if you have an older iPhone)
- Tap on the Screen Recording icon.
- Tap on status to open in full screen to record.
- Now tap on the red button at the top left of the screen (or the red bar at the top of the screen) to stop recording.
- Tap on Stop.
That’s it! you have successfully saved your contact’s WhatsApp status on your iPhone.
3. Link Your iPhone WhatsApp app to the Android Device if you have one.
If you want to save WhatsApp status videos and photos on your iPhone, you might be frustrated by the lack of options. But don’t worry, there’s a workaround. You can link your WhatsApp to an Android phone and get the status from there. Let’s see how to link.
- Fresh install WhatsApp on your Android phone.
- Tap on Agree and continue.
- Tap on the vertical three dots (at the top right of the screen).
- Now tap on Link to existing account. Here you will be able to see a QR Code.
- Now open WhatsApp on your iPhone.
- Tap on Settings.
- Tap on Linked Devices.
- Now tap on Link a Device. Do biometric authentication if prompted. Tap on OK.
- Now scan the QR code of Android Phone WhatsApp.
That’s it! Your iPhone WhatsApp is successfully linked to your Android Phone. Now you can download the WhatsApp status on Android phones very easily. You will see the steps in “1. Use WhatsApp Media Folder to Copy and Paste Status” under How to Download the WhatsApp Status on Android Phone,later in this blog post.
4. Download the WhatsApp Status of iPhone After Login into WhatsApp Web
Logging on WhatsApp Web is just like linking it to another device.
- Open WhatsApp Web on your Web Browser. You will see a QR code.
- Now open WhatsApp on your iPhone.
- Tap on Settings.
- Tap on Linked Devices.
- Now tap on Link a Device. Do biometric authentication if prompted. Tap on OK.
- Now scan the QR code of WhatsApp Web.
That’s it! Your iPhone WhatsApp is successfully linked to your WhatsApp Web. Now you can download the WhatsApp status on WhatsApp web very easily. You will see the steps in “Drag and Drop to Save Images” under How to Download the WhatsApp Status on WhatsApp Web,later in this blog post.
How to Download the WhatsApp Status on Android Phone
1. Use WhatsApp Media Folder to Copy and Paste Status
- Download Files by Google App from the Play Store.
- Tap on Files App.
- Tap on the Hamburger (three horizontal bars) icon at top left.
- Now tap on Settings.
- Turn on the toggle for Show hidden files and go back.
- Tap on Internal storage.
- Tap on Android.
- Now tap on media.
- Tap on com.whatsapp.
- Tap on WhatsApp.
- Now tap on Media.
- Tap on .Statuses.
- Select images and videos you want to save.
- Tap on vertical three-dots (at top left).
- Tap Copy to from drop-down menu items.
- Now tap on Internal storage (at the bottom).
- Now select the desired folder or create a new one for this to save statuses. Tap on Copy here (at the bottom).
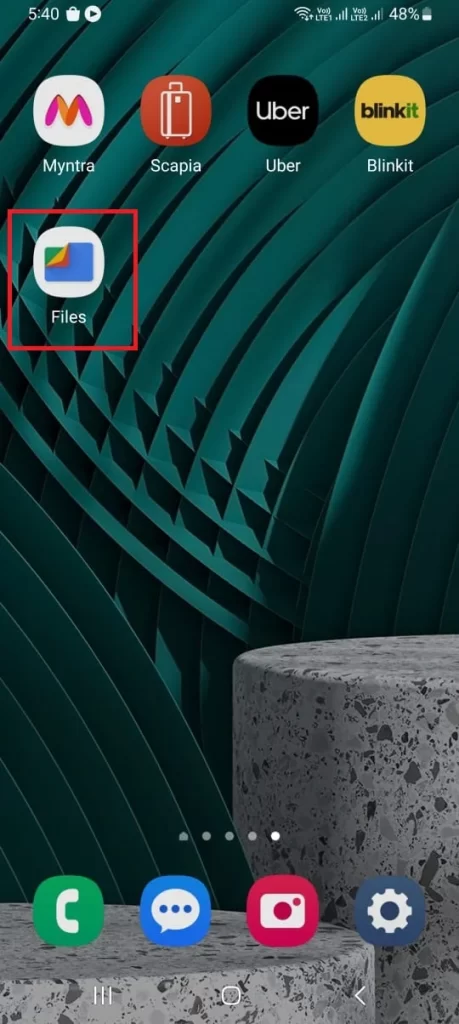
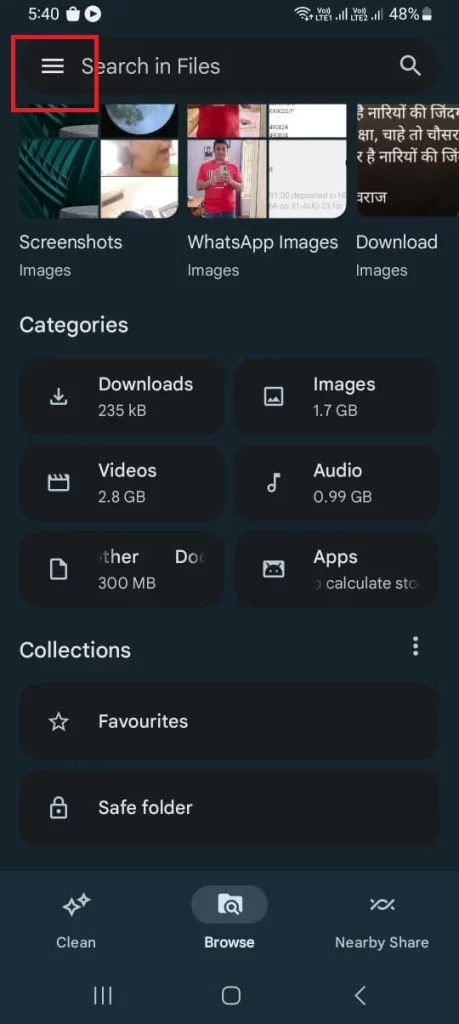
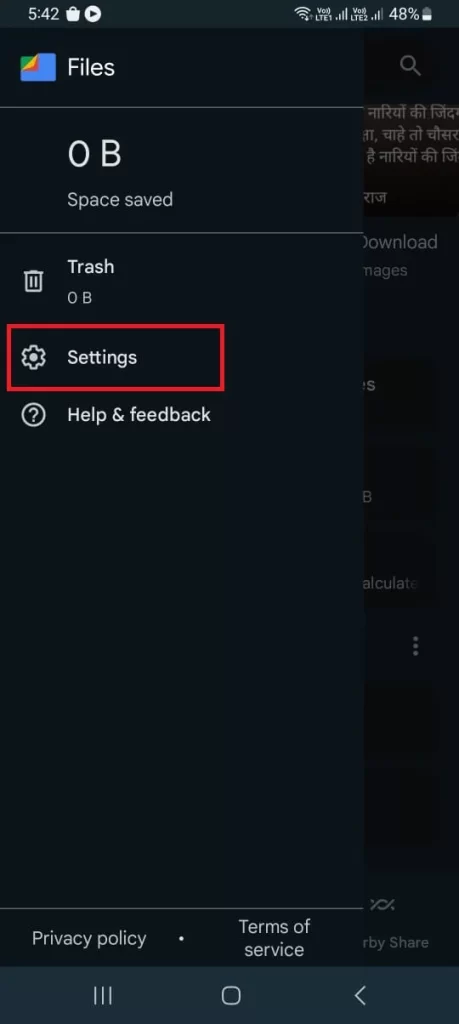
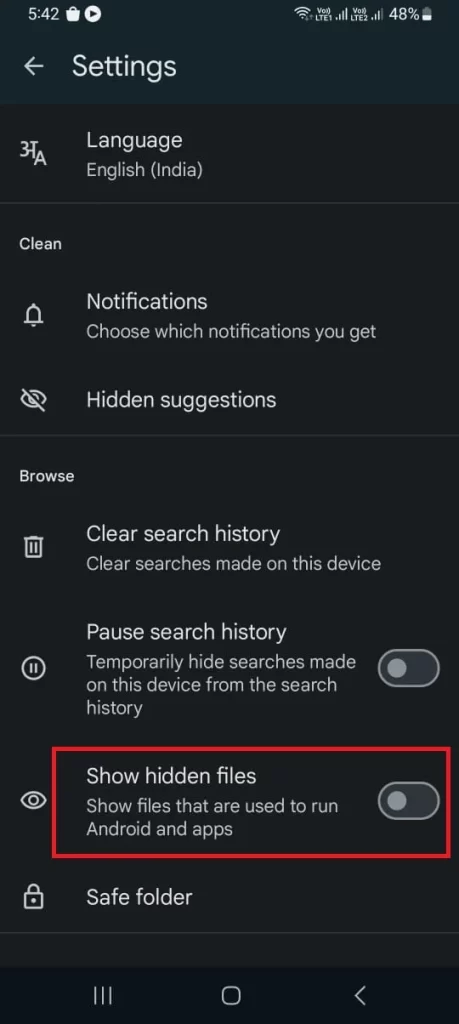
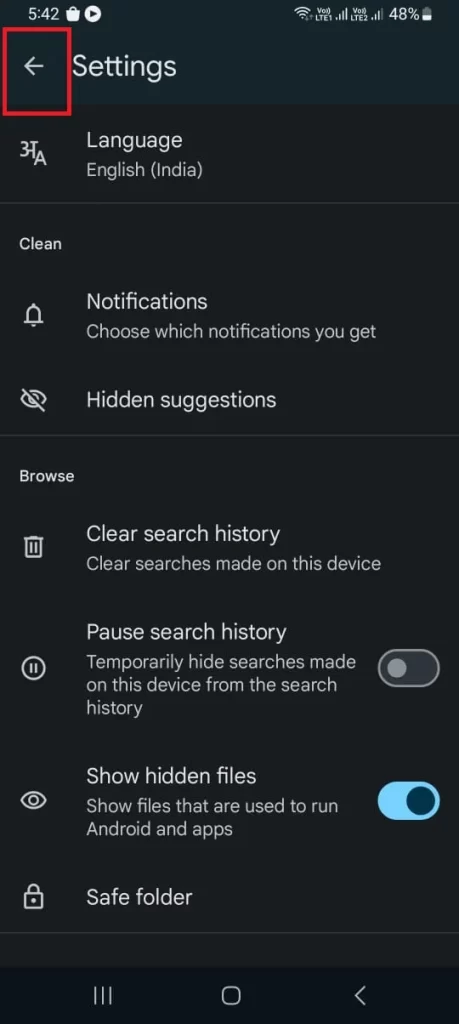
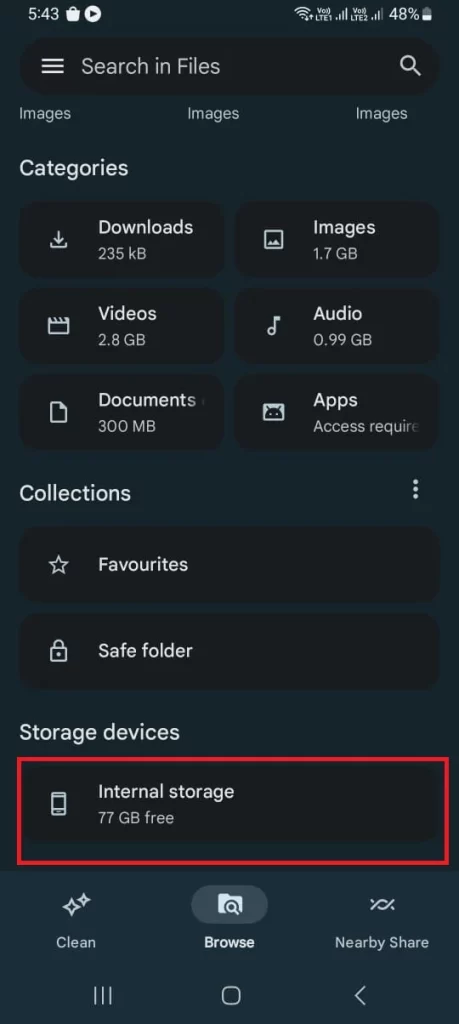
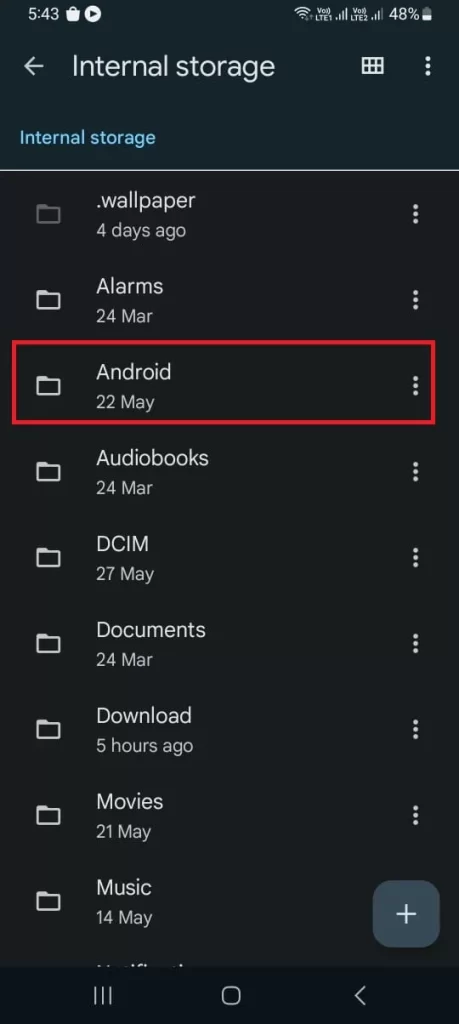
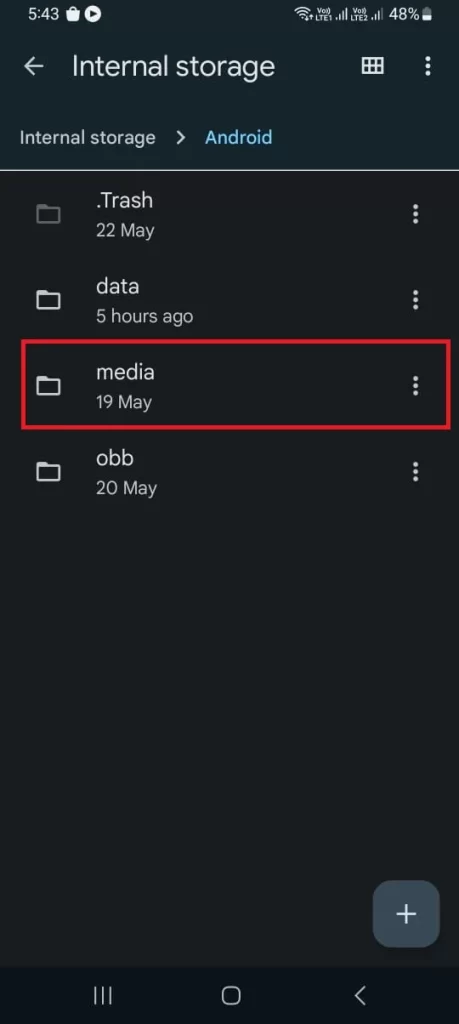
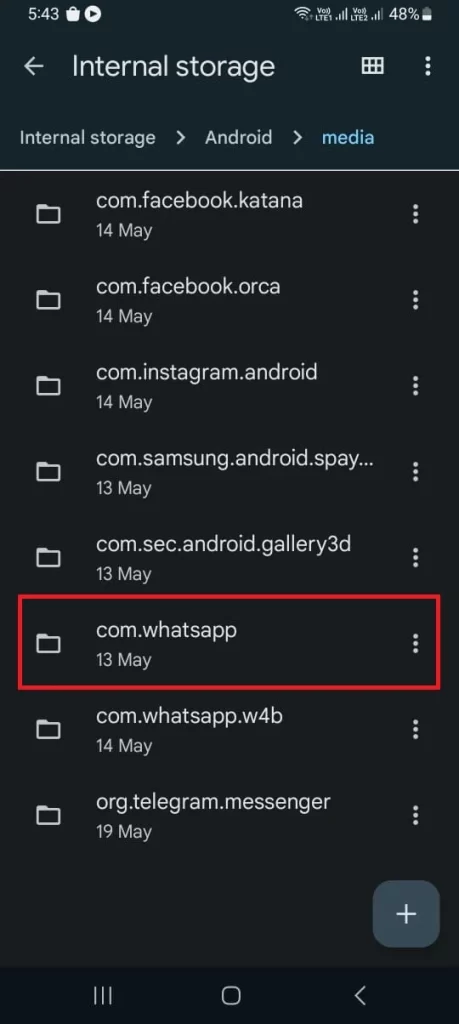
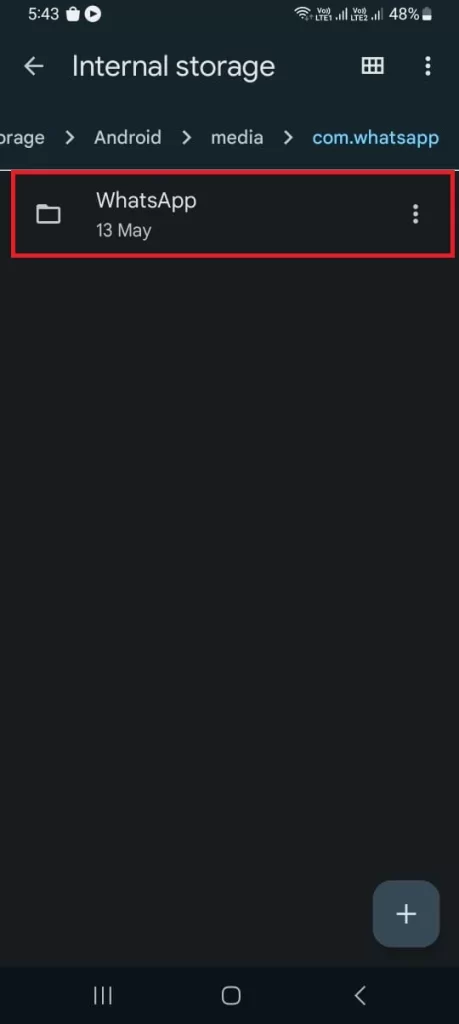
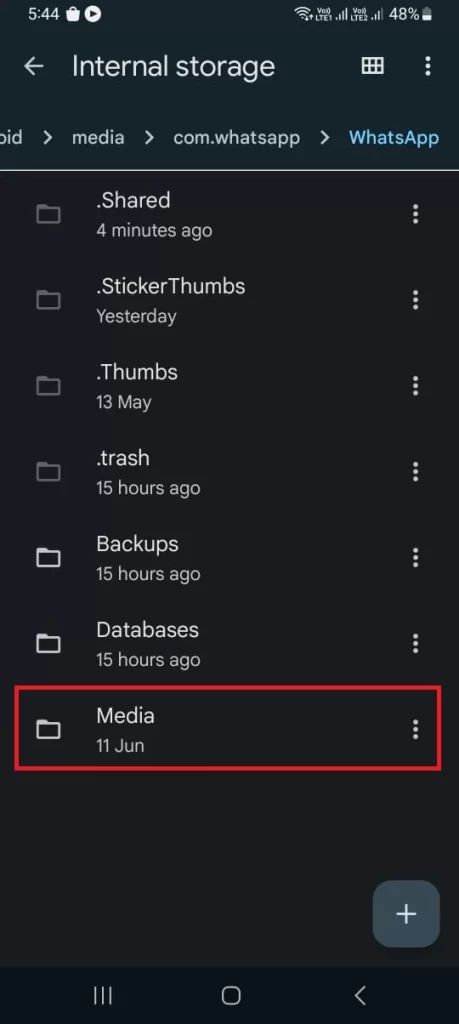
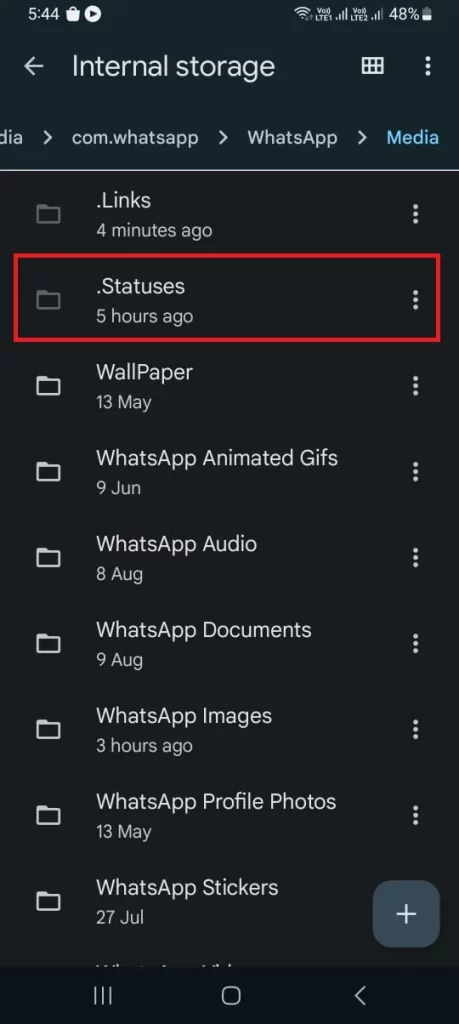
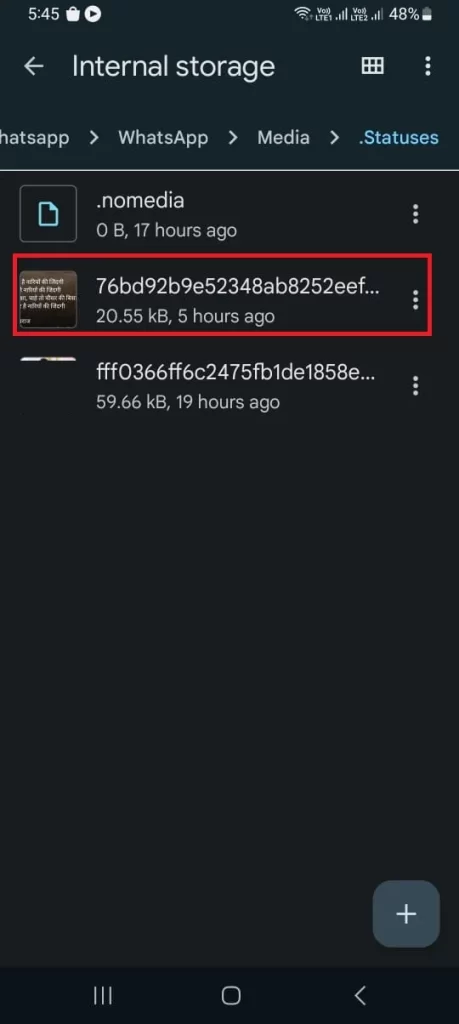
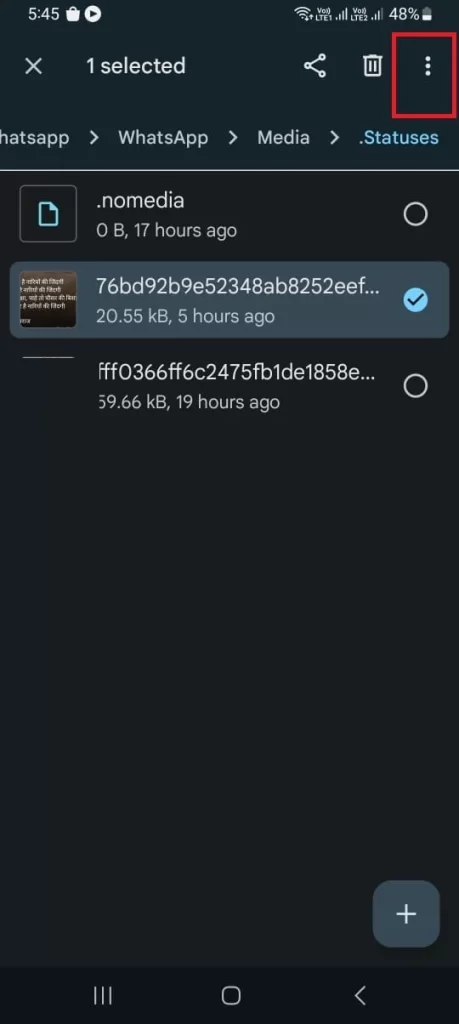
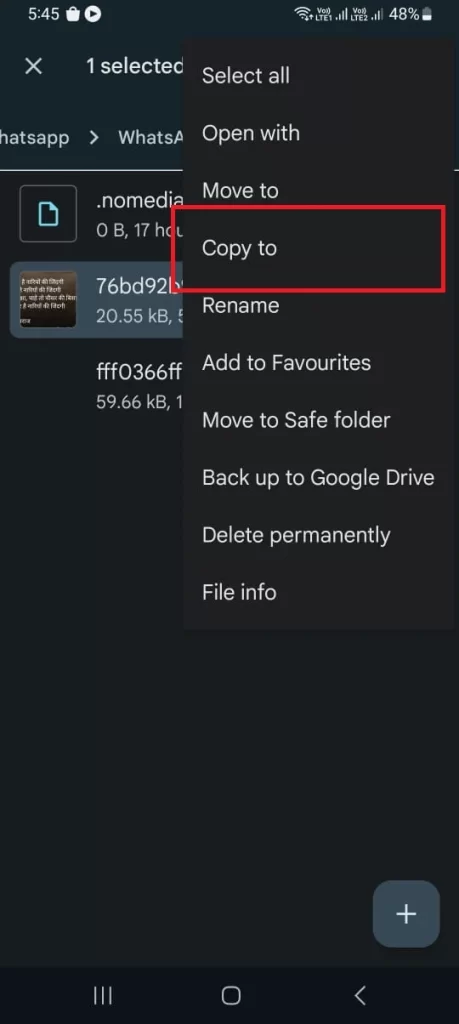
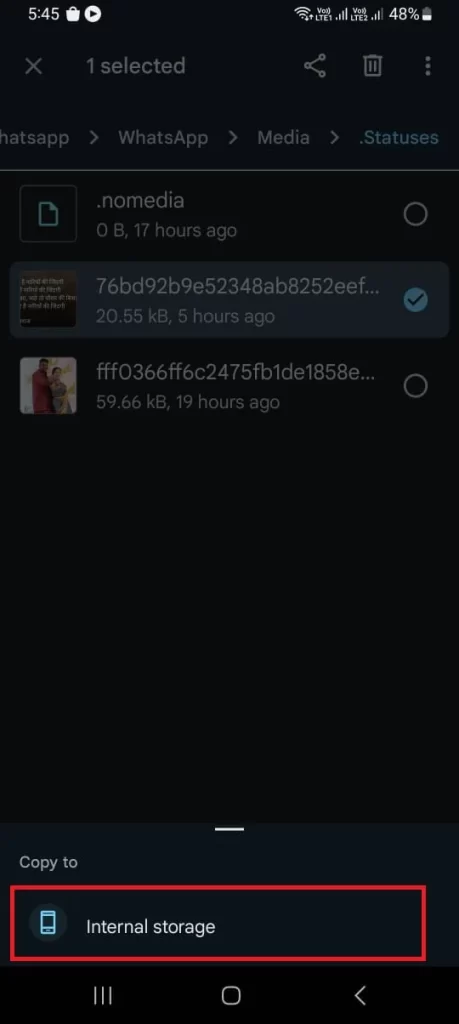
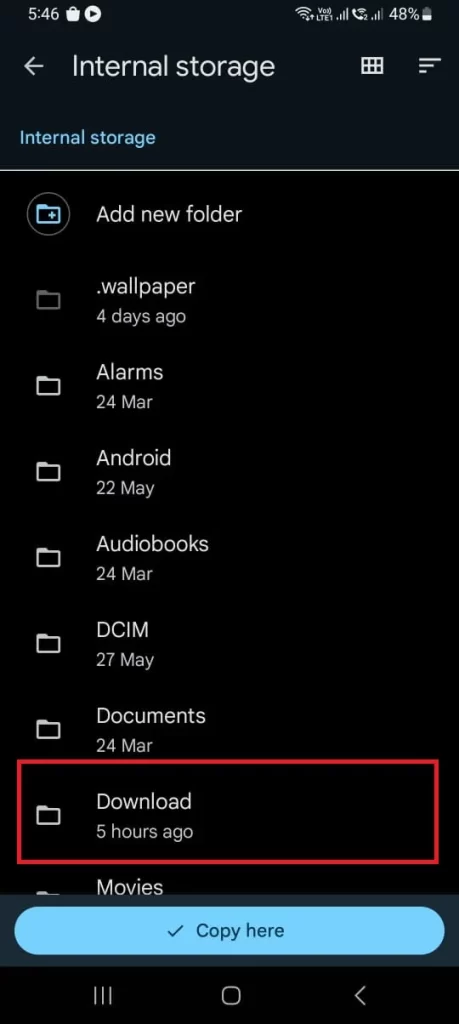
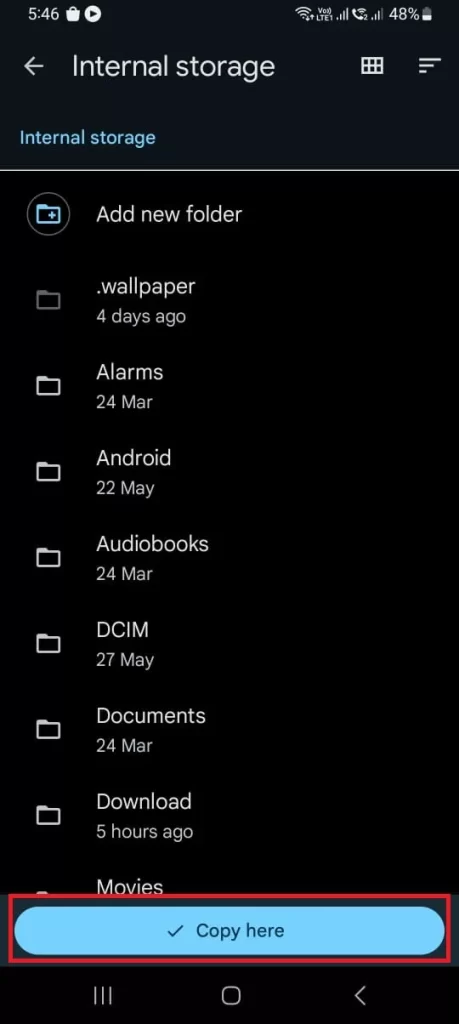
That’s it! you successfully copied seen WhatsApp statuses (images and videos) on your phone. You can see it in your Photos or Gallery app.
Note: This process downloads only seen WhatsApp Status of your contact.
2. Take a screenshot of your Contact’s status
- Tap on the WhatsApp App.
- Tap on your Contact’s status.
- Now to take a screenshot, press the volume-down button and power button simultaneously.
That’s it! you have successfully taken the screenshot of your contact’s WhatsApp status.
Note: This will work for only images.
How to Download the WhatsApp Status on WhatsApp Web
Drag and Drop to Save Images
- Go to WhatsApp Web on the web browser that you already linked through an iPhone or Android phone.
- Click on the status icon on the WhatsApp Web.
- Click on the contact whose status you want to copy or save.
- Now click on the image and drag & drop it to the desired folder on the Desktop or on the Desktop itself.
- That’s it! You successfully saved or downloaded a status image on your desired location using WhatsApp web
Note: This will work for only images.
Conclusion
To sum up, downloading the WhatsApp status of your contacts is easy and fun. You just need to install a third-party Google Files App, grant it the necessary permissions, and browse the status gallery. Then, you can save any image or video you like to your device and enjoy it offline. Remember to respect the privacy of your contacts and only use their status for personal purposes.
Must Read:
Please comment and Contact Us for any discrepancy. Follow MambaPost on Facebook, Twitter and LinkedIn. For the latest Tech News checkout at MambaPost.com.

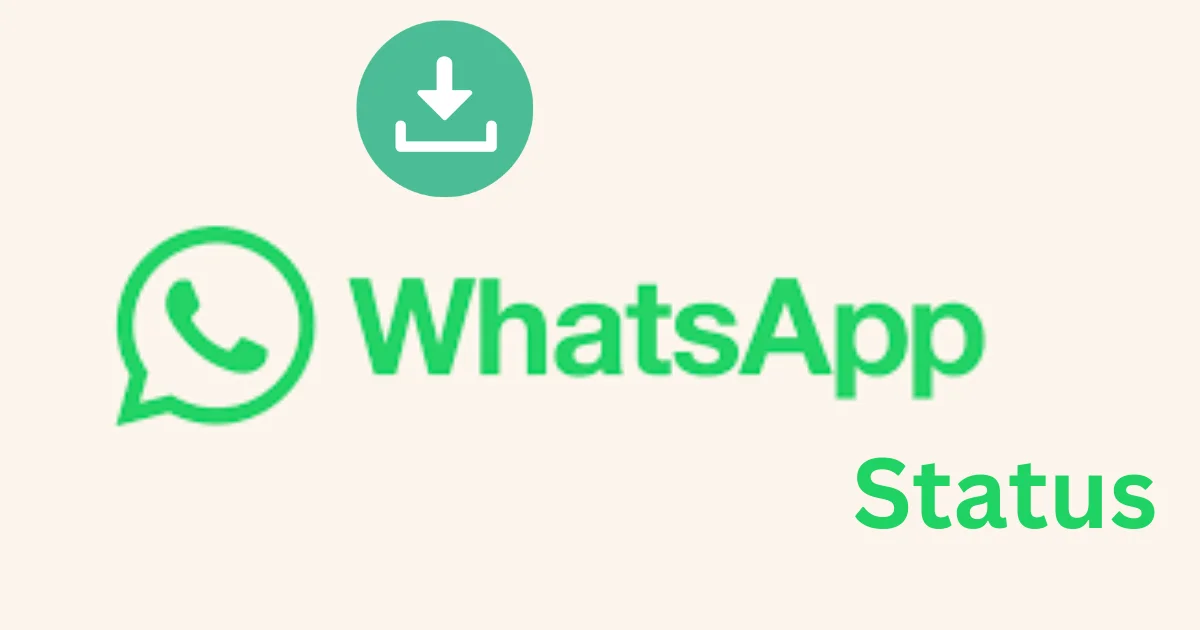
5 thoughts on “How to Download WhatsApp Status (Image Or Video)?”
Comments are closed.