If you are an Apple Watch lover, you may love your Apple Watch and use it every day. But did you know that you can check the battery health of your watch and see how well it’s holding up over time? In this blog post, we’ll show you how to check the battery health of the Apple Watch and give you some tips on how to extend the battery life of your watch.
What is Battery Health?
First, let me explain what battery health means. Battery health is a measure of how much capacity your battery has compared to when it was new. As you use your watch, the battery will gradually lose some of its ability to hold a charge. This is normal, but it can affect how long your watch can last between charges.
How to Check the Battery Health on Apple Watch
To check the battery health of your Apple Watch, follow the below steps:
- Tap on the Settings App.
- Scroll down to find the Battery option, and tap on it.
- Now tap on Battery Health.
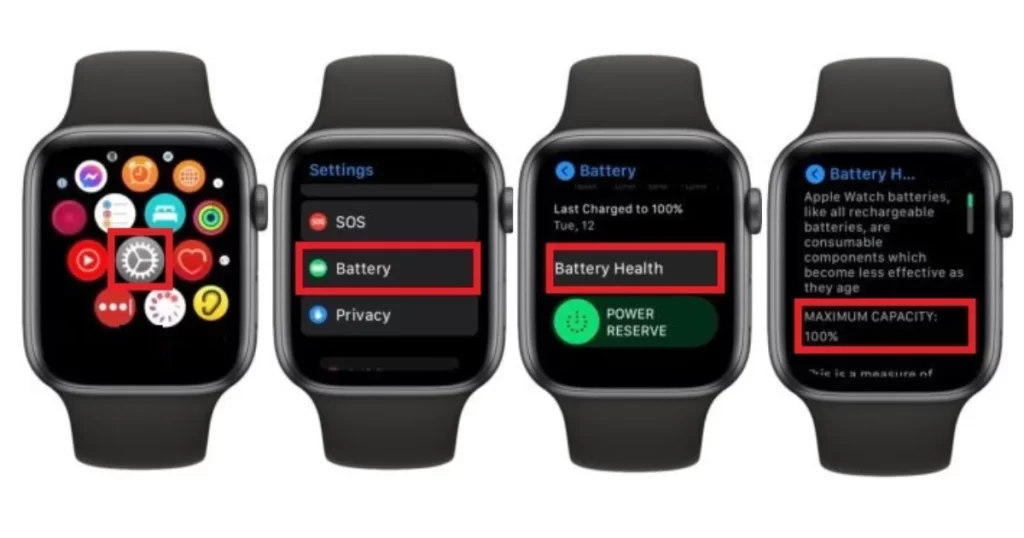
Here you see the peak performance or maximum capacity in percentage. This is your battery health.
How to Check the Battery Health of Apple Watch on iPhone
To check the battery health of your Apple Watch, you need to use the Watch app on your iPhone. let’s see the steps.
- Open the Watch App.
- Tap on the My Watch tab.
- Tap on General.
- Then, tap on Battery.
- Tap on Battery Health.
- Here you see the peak performance or maximum capacity in percentage. This is your battery health.
The percentage shows the maximum capacity of your battery. This is how much charge your battery can hold compared to when it was new. For example, if it says 90%, that means your battery can hold 90% of the charge it could when it was new.
You’ll also see a message that tells you if your battery is performing normally or if it needs service. If it says “Your battery is currently supporting normal peak performance”, that means your battery is in good shape and can deliver the power needed for all the features of your watch. If it says “Your battery’s health is significantly degraded”, that means your battery has lost a lot of its capacity and may not be able to support some features of your watch. In that case, you should contact Apple Support to get your battery serviced.
By following these tips, you can keep your Apple Watch’s battery healthy and make it last longer between charges.
Now you know how to check the battery health of your Apple Watch, Let’s see some tips to extend the Apple Watch’s battery life.
How to Extend Apple Watch Battery Life?
Let’s see the easy ways to extend your Apple Watch battery life.
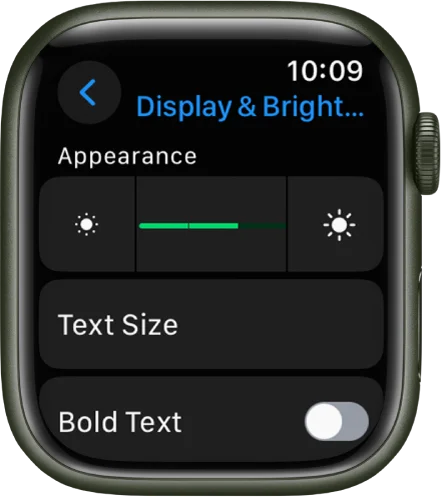
- Turn on Power Reserve mode when you’re not using your watch. This will turn off most features of your watch and only show the time when you press the side button. To turn on Power Reserve mode, swipe up from the bottom of the watch face and tap on the battery icon. Then drag the Power Reserve slider to the right and tap Proceed.
- Reduce the brightness of your watch screen. To do this, open the Settings app on your watch and tap on Display & Brightness. Then you need to adjust the brightness slider to a lower level.
- Disable the notifications for apps that you don’t need. To do this, first, you have to open the Watch App on your iPhone and need to tap on Notifications. Then scroll down and toggle off the notifications for the apps that you don’t want to receive on your watch.
- Disable background app refresh for all apps that you do not use frequently. To do this, open the Watch app on your iPhone and tap on General. Then tap on Background App Refresh and toggle off the apps that you don’t want to refresh in the background.
- Use a simple watch face that doesn’t have too many complications or animations. To change your watch face, press firmly on the current watch face and swipe left or right to choose a different one. You can also customize your watch face by tapping on Customize and adjusting the settings.
Conclusion
To wrap up, checking the battery health of your Apple Watch is a simple and useful way to keep track of how your battery is doing over time. You can do it either on your watch or your iPhone, and you’ll see a percentage that shows how much capacity your battery has left. You’ll also get a notification if your battery needs service or replacement. By checking the battery health regularly, you can make sure your Apple Watch is always ready to go and enjoy its amazing features for longer.
Must Read
- Update Apple Watch to the latest watchOS 10
- Use the Action Button on Your Apple Watch Ultra 2
- Set Apple Watch to Vibrate for Alarms and Notifications
- Using Your Apple Watch take a Screenshot
- Enable Wi-Fi Calling on both the Apple Watch and the iPhone
Please comment and Contact Us for any discrepancy. Follow MambaPost on Facebook, Twitter and LinkedIn. For the latest Tech News checkout at MambaPost.com.

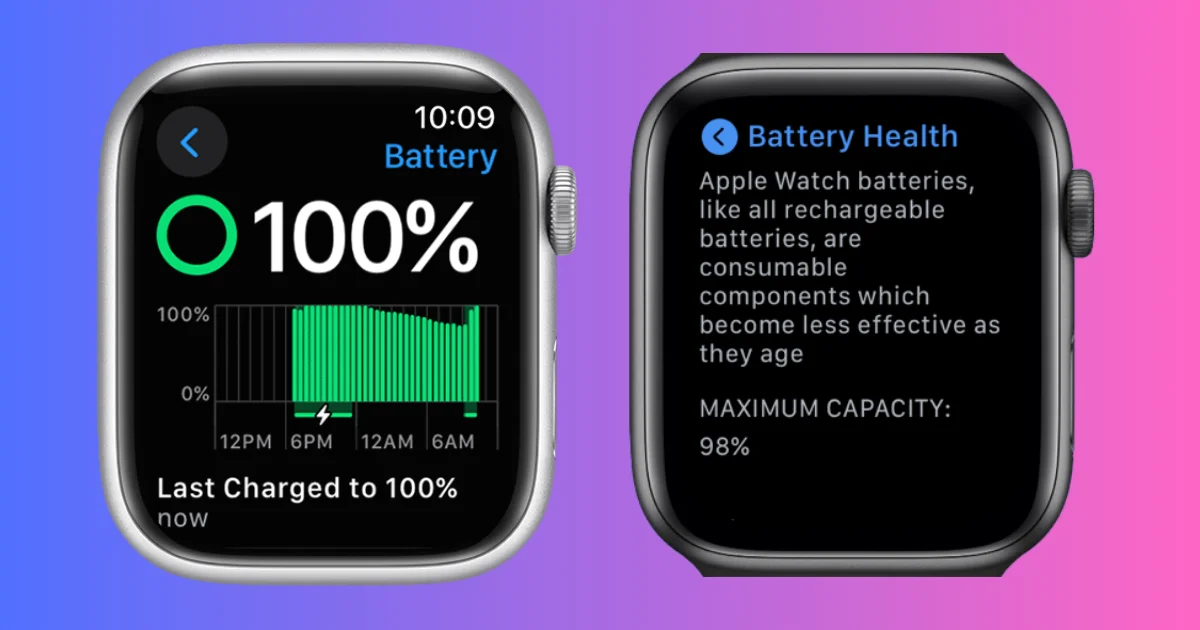
7 thoughts on “How to Check the Battery Health on Apple Watch?”
Comments are closed.