Do you want to save your important emails as PDF files on your iPhone? Maybe you need to keep a backup of your receipts, invoices, tickets, or other documents. Or maybe you want to share them with someone else without forwarding the whole email. Whatever the reason you have, you can easily download email as PDF on iPhone using the Mail app. Let’s see how to do it.
How to Download Email as PDF on iPhone Using Mail App
- Tap on the Mail app.
- Tap on the email you want to download as PDF.
- Now tap on the reply icon at the bottom right corner of the screen.
- Tap on Print (at the bottom of the screen).
- Tap on the Share icon (or Print in old iPhone) at the top right corner of the screen.
- A Share sheet will be opened. Scroll down to tap on Save to Files.
- Tap on the location iCloud Drive or On My iPhone.
- Now type a name for your PDF file at the bottom of the screen (not mandatory to rename) and/or tap on Save (at the top right corner of the screen). This will allow you to save the email as a PDF file in any folder of your choice on your iPhone or iCloud Drive.
1.
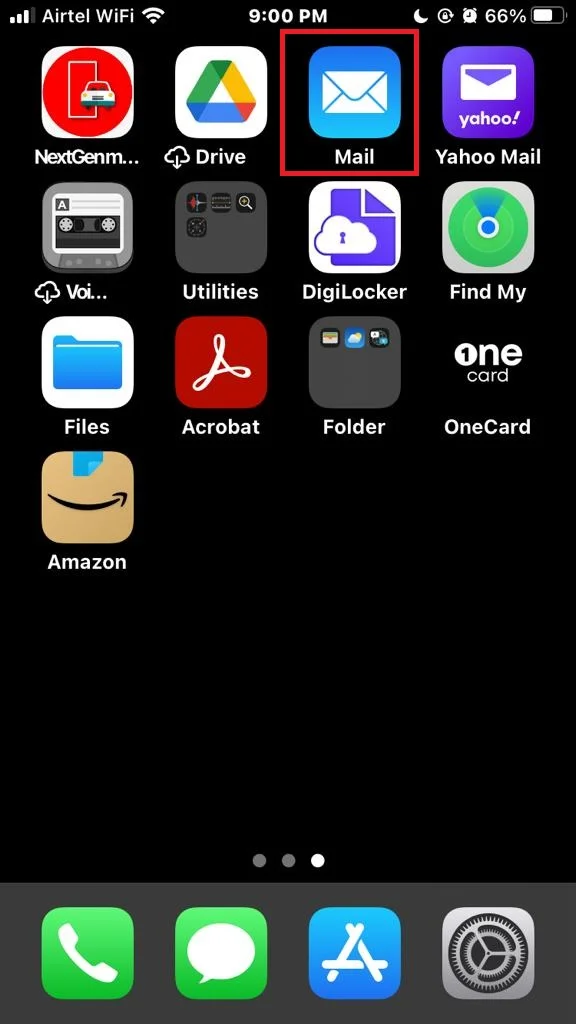
2.
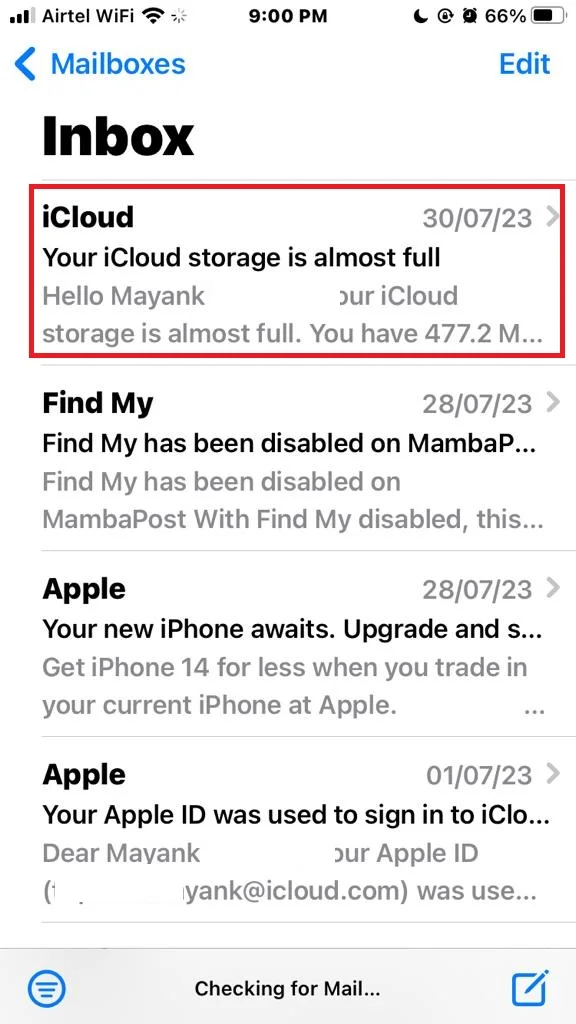
3.
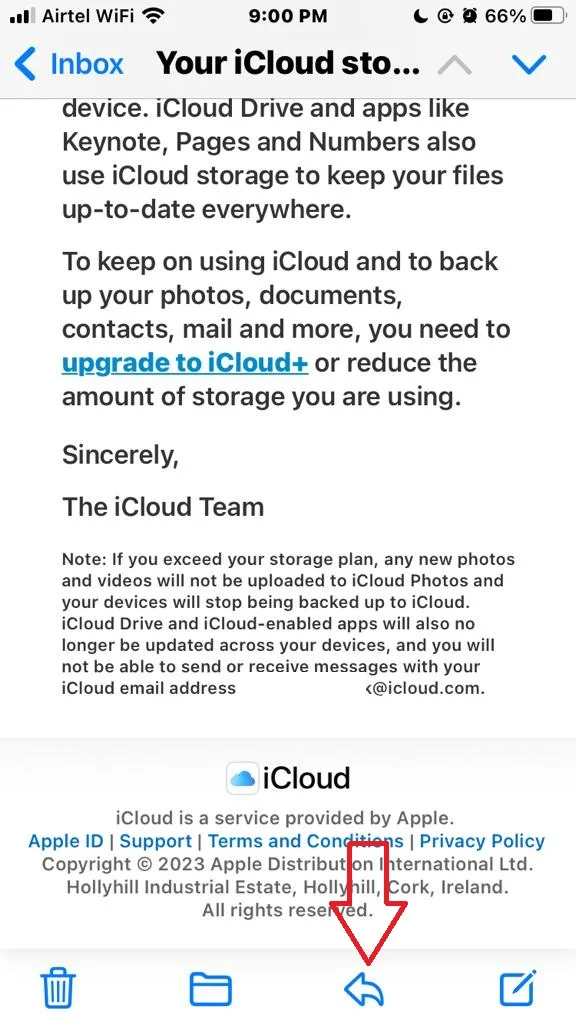
4.
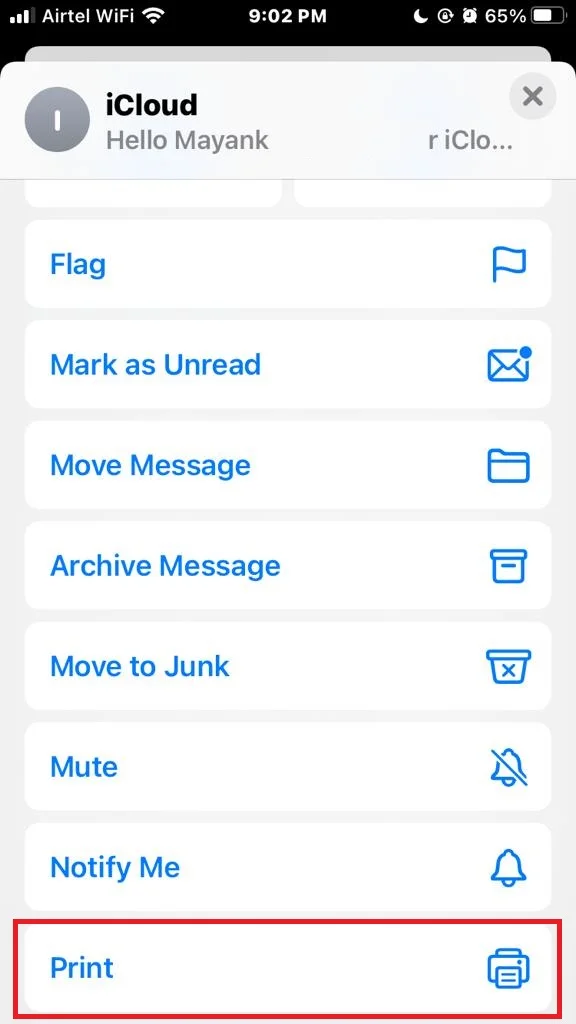
5.
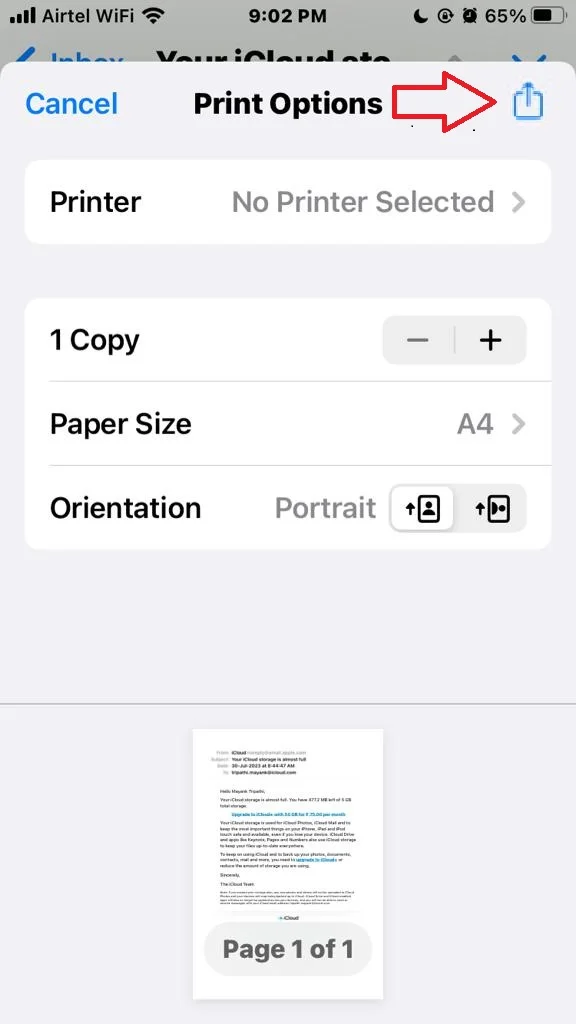
6.
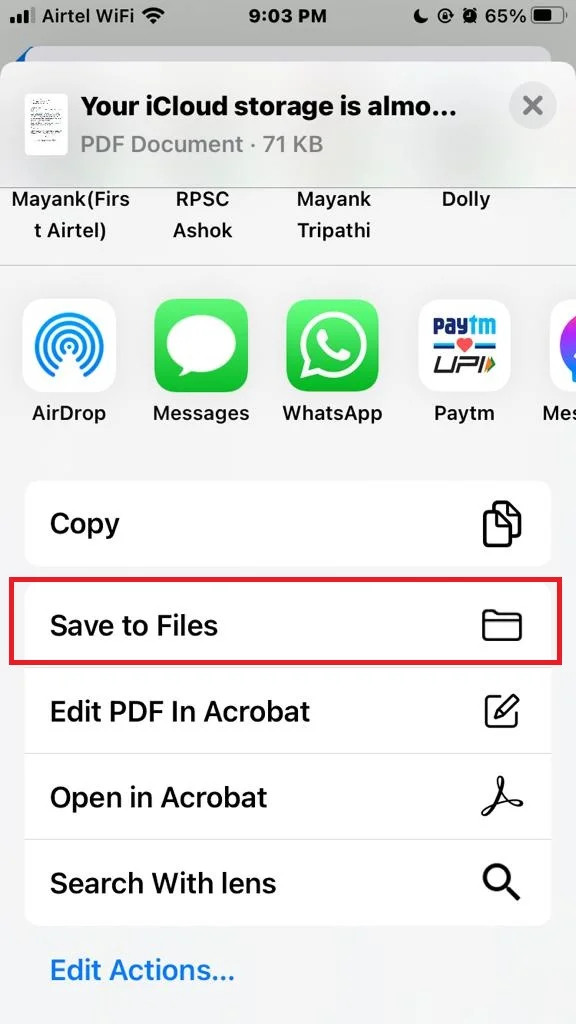
7.
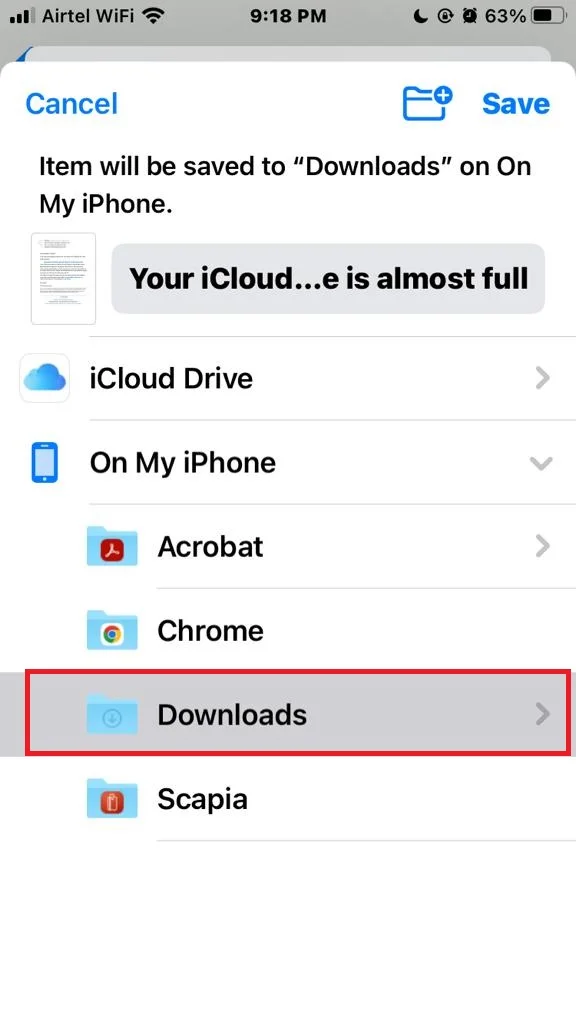
8.
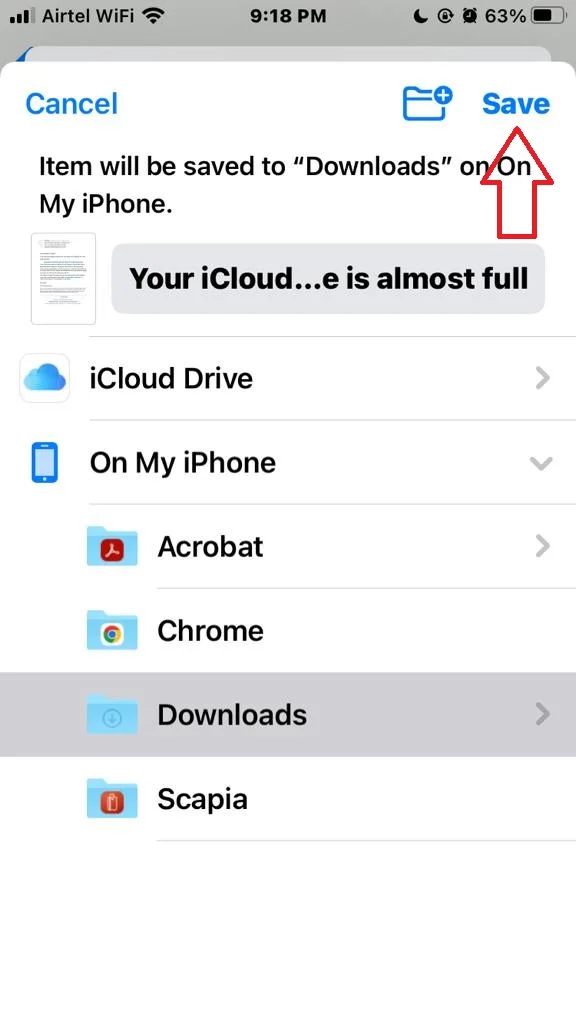
Alternatively, you can also choose other options from the share sheet, such as Mail, Messages, AirDrop, or third-party apps, to send or share the email as a PDF file with others.
That’s it! You have successfully downloaded email as PDF on your iPhone using the Mail app. Here, you can now access, view, or edit the PDF file anytime you want from the Files app or any other app that supports PDF files. You can also repeat this process for any other email you want to save as PDF on your iPhone.
How to Download Email as PDF on iPad Using Mail App
Downloading Email as a PDF on an iPad is the same as for an iPhone.
- Tap on the Mail app.
- Tap on the email you want to download as PDF.
- Now tap on the reply icon (present at the top of the email window).
- A list of sharing options will be displayed. Tap on Print.
- Tap on the Share icon (at the top right corner of the print window).
- A Share sheet will be opened. Tap on Save to Files.
- Now type a name for your PDF file (at the bottom of the window) and tap on Save (at the top right corner of the window). This will allow you to save the email as a PDF file in any folder of your choice on your iPad or iCloud Drive.
That’s it! You have successfully downloaded email as PDF on your iPad using the Mail app. Here you can now access, view, or edit the PDF file anytime you want from the Files app or any other app that supports PDF files. You can also repeat this process for any other email you want to save as PDF on your iPad.
How to Download Email as PDF on Mac Using Mail App
- Click on the Mail app.
- Click on the email you want to download as PDF.
- Now click on the File option at the top left corner.
- Click on Export as PDF….
- Type the name for your PDF file and also select the location to download this PDF file. Now click on Show Details.
- Now select the Paper Size and Orientation.
- Click on Save.
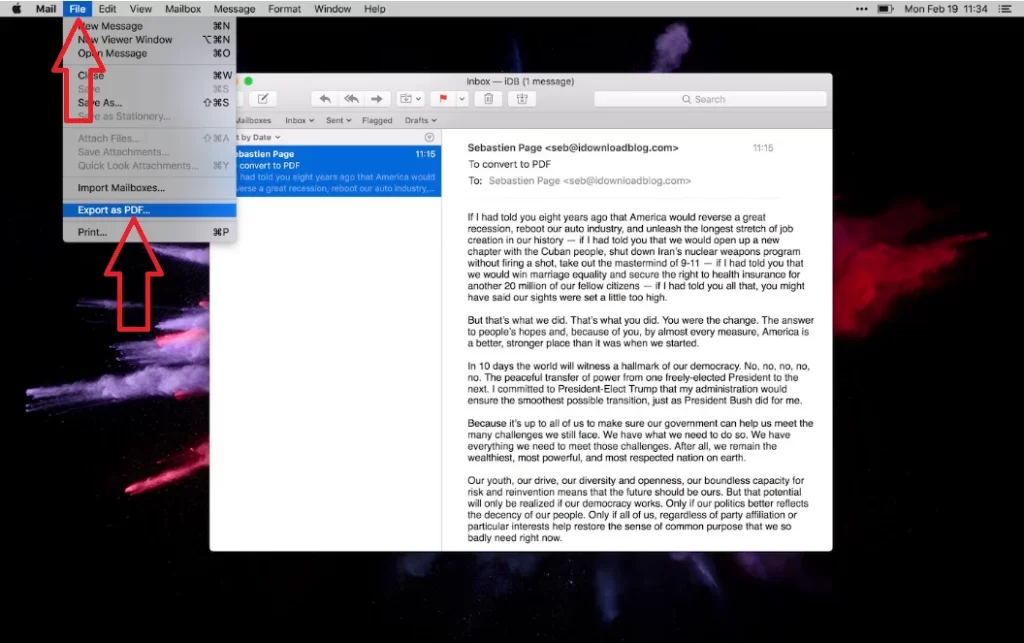
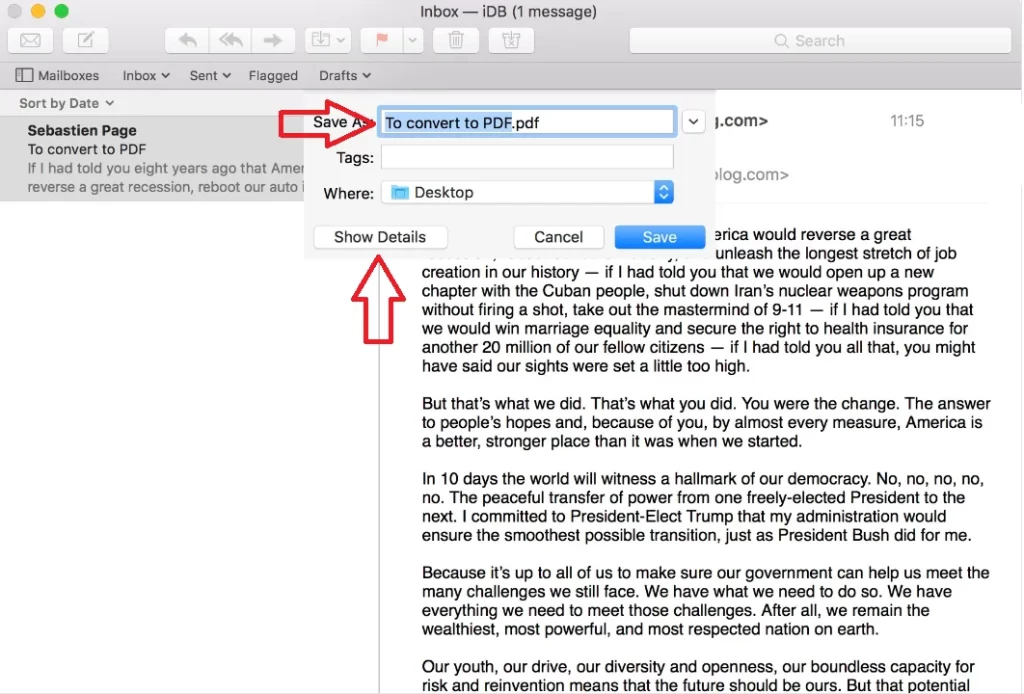
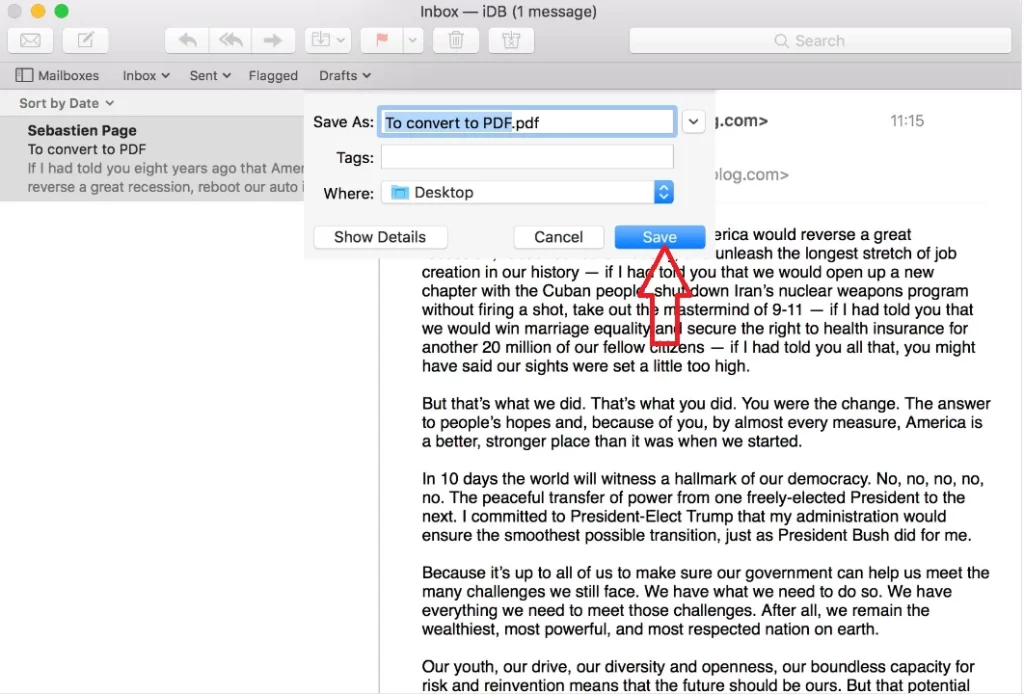
That’s it! You have successfully downloaded email as a PDF on your Mac using the Mail app. You can also repeat this process for any other email you want to save as PDF on your Mac.
Conclusion
In conclusion, downloading email as PDF on iPhone, iPad, and Mac using the Mail app is a simple and convenient way to save important messages for later use. You can easily access the PDF files from your device or cloud storage, and share them with others if needed. Whether you want to keep a record of your receipts, invoices, tickets, or any other email content, this method will help you do it in a few steps. You can also customize the PDF file name and location according to your preferences. Now you know how to download email as PDF on iPhone, iPad, and Mac using Mail app, so go ahead and try it out!
Must Read

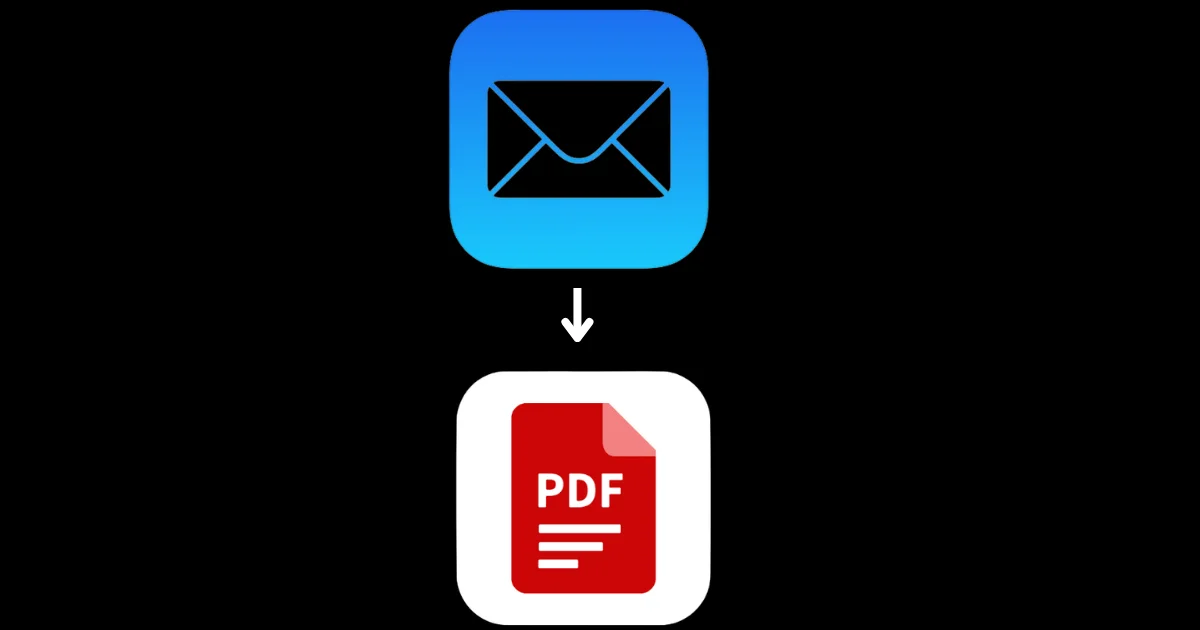
3 thoughts on “How to Download Email as PDF on iPhone: Mail App Magic”
Comments are closed.