Passkeys are a new way to sign in to websites and apps using your Android phone. They are more secure than passwords because they are tied to your device’s hardware, so they can’t be phished or leaked. In this blog post, we will let you in detail how to set a passkey for Google on Android phones, what are the benefits of setting a passkey for Google on Android phones and some additional tips for using a passkey. Let’s see how to do this.
What is Google Passkey?
A new way of logging in to apps and websites is Google Passkeys. They are more secure than passwords because they use your device (computer or mobile) to verify your identity. You can unlock your device with your fingerprint, PIN, or face scan.
Passwords are hard to remember and make strong. Even if you use Two Factor Authentication or Multi-Factor Authentication (2FA/MFA), you can still be tricked by phishing attacks (SIM swap). Google Passkeys will prevent these problems easily.
How to Create or Set Google Passkey on Android
Creating or setting up a passkey for Google on your Android phone (Ex: Samsung Galaxy M14 5G) is very easy. Let’s see how to do this.
- Open the Google app.
- Tap on the profile icon.
- Tap on Manage your Google Account.
- From the menu options, tap on Security.
- Now Scroll down and tap on Passkeys.
- Enter your Google account password if prompted and tap on Next.
- Now tap on Use Passkeys.
- Finally, tap on Done.
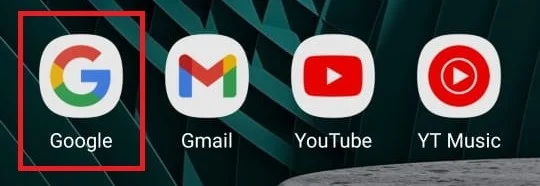
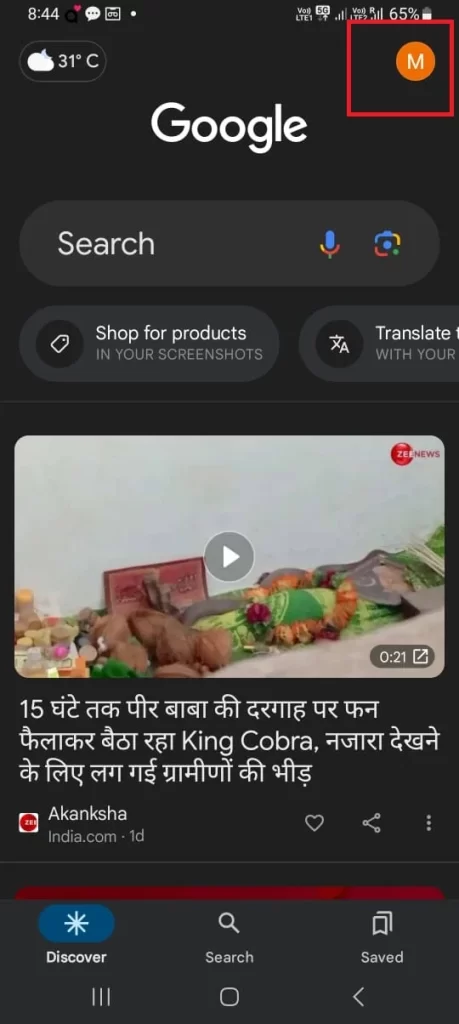
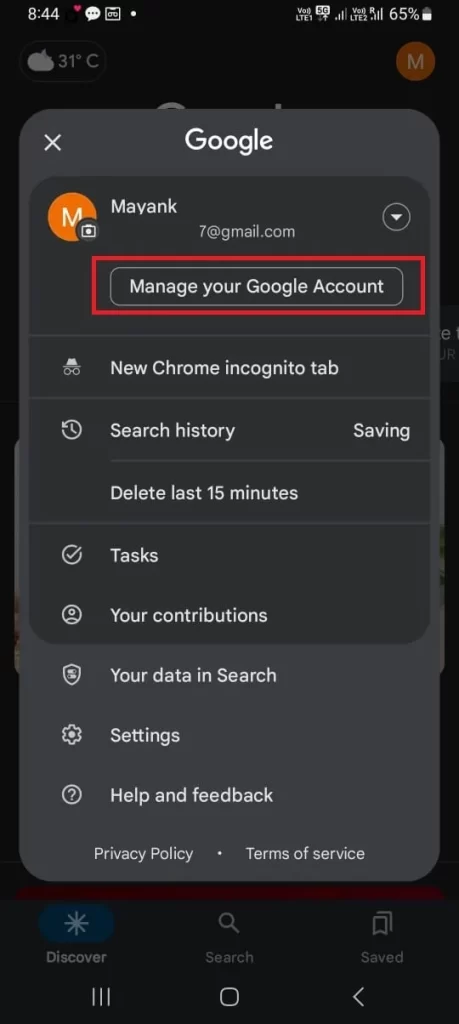
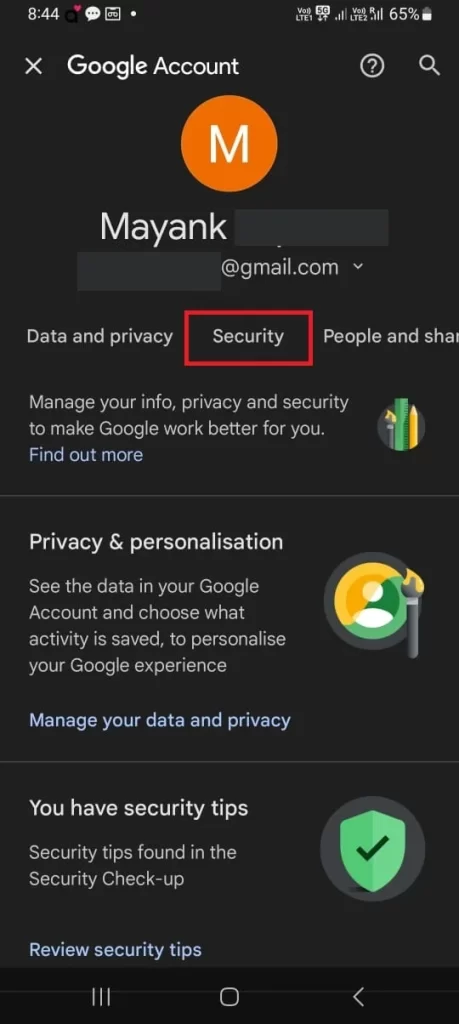
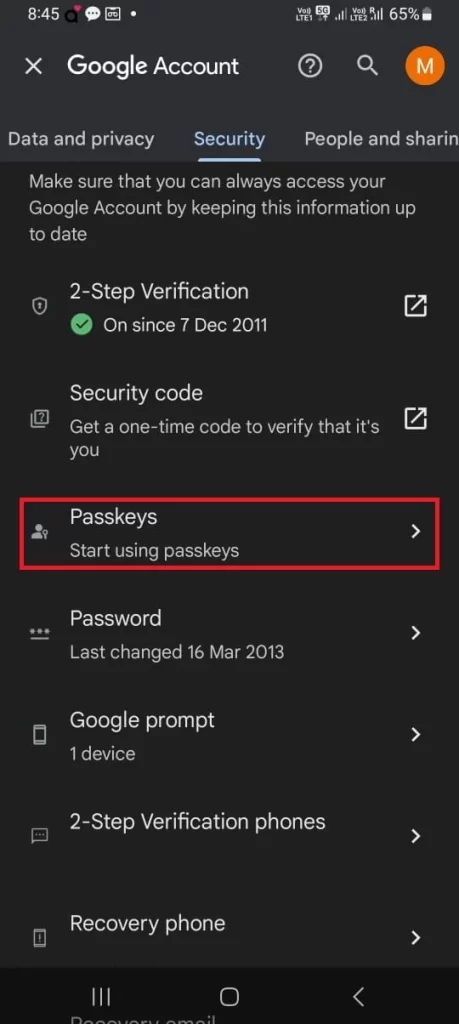
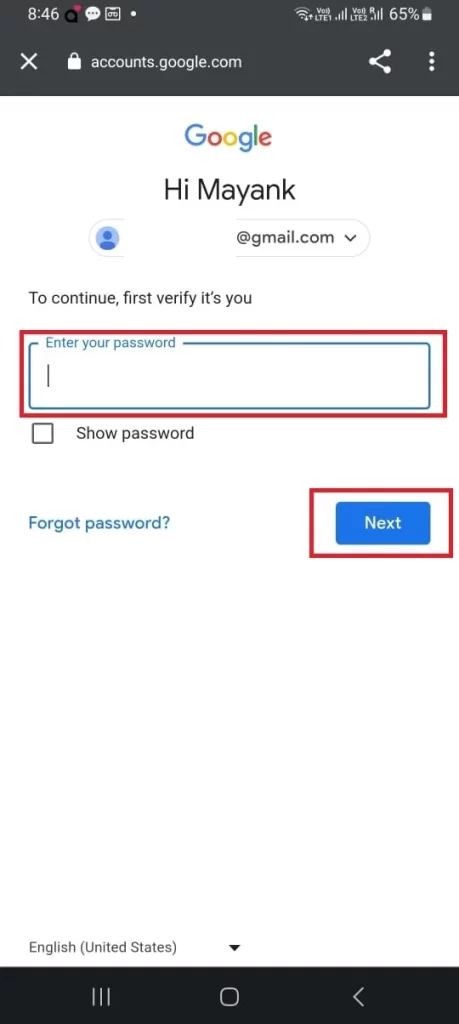
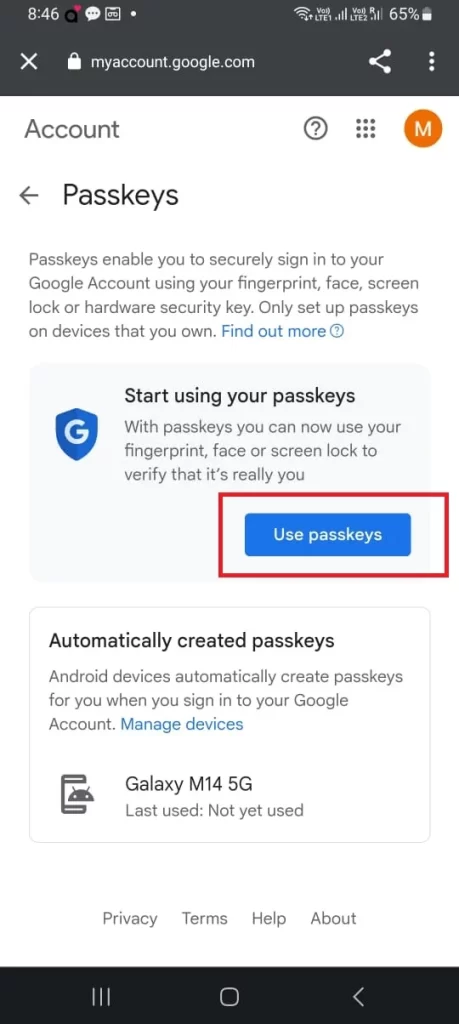
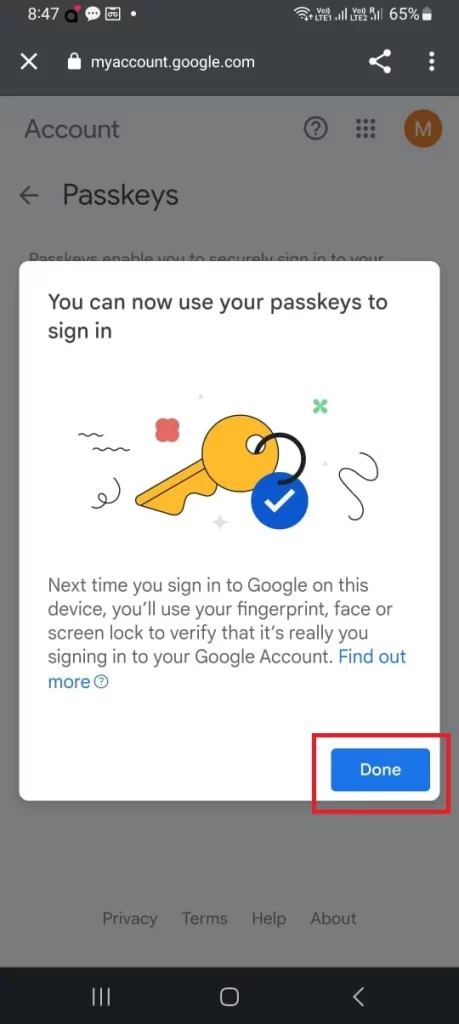
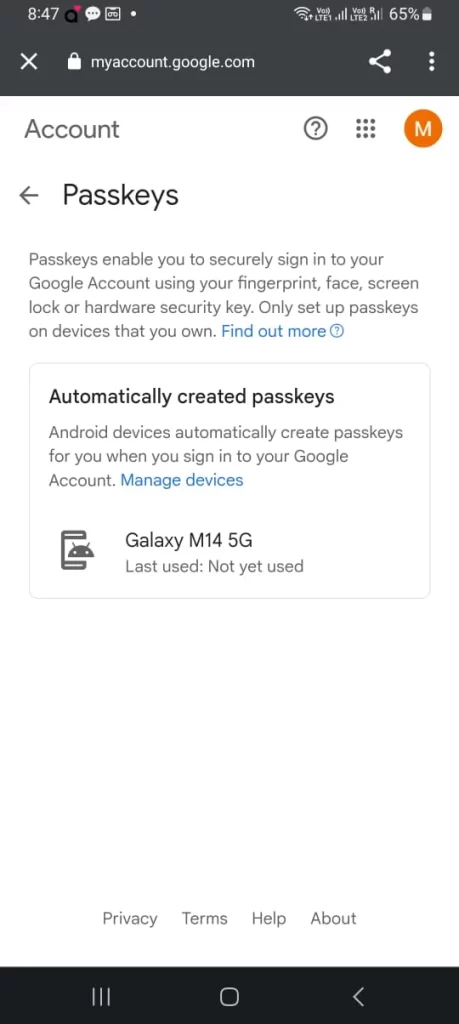
This will enable Passkey for the selected device. Now you can use it to log in to your specific Google account when you need.
Once you have set up passkeys, you will be able to sign in to websites and apps using your phone’s fingerprint or face ID. You do not need to remember any passwords.
How to Use Google Passkey
You have already enabled the passkey for the selected Android device. Now here we will see how to use this Passkey to log in to other devices. Let’s see how to sign in on Windows 11 PC using Google Passkey. Here we are using Microsoft Edge browser.
- Enable Bluetooth on both devices.
- Open Google on Microsoft Edge browser.
- Click on Sign in.
- Enter the email ID and click on Next.
- Click on Continue.
- Select Use a phone or tablet if prompted. Now here a QR code will be generated. Once the QR code is generated, switch to your Android phone.
- Now here you have to use the Quick Settings menu to scan the QR code.
- Tap on the Open link.
- Now click on the Remember this computer check box (if you want Google to remember this device) and tap on Allow. Again, tap on Allow.
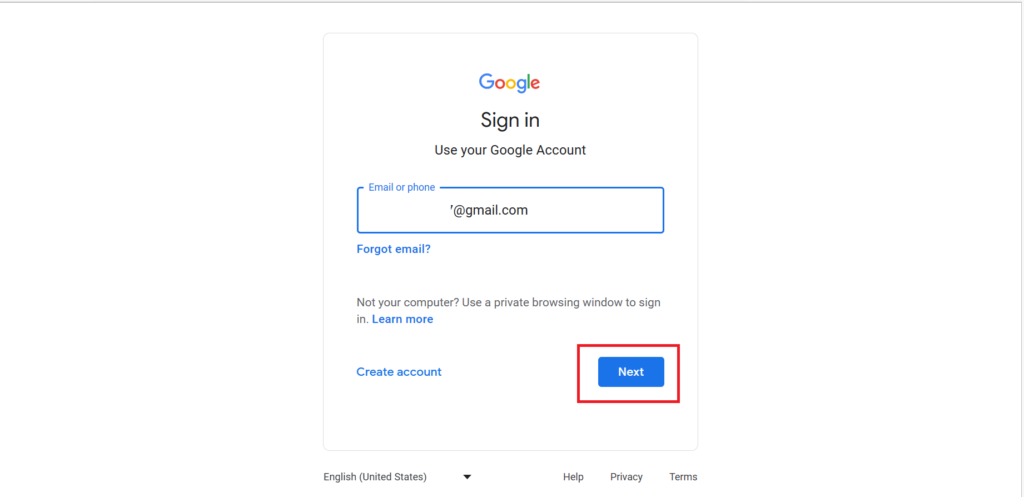
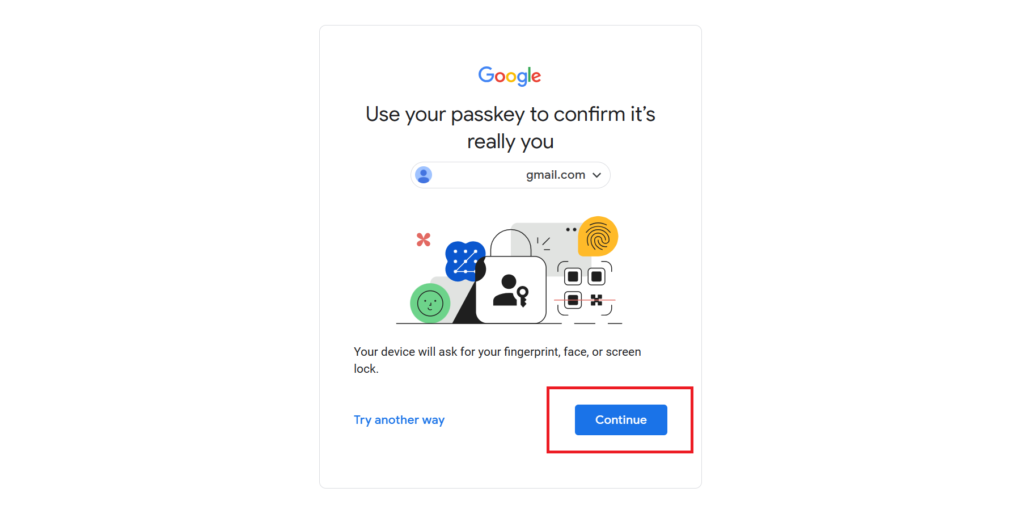
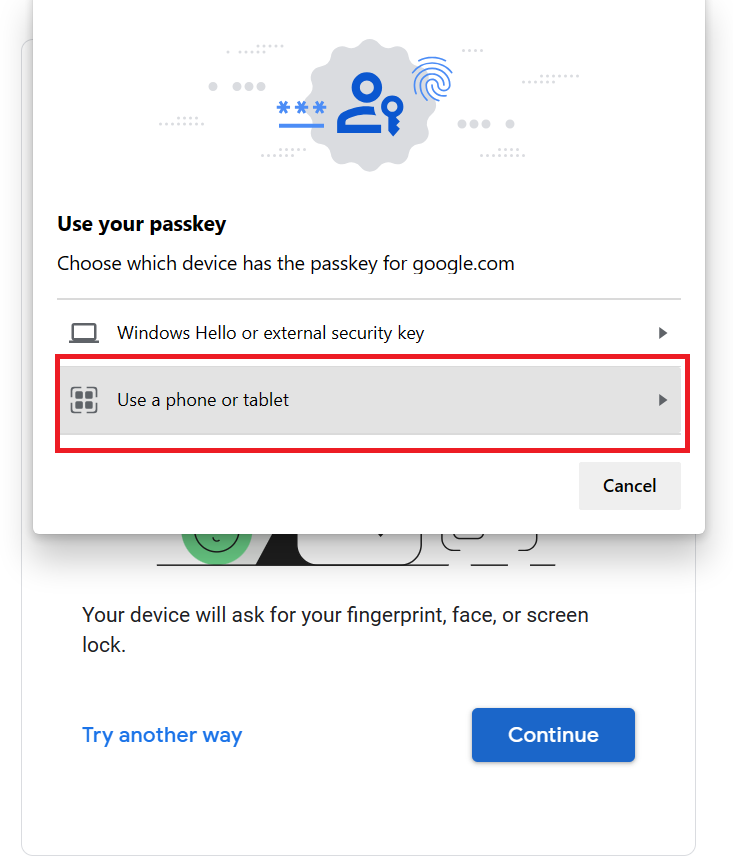
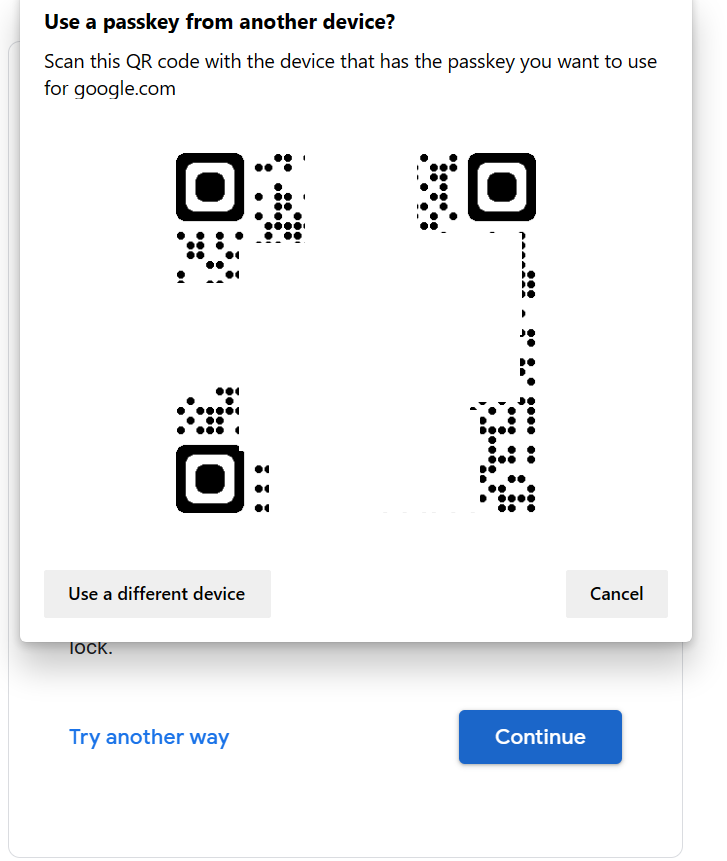
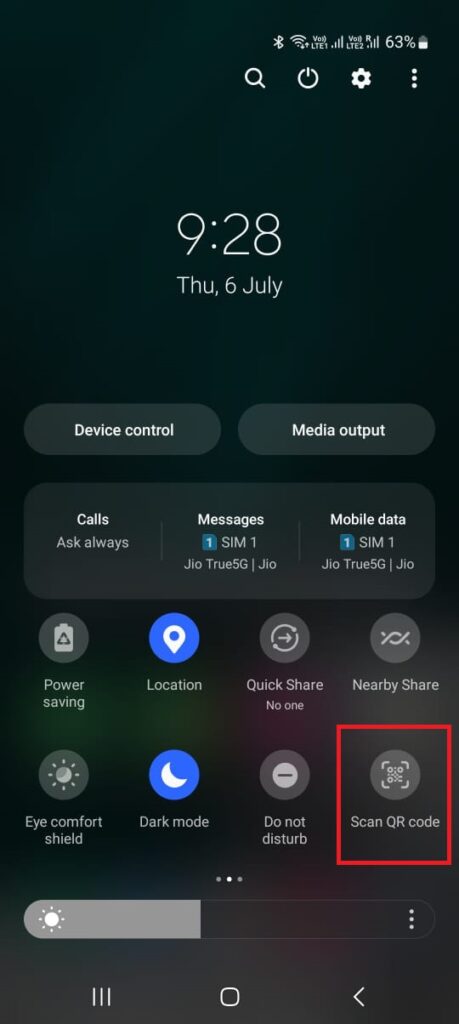
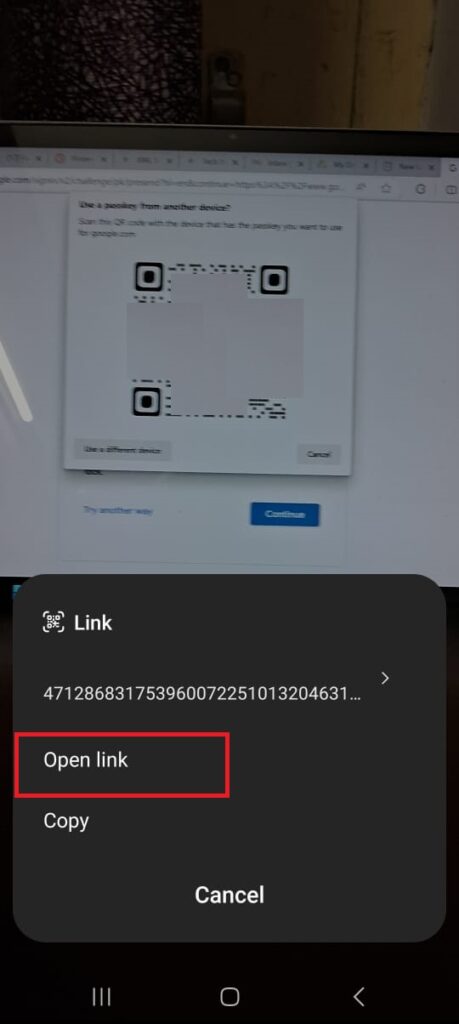
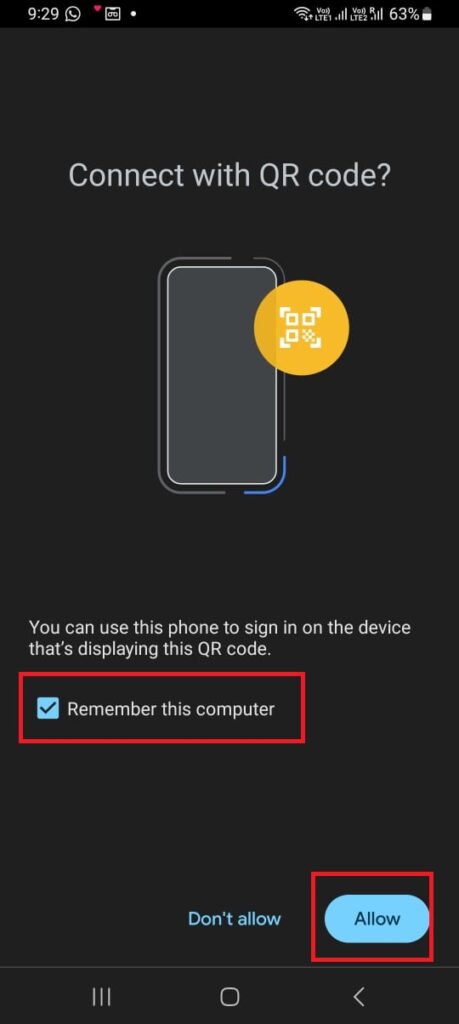
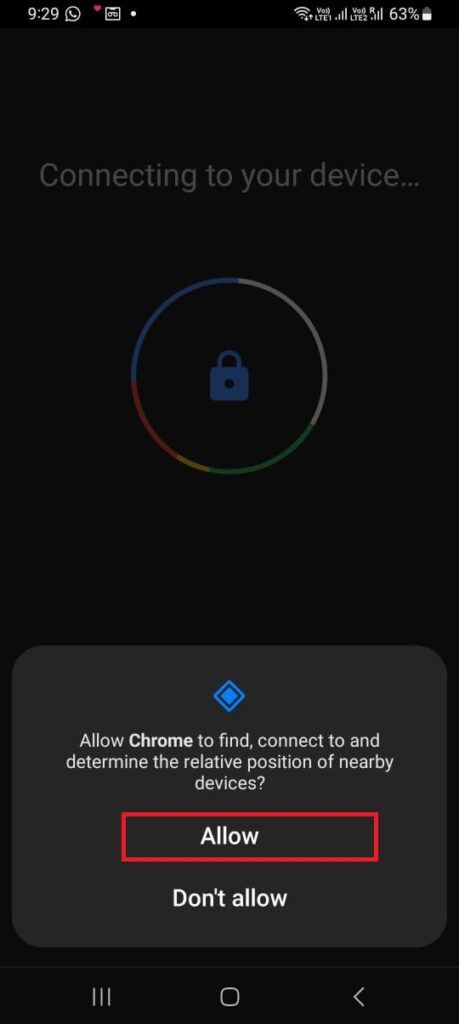
Google will use biometrics to check your Passkey on your device. Then, it will log you into the web browser. Keep your Android device close to your PC so it can sign in easily.
Benefits of using passkey for Google on Android
- Passkey is more secure than passwords.
- Passkeys are easier to use.
- They are compatible with most websites and apps.
If you’re looking for a more secure and convenient way to sign in to websites and apps, then you should try passkeys.
Some additional tips for using passkeys for Google on Android
- Make sure you have a screen lock turned-on on your phone. This will help to protect your passkeys from unauthorized access.
- If you lose your phone, you can revoke access to your passkeys from your Google Account settings.
- You can use passkeys on multiple devices. This means that you can sign in to websites and apps on your computer, tablet, and phone using the same passkeys.
Passkeys are a great way to improve the security and convenience of your online accounts. If you haven’t already set them up, I encourage you to give them a try.
Conclusion
In conclusion, setting a passkey for Google on your Android phone is a simple and effective way to protect your personal data and online accounts. By using a passkey, you can prevent unauthorized access to your Google account even if someone knows your password or steals your phone.
Must Read:
Gone Are the Days of Passwords. Now Use Google Passkeys
How to Use AI to Write Content in Google Docs
Please comment and Contact Us for any discrepancies. Follow MambaPost on Facebook, Twitter, and LinkedIn. For the latest Tech News checkout at MambaPost.com.

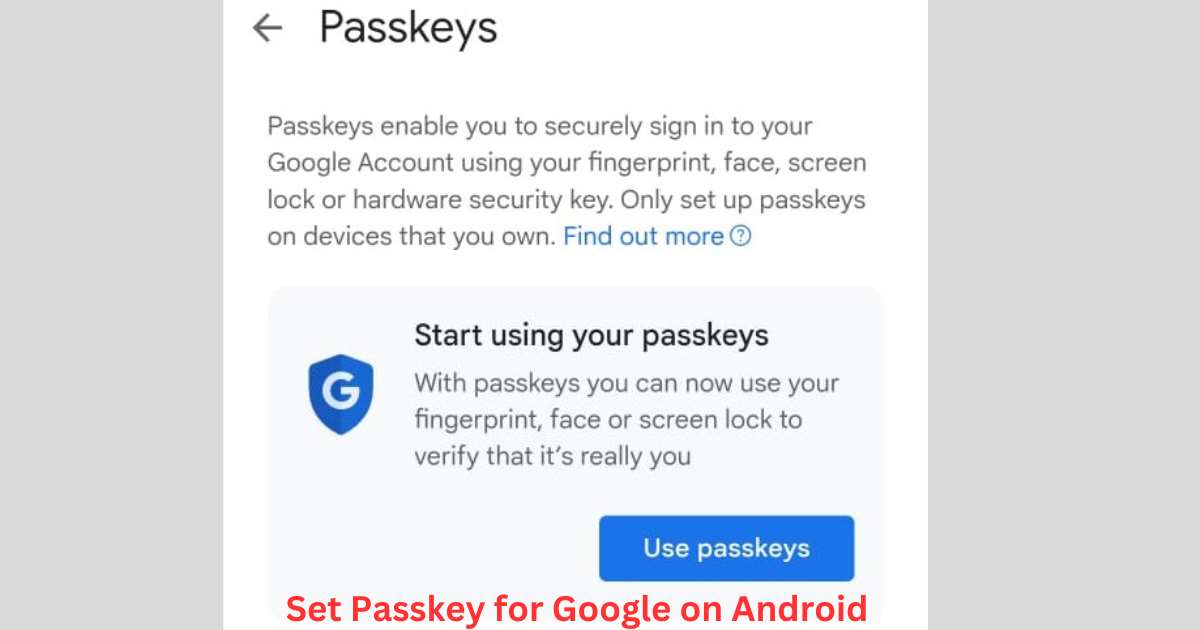
1 thought on “How to Set Passkey for Google on Android Phones?”
Comments are closed.