Today we are going to show you how to fix Guided Access not working on your iPhone. The Guided Access is an iPhone feature that lets you lock your iPhone to a single app and control which features are available. It’s great for staying focused, limiting distractions, or letting someone else use your phone without worrying about messing up your settings or data.
Sometimes Guided Access gets stuck and you cannot exit the app or use other functions on your iPhone. This can be very frustrating and annoying, especially if you need to make an urgent call or check something important. So, you do not need to worry. Here are some methods through which you can try to fix an iPhone stuck in Guided Access mode.
How to Fix Guided Access Not Working
There are several ways to fix Guided Access not working on your iPhone. Let’s see it in detail.
1. Enable the Guided Access If Disabled by Mistake
To enable guided access follow the below steps:
- Tap on the Settings app.
- Tap on Accessibility.
- Tap on Guided Access.
- Now turn on the Guided Access toggle.
- Also, turn on the toggle for Accessibility Shortcut.
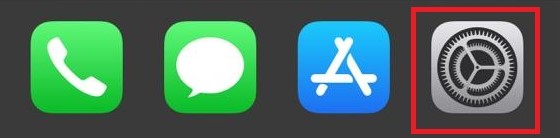
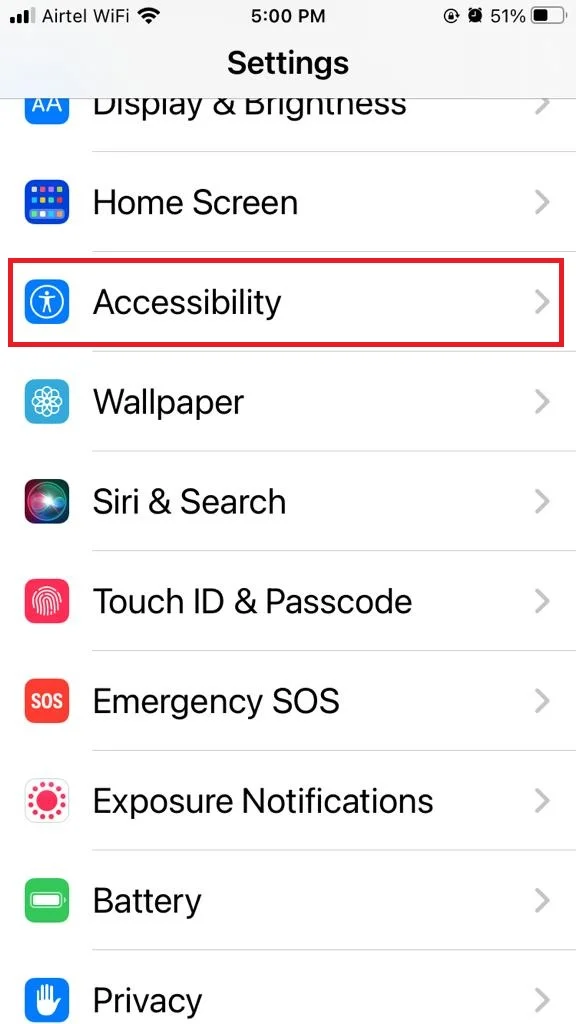
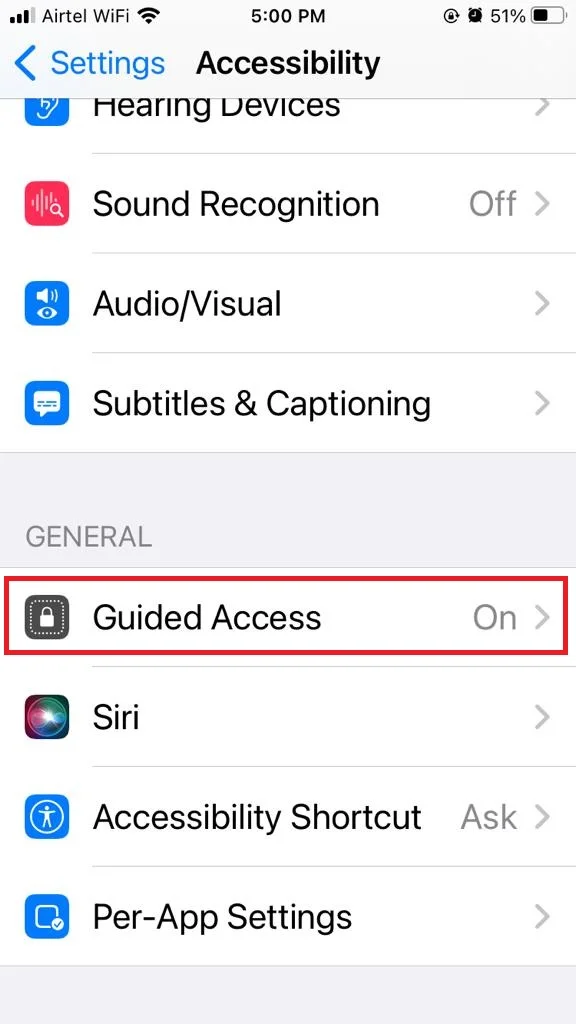
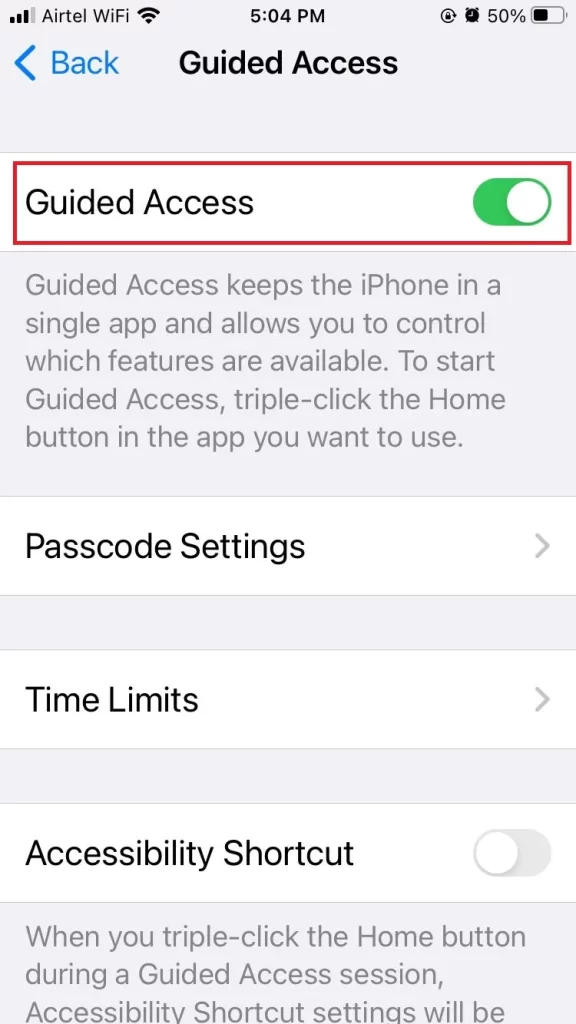
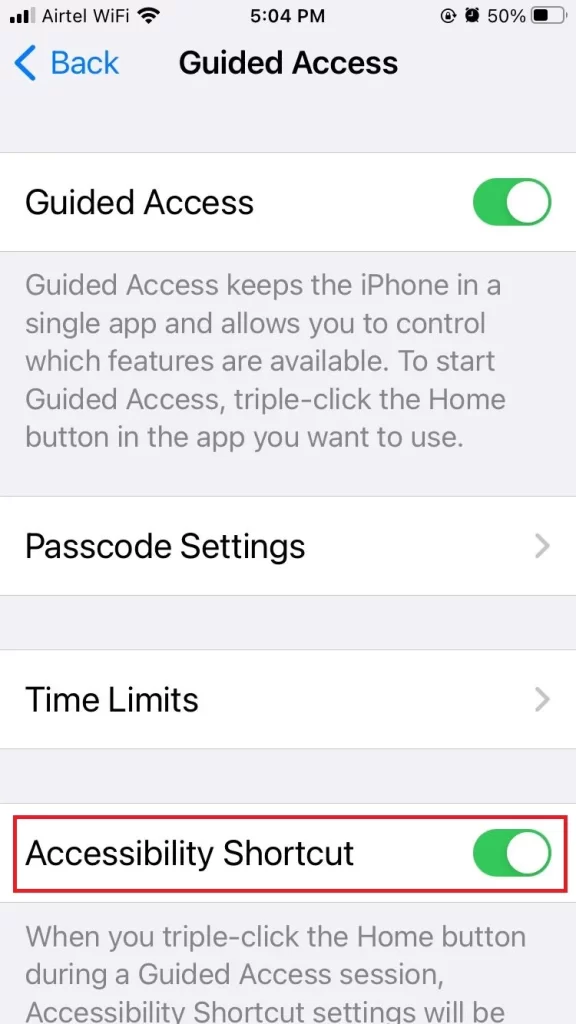
2. Ensure the Guided Access is check–marked in Accessibility Shortcut
When you triple-press the home button or side button then by default it activates Guided Access. This process of activating Guided Access is called Accessibility Shortcut. Here you have to ensure the Guided Access is check-marked in Accessibility Shortcut or not. Let’s see how to ensure it.
- Tap on the iPhone Settings app.
- Tap on Accessibility.
- Tap on the Accessibility Shortcut.
- Now ensure that Guided Access is checkmarked.
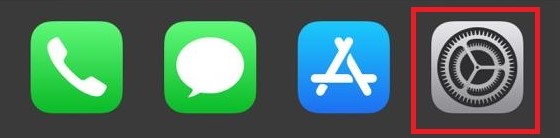
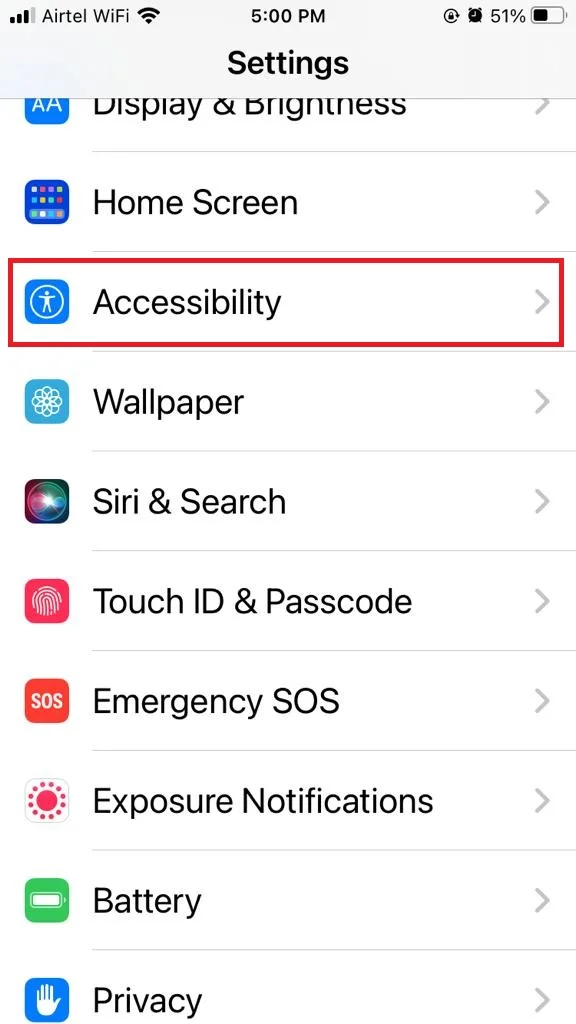
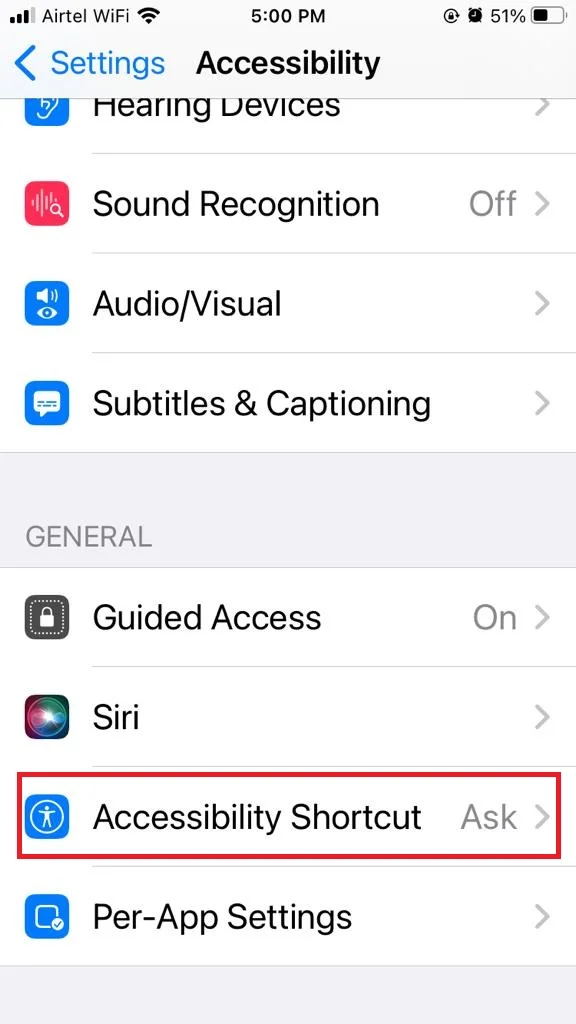
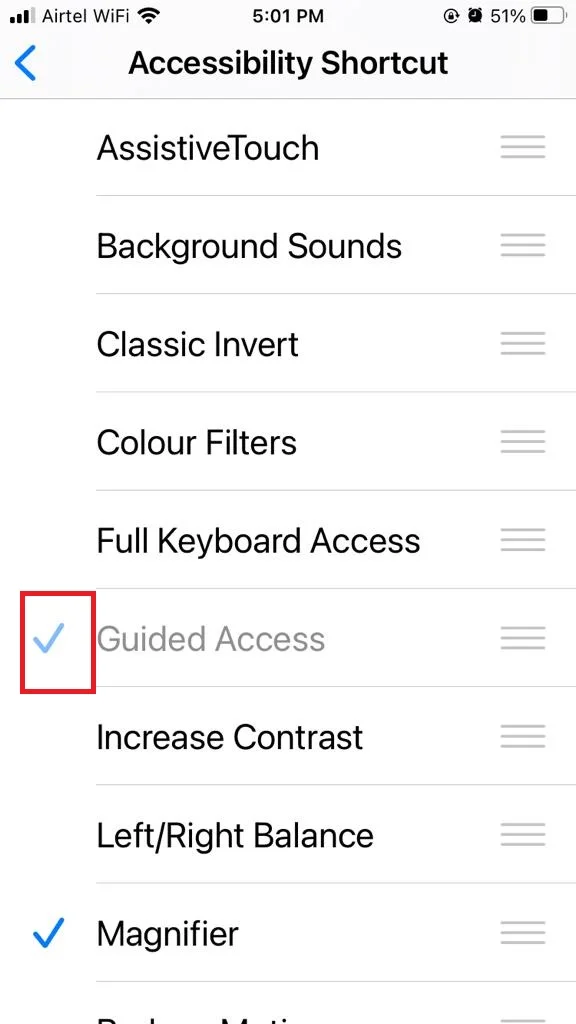
3. Update Your iPhone
Sometimes Guided Access gets stuck due to a software glitch or bug. To fix this, you can update your iPhone to the latest version of iOS. This will also improve your phone’s performance and security. Let’s see how to update your iPhone.
- Go to the iPhone Settings app.
- Tap on the General option.
- Tap on the Software Update.
- Now tap Download and Install.
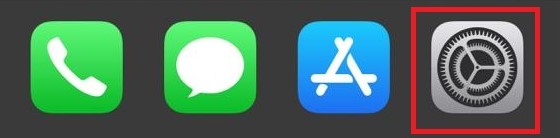
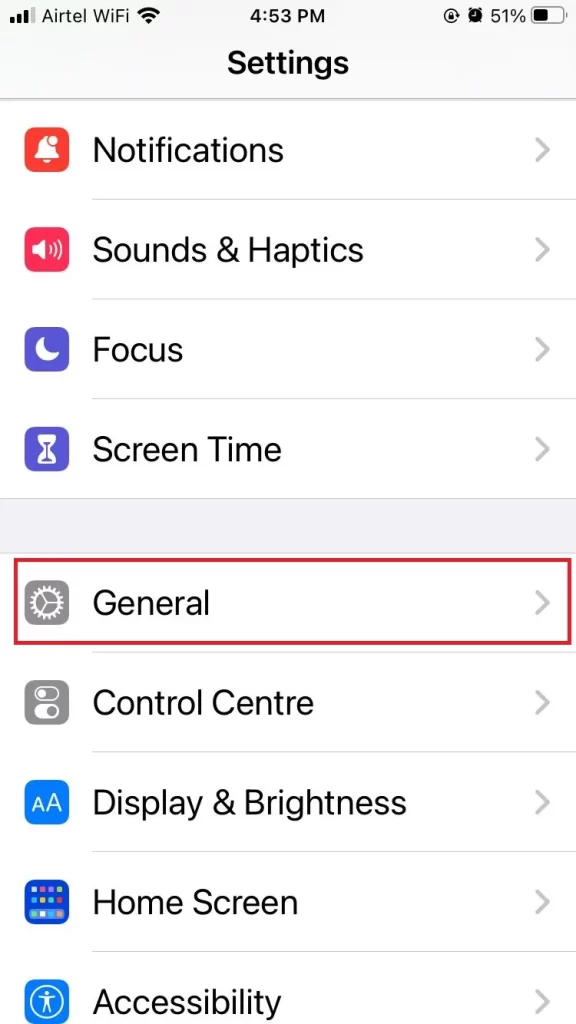
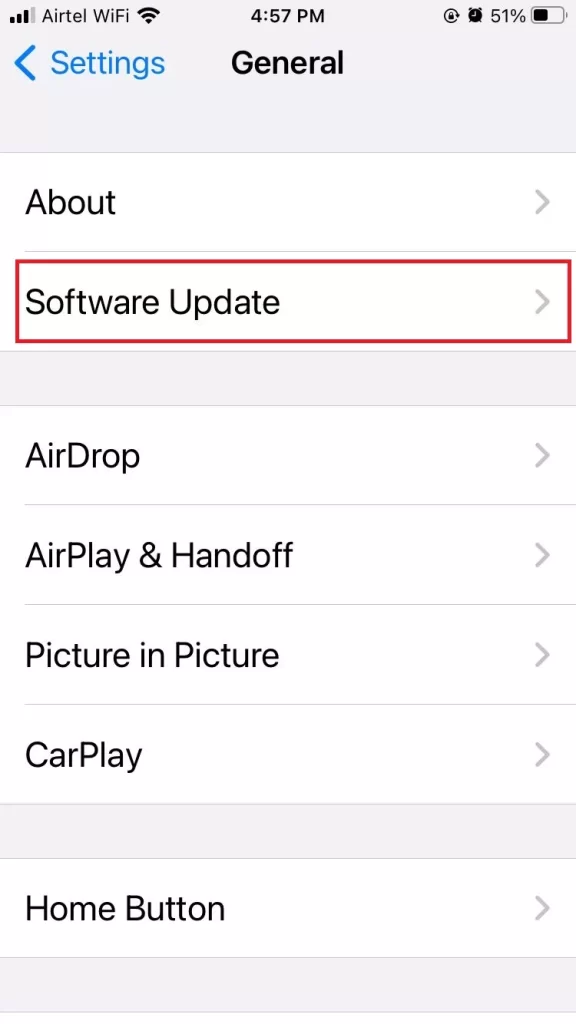
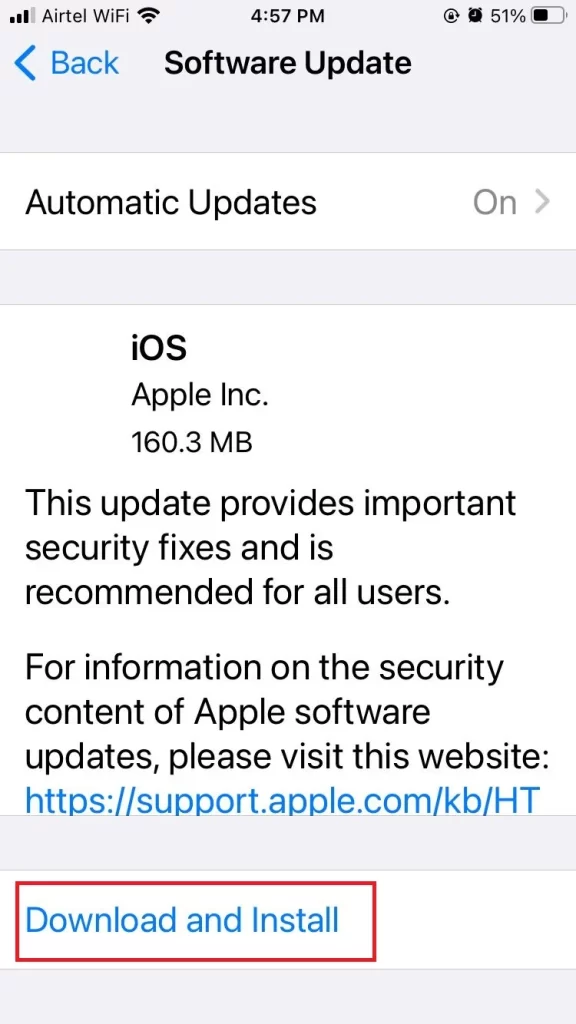
4. Force Restart Your iPhone
If the above methods don’t work, you can try force restarting your iPhone. Follow the below steps to force restart your iPhone.
- Press and hold both the volume down button and the side button for a few seconds.
- Now you have to drag the power slider if you see it on the screen to turn off the iPhone, otherwise move to the next step to restart the iPhone.
- Now press the Power button to restart your iPhone.
5. Reset Your iPhone to Fix Guided Access Not Working on iPhone
If the above methods not working to fix Guided Access not working on your iPhone, then you have to now reset the iPhone settings. Let’s see how to do this.
- Open the Settings App.
- Now tap on the General.
- Tap on Transfer or Reset iPhone.
- Now tap on Reset.
- Tap on Reset All Settings.
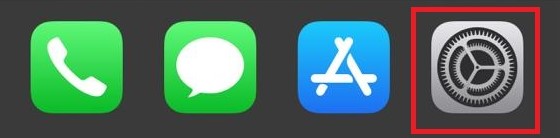
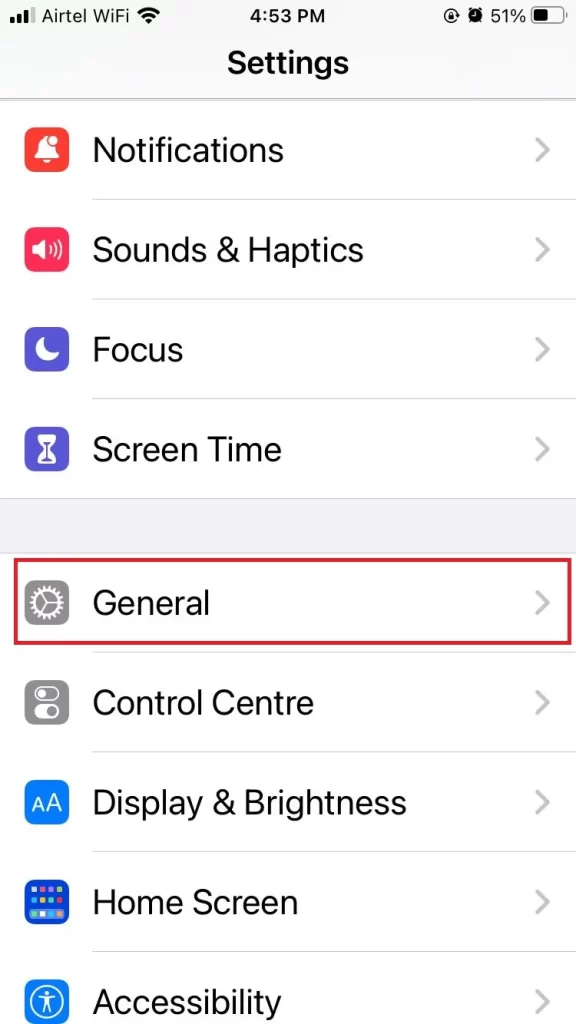
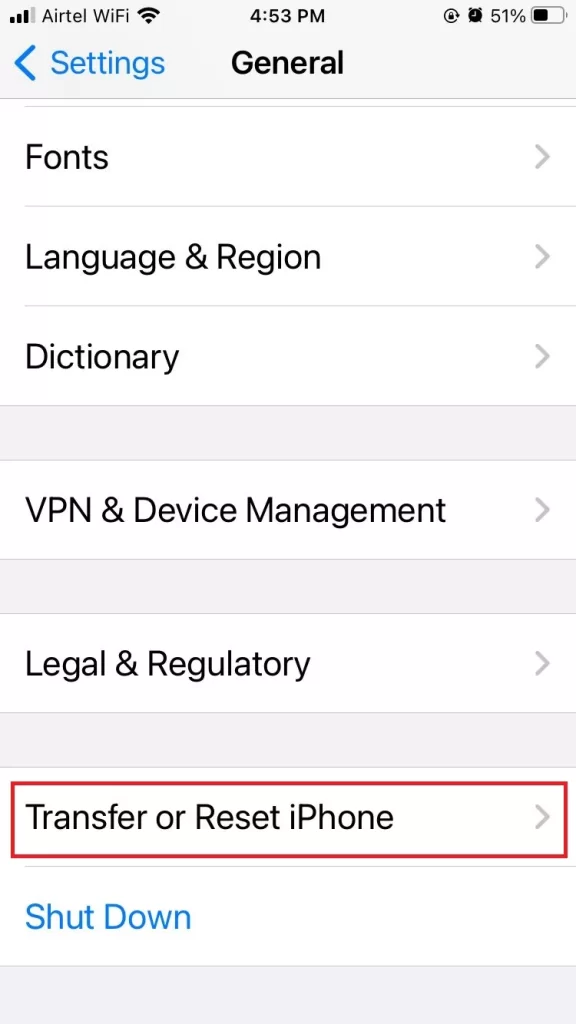
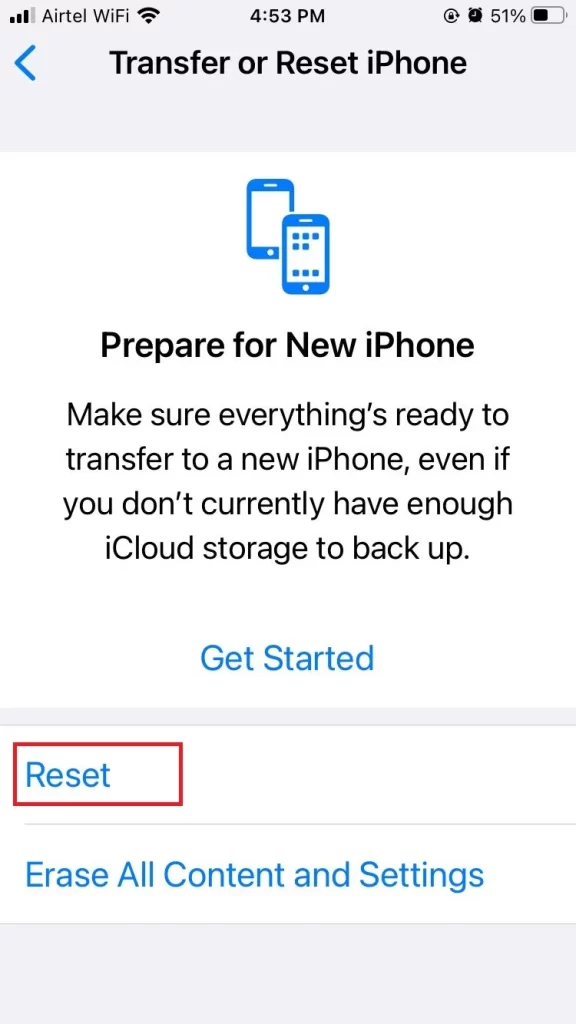
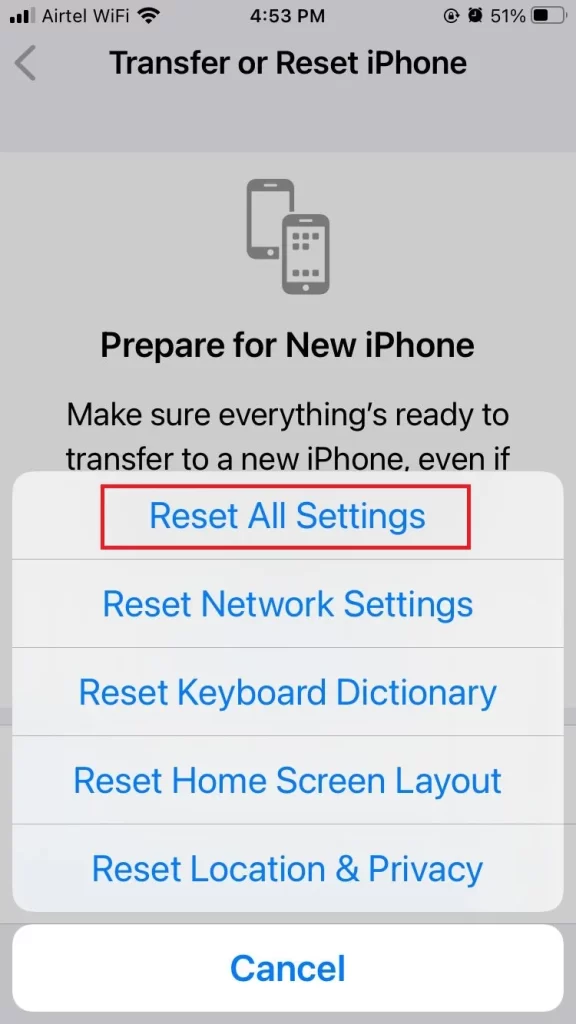
We hope this will fix the issue of Guided Access not working on your iPhone. If not then move the last option to fix it which is to Restore your iPhone.
6. Restore Your iPhone to Fix Guided Access Not Working on iPhone
If none of the above methods work, you may need to restore your iPhone to factory settings. This will erase all your data and settings on your phone, so make sure you have a backup before doing this. To restore your iPhone, follow the below steps:
- Connect the iPhone to your PC with a USB cable and launch iTunes or Finder.
- Click on your device icon and select Restore iPhone.
- Follow the onscreen instructions to confirm the restore process.
That’s it! You have successfully fixed the Guided Access not working on your iPhone.
Note: Guided Access feature will work for all apps in your iPhone except the iPhone Settings app.
Conclusion
The Guided Access feature of the iPhone lets you lock your iPhone to a single app and control which features are available. But sometimes due to unexpected issues, Guided Access gets stuck and you cannot use other functions on your iPhone. So, by applying the above methods you can fix the issue of Guided Access not working on your iPhone.
Must Read

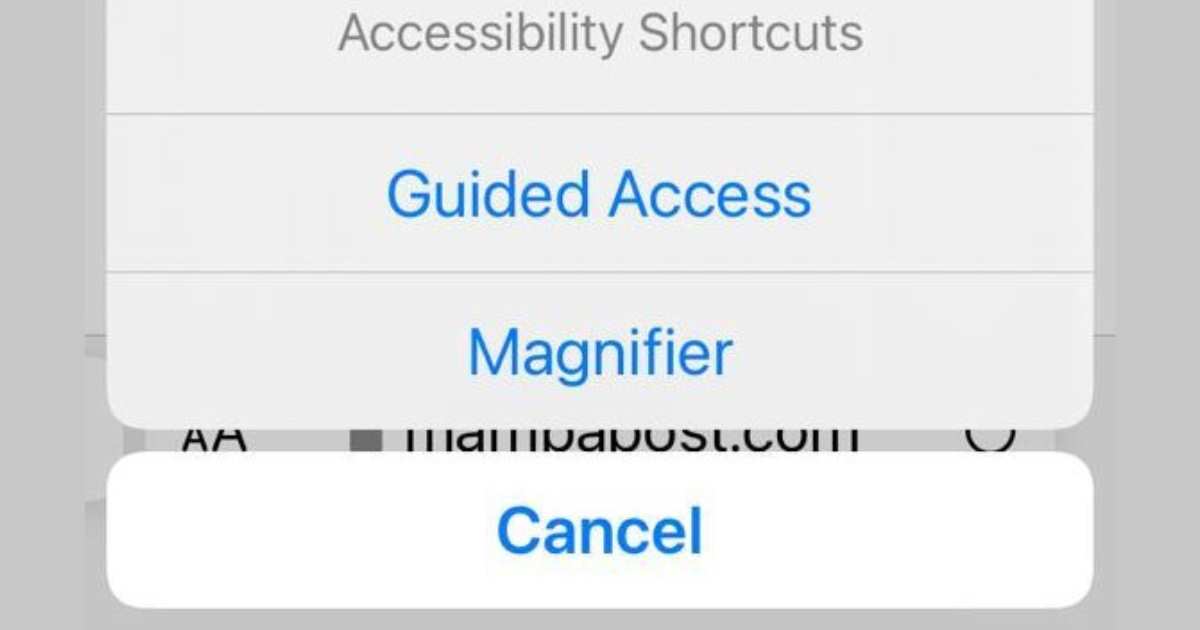
3 thoughts on “How to Fix Guided Access Not Working on an iPhone”
Comments are closed.