We are going to show you how to fix flashlight not working on iPhone. This is a common problem that many people face, and it can be very frustrating when you need some light in the dark. Luckily, some easy ways exist to solve this issue and get your flashlight back on. Here are some steps you can try to fix flashlight not working on your iPhone.
1. Check the Control Center to fix flashlight not working
To fix flashlight not working on iPhone, the first thing you should do is make sure that the flashlight icon in the Control Center is not greyed out. If it is, that means the flashlight is turned off. To turn it on, swipe down from the top right corner of your screen (or swipe up from the bottom if you have an older iPhone) and tap on the flashlight icon. It should light up and your flashlight should work.
2. Turn off Low power mode to Fix flashlight not working
Sometimes flashlight not working because you already enabled the low power mode. To fix flashlight not working on iPhone you need to disable or turn it off. Let’s see how to do this.
- Go to the Settings app.
- Tap on the Battery.
- Here you have to turn off the toggle for Low Power Mode.
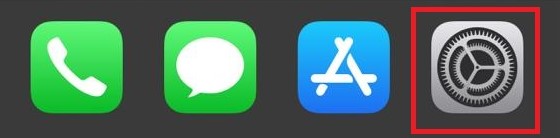
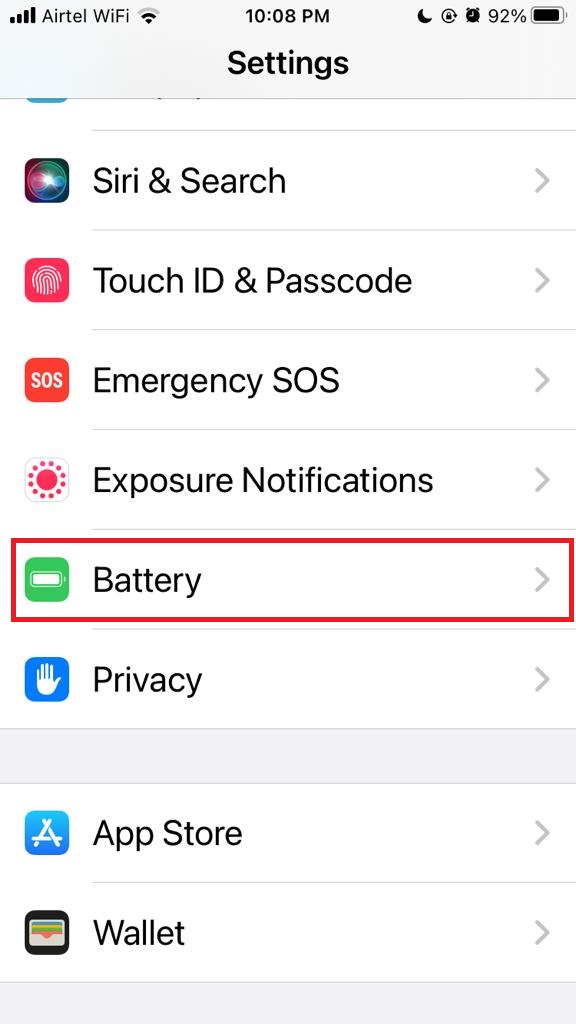
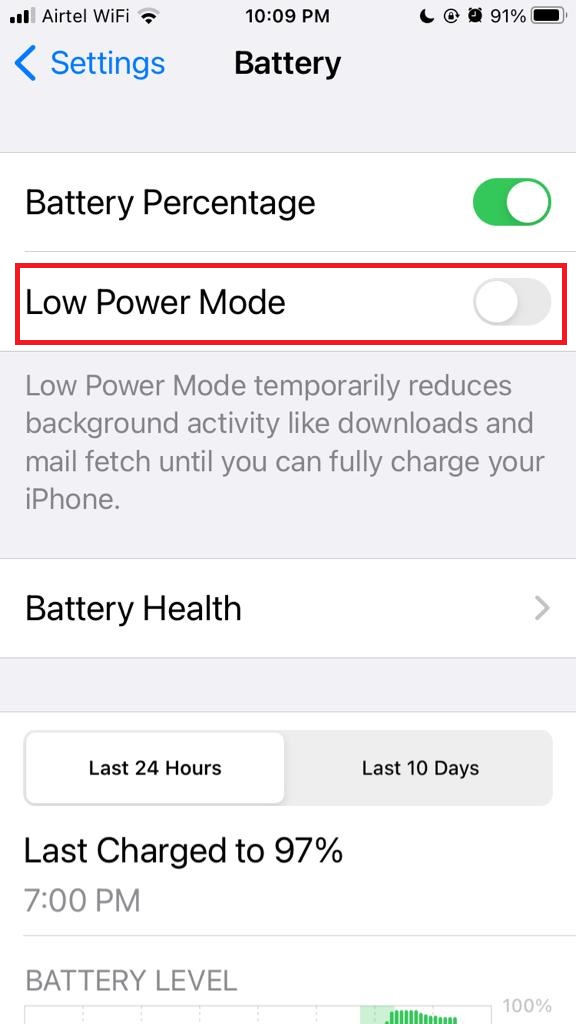
3. Remove the Flashlight from Control Center
If your iPhone’s torch or Flashlight still not working, then you need to remove the Torch or Flashlight option from the Control Center to fix the flashlight not working on iPhone and then add it back again. Let’s see how to do this.
- Tap on the Settings app.
- Tap on Control Centre.
- Under INCLUDED CONTROLS, tap on the red minus (–) icon for Torch or Flashlight.
- Now tap Remove to confirm.
- To add the Torch or Flashlight back, scroll down to the MORE CONTROLS section and tap on the plus (+) icon for the Torch or Flashlight.
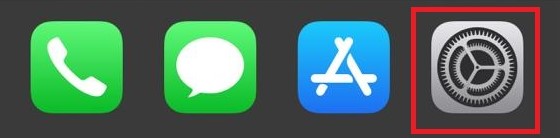
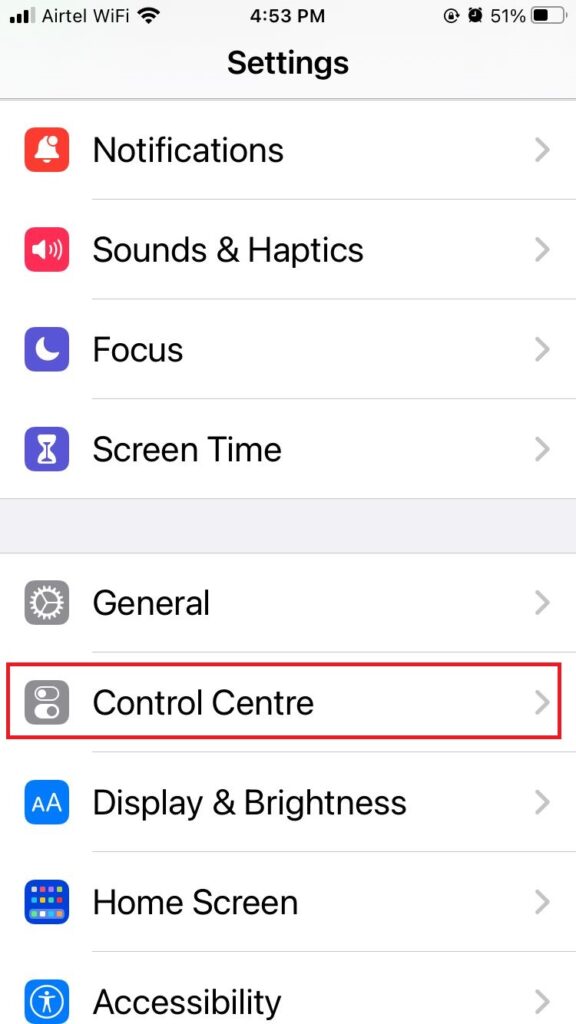
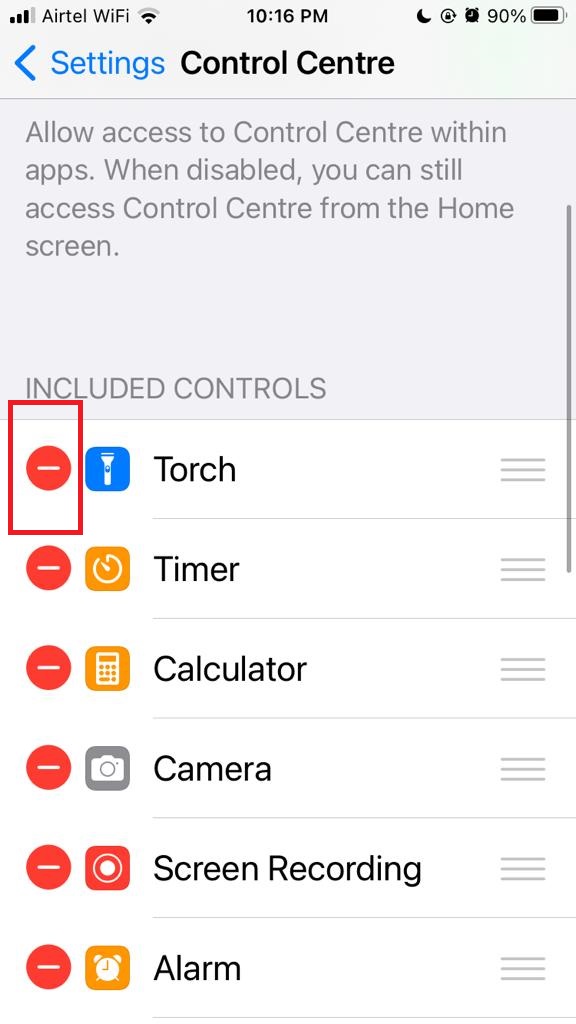
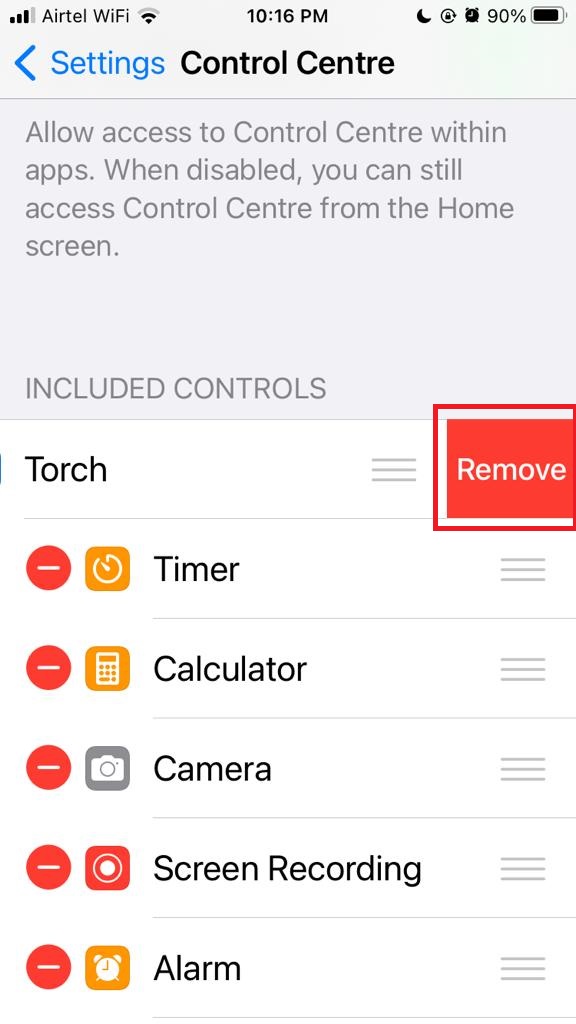
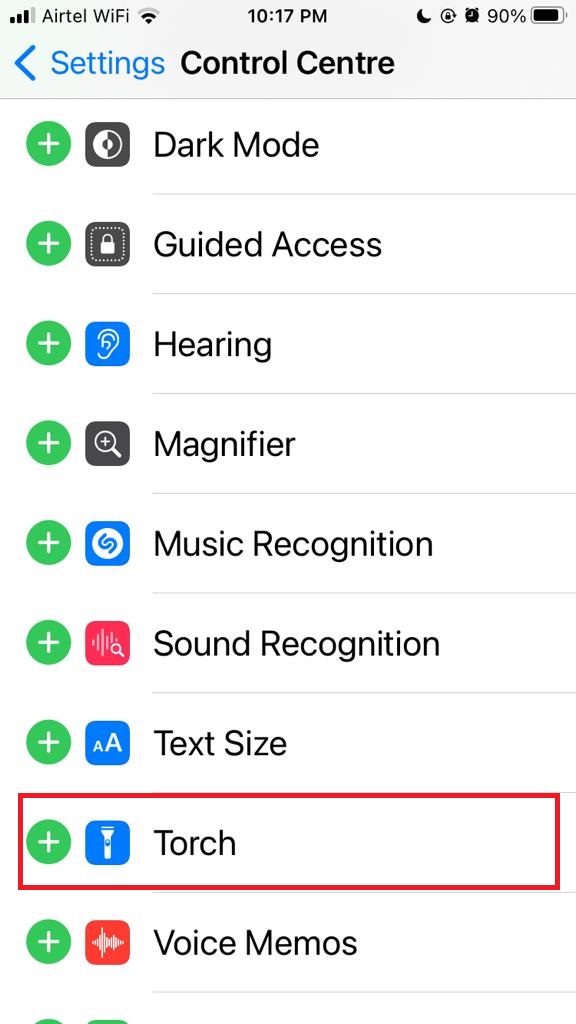
4. Turn on the Flashlight Using the Camera Flash
To fix flashlight not working on iPhone, you need to try to activate the flash or torch using the Camera app. Let’s see how to do this.
- Tap on the Camera app,
- Tap on the Video mode.
- Now here you need to swipe up from the bottom menu (on the word, Video) to bring up more options, and tap on the Flash icon. (Or directly tap on the flash icon present at the top left corner if you have an older iPhone)
- Tap on the On.
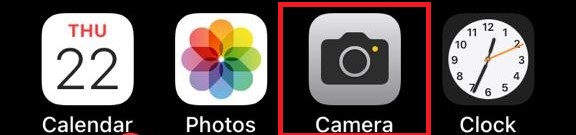
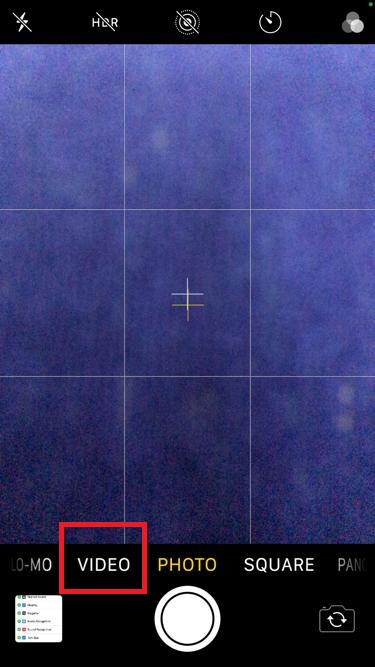
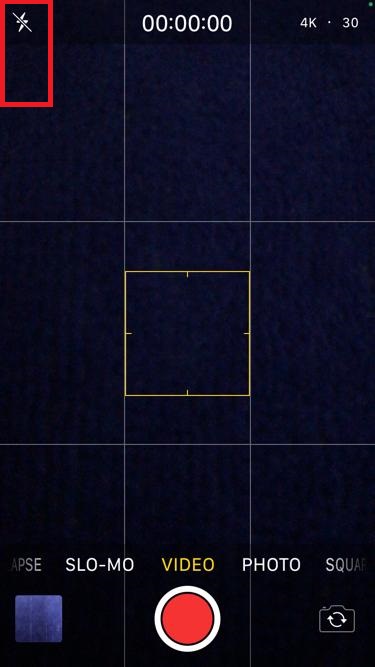
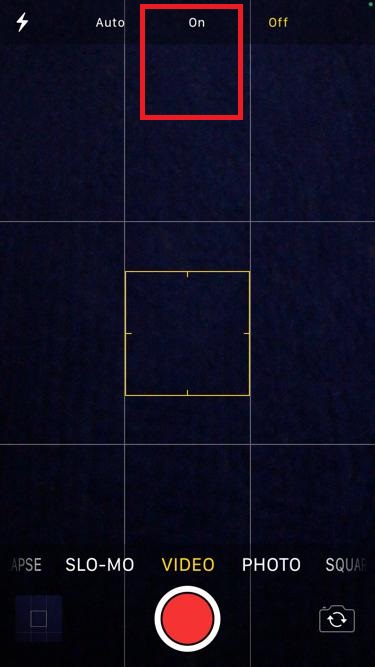
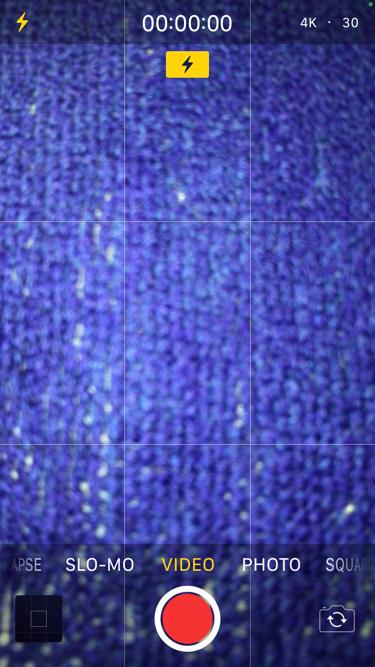
5. Force Restart your iPhone to fix flashlight not working
Sometimes a simple force restart can fix many glitches on your iPhone, including the flashlight not working. Let’s see how to do this.
- First, you have to press and hold both the volume down button and the side button simultaneously for a few seconds.
- Now you need to drag the power slider if it appears on the screen to turn off the iPhone, else move to the next step to force restart iPhone.
- Now here you have to press the Power button to restart your iPhone.
6. Update your iOS
Another possible reason why your flashlight is not working is that your iOS is outdated. To fix flashlight not working on iPhone, update the iOS to its latest version. Apple releases updates regularly to fix bugs and improve performance on your iPhone. To check if there is an update available to install you have to follow below steps:
- Go to Settings.
- Tap on General.
- Tap on Software Update.
- Here you have to tap on Download and Install (Download and Install option you will see only if any update is available).
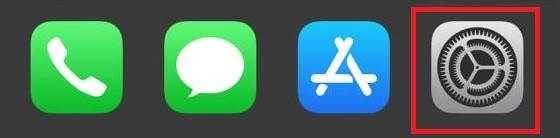
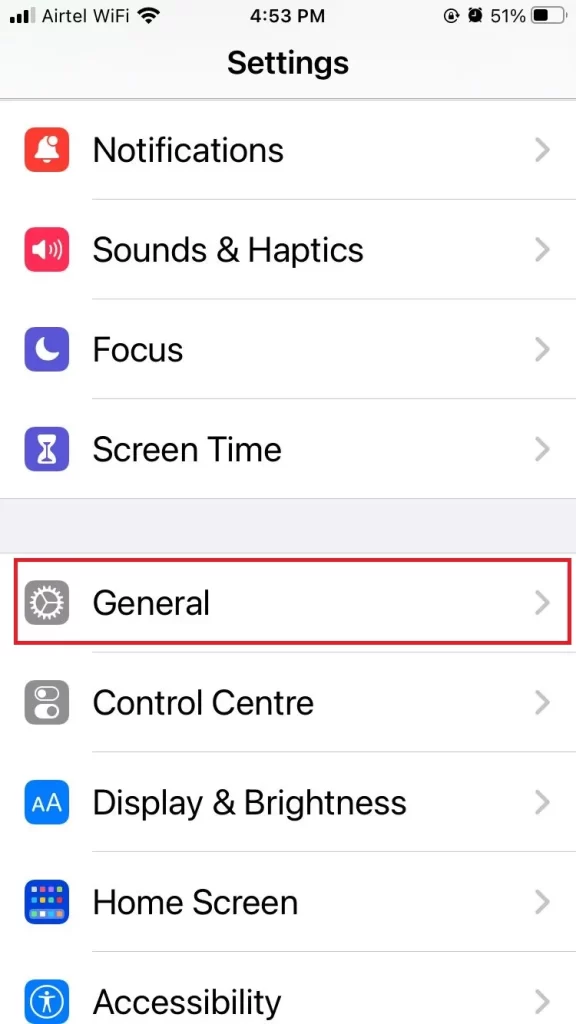
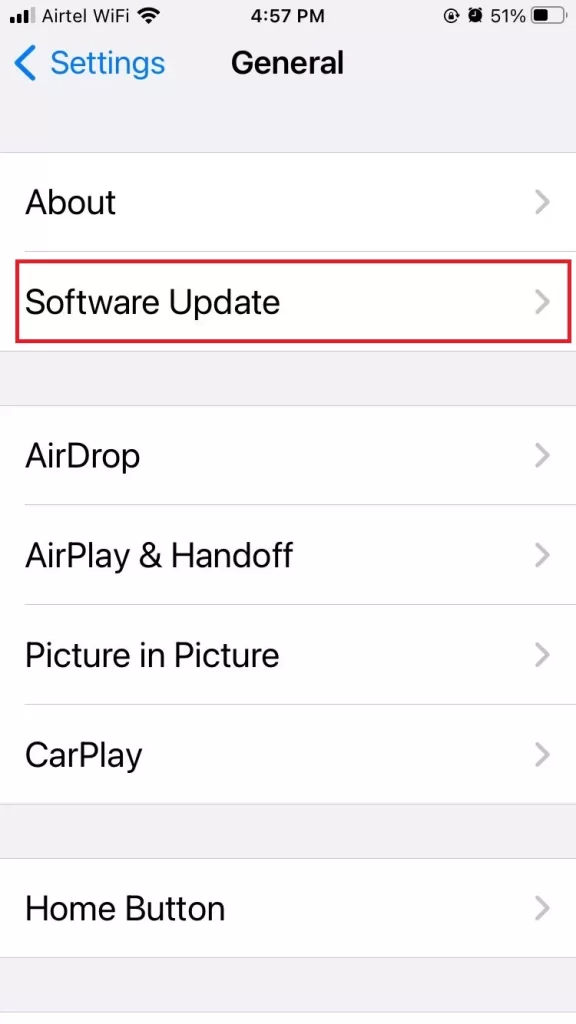
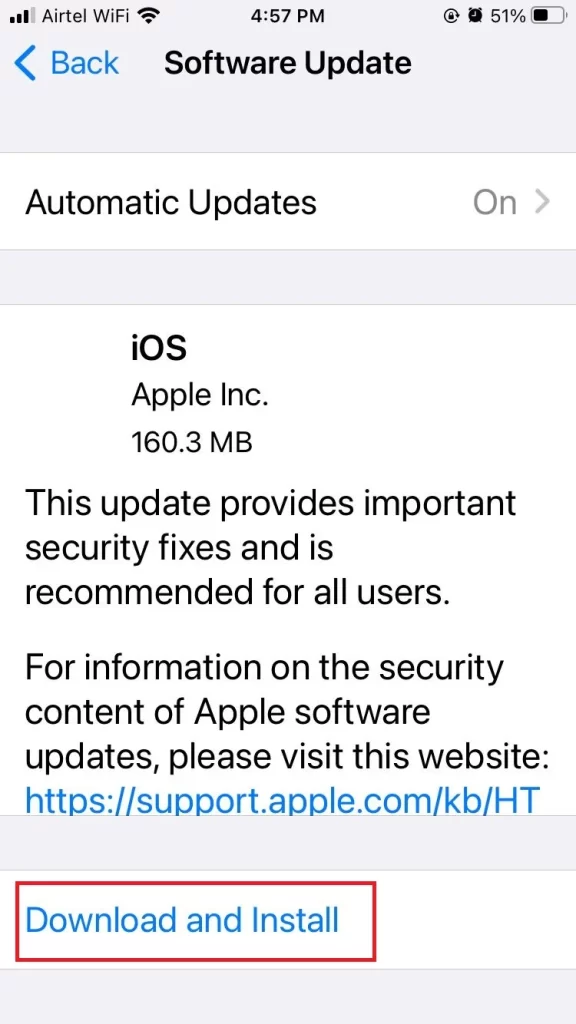
7. Reset all settings to fix flashlight not working
If none of the above methods work, you may need to reset all settings on your iPhone to fix this issue. This will not erase any of your data, but it will restore all of your settings to their default values. This can sometimes fix issues that are caused by corrupted or incompatible settings. Let’s see how to do this.
- Tap on the iPhone Settings app.
- Tap on the General.
- Now tap on option Transfer or Reset iPhone.
- Tap on Reset.
- Tap on Reset All Settings.
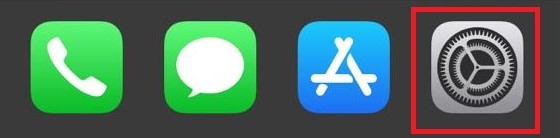
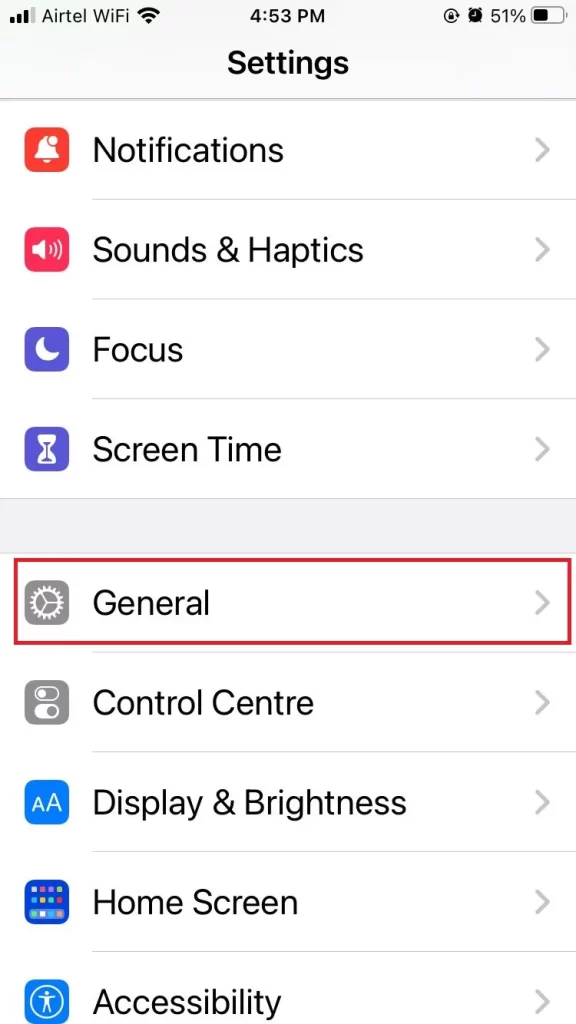
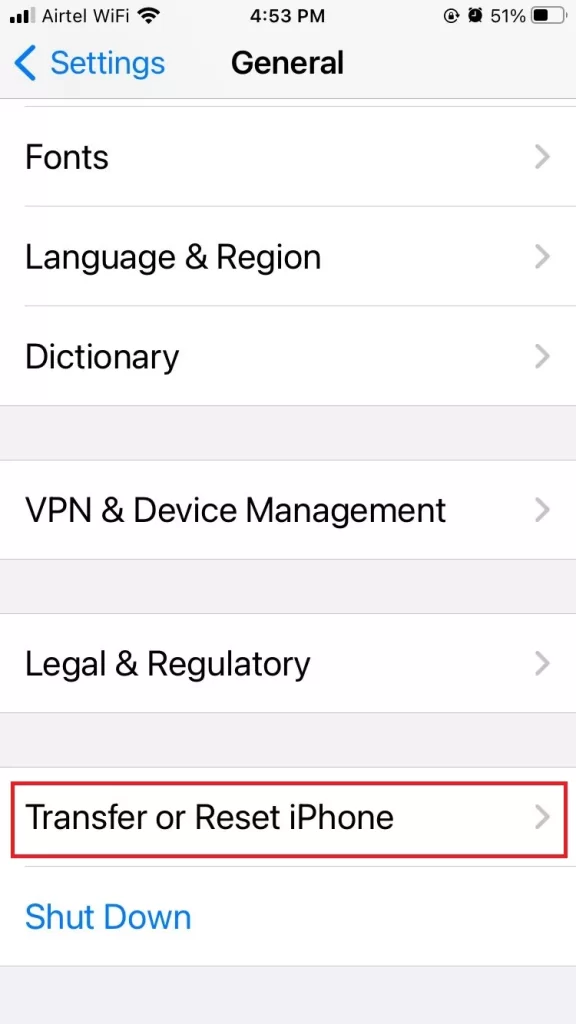
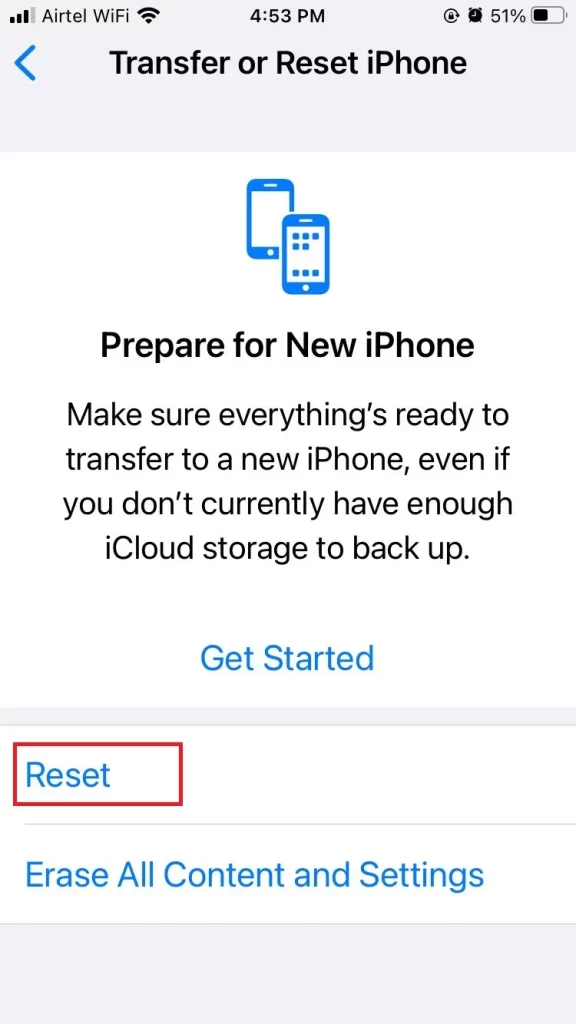
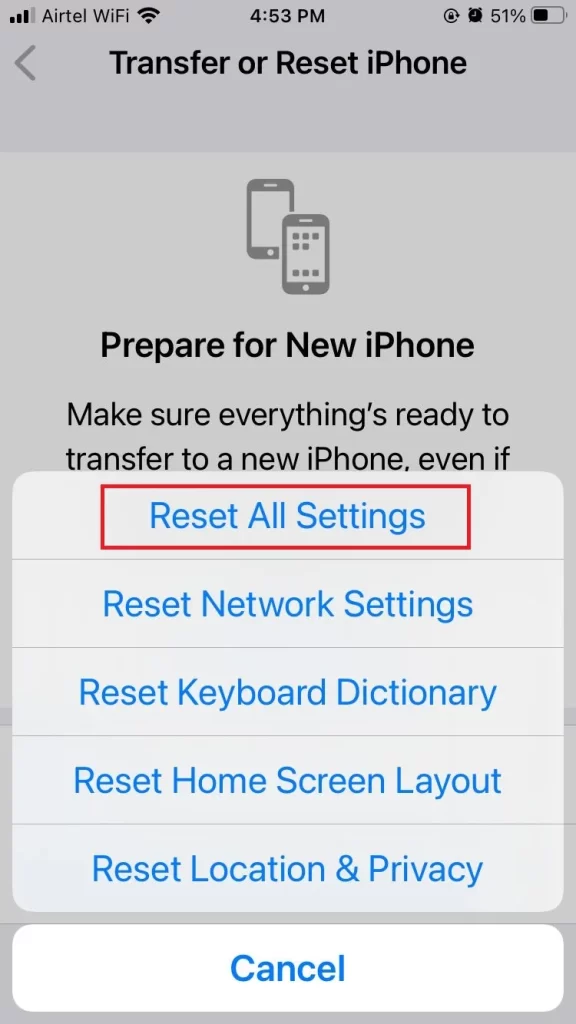
8. Restore your iPhone to fix flashlight not working
If your problem persists and you are not yet able to fix the flashlight not working on your iPhone then you need to restore your iPhone to the factory settings (This will erase all data and settings on your phone). So, take a backup before doing this. Let’s see how to restore your iPhone.
- Connect your iPhone to your PC with a USB cable and you have to launch iTunes or Finder.
- Click on your iPhone device icon and select Restore iPhone.
- Now Follow the onscreen instructions to confirm the restore process.
9. Contact Apple support
If all the above options fail to fix flashlight not working on iPhone, you may have a hardware problem with your iPhone that needs professional attention. You can contact Apple support online or by phone and explain your situation. They may be able to offer some solutions or arrange a repair for your iPhone.
Conclusion
When your iPhone flashlight decides to take a nap, you don’t need to get panic. Try these above-mentioned simple steps. Toggle the flashlight on/off, force restart your phone, and update the iOS to its latest version to fix flashlight not working on your iPhone.
Must Read
Guided Access Not Working on iPhone
Add Emergency Contact on Your iPhone
Please comment and Contact Us for any discrepancies. Follow MambaPost on Facebook, Twitter, and LinkedIn. For the latest Tech News checkout at MambaPost.com.


3 thoughts on “How to fix flashlight not working on iPhone?”
Comments are closed.