Are you curious about how to change Outlook passwords on mobile? Well, in this blog post, we will walk you through the step-by-step process of updating your Outlook password on your mobile device. Before moving to this, let me some details about the Outlook client app on mobiles.
The Outlook client app on both Android and iPhone does not have any direct option to change your account password. But there’s still a way to do it. By resetting your account, the app will automatically check your account settings and prompt you to enter the correct password if the existing one does not match. The best part is, the steps are identical for both Android and iPhone users. So, let’s go ahead and explore how you can update your Outlook password on your mobile device.
Why You Need to Change Passwords on Mobile Devices
There are many reasons to change Outlook passwords on mobile devices. Such are:
- If you already set weak passwords for your Outlook Email Account.
- If you forget your Outlook email account passwords.
- When you receive an unexpected password reset link that you did not request.
- If you think your passwords are exposed in the public domain.
How to change your Outlook Passwords on iPhone
It is very easy to change Outlook passwords on iPhone. Let’s see how to change it.
- Tap on the iPhone’s Outlook app.
- Now tap on your profile icon (top-left corner).
- Tap on the Settings option (bottom-left corner).
- Now Select your Outlook account.
- Now you have to scroll down to the bottom till you find the Reset Account option, Tap on Reset Account.
- Tap on OK to confirm.
- Now close the app and open again Outlook on your iPhone. Enter your password if any message prompts for this on the screen.
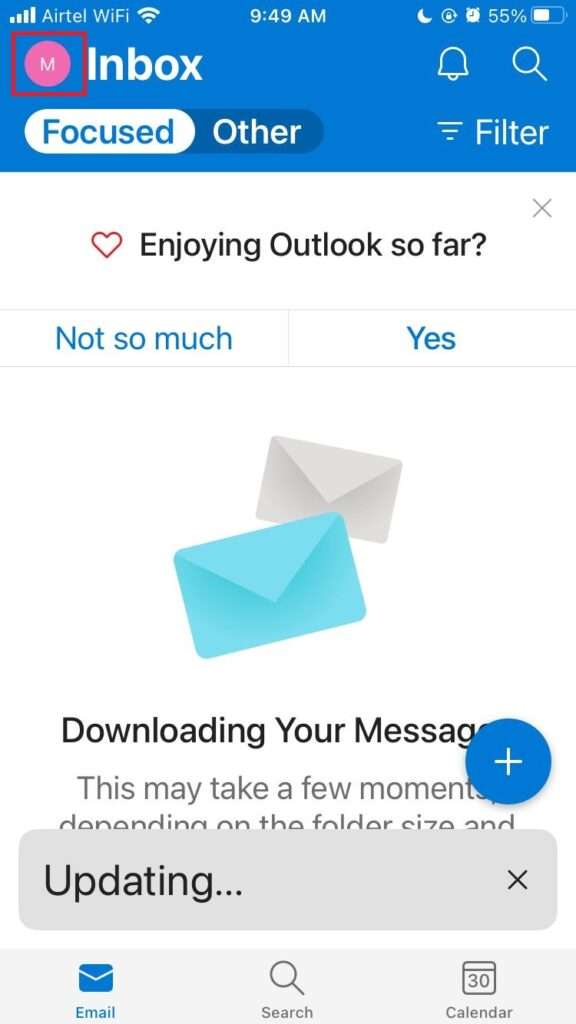
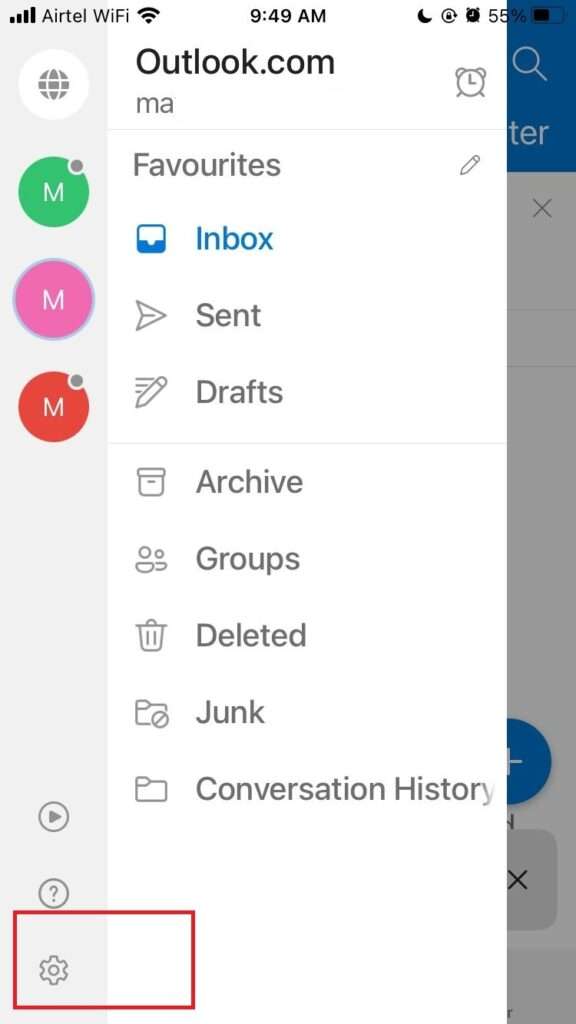
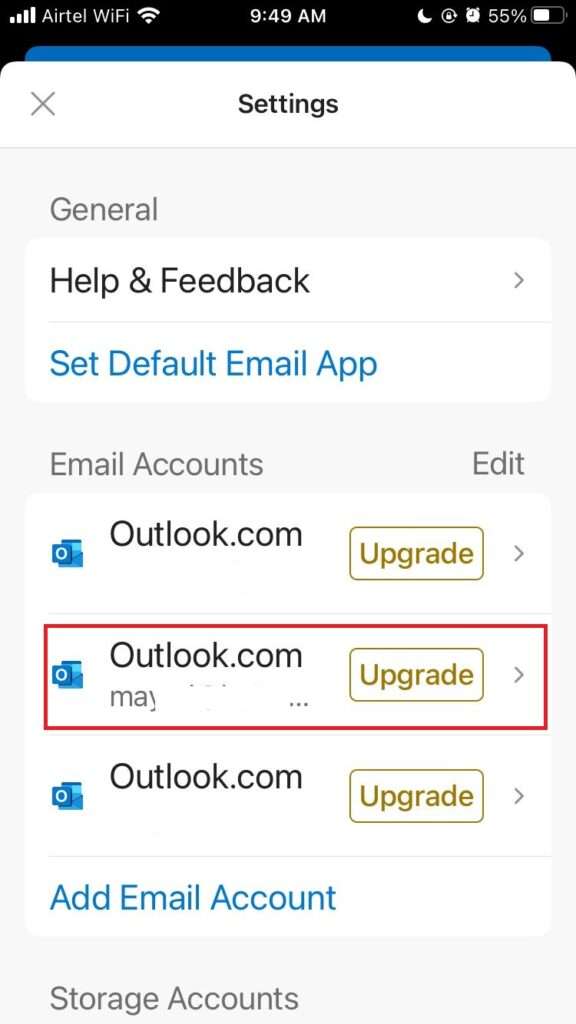
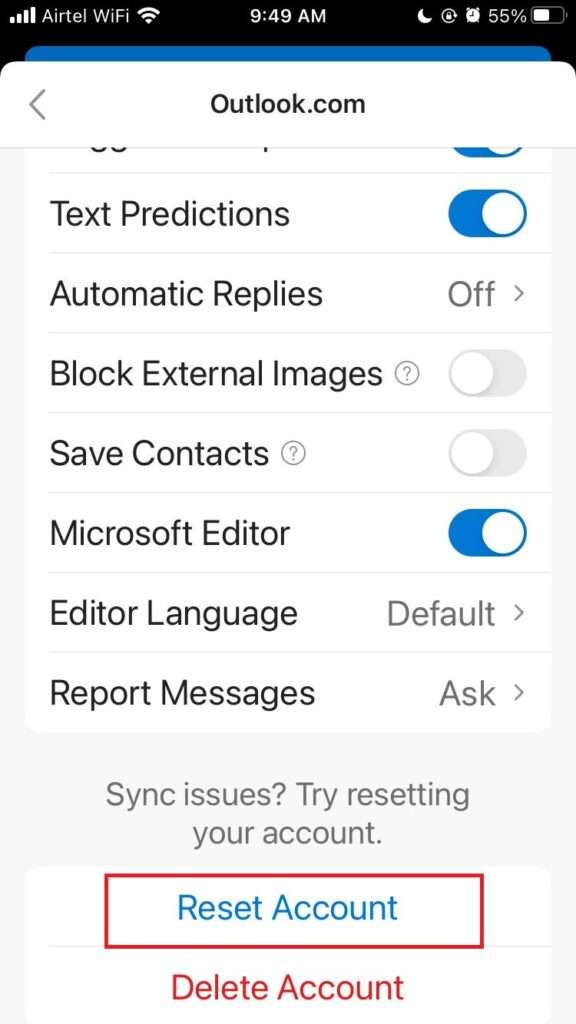
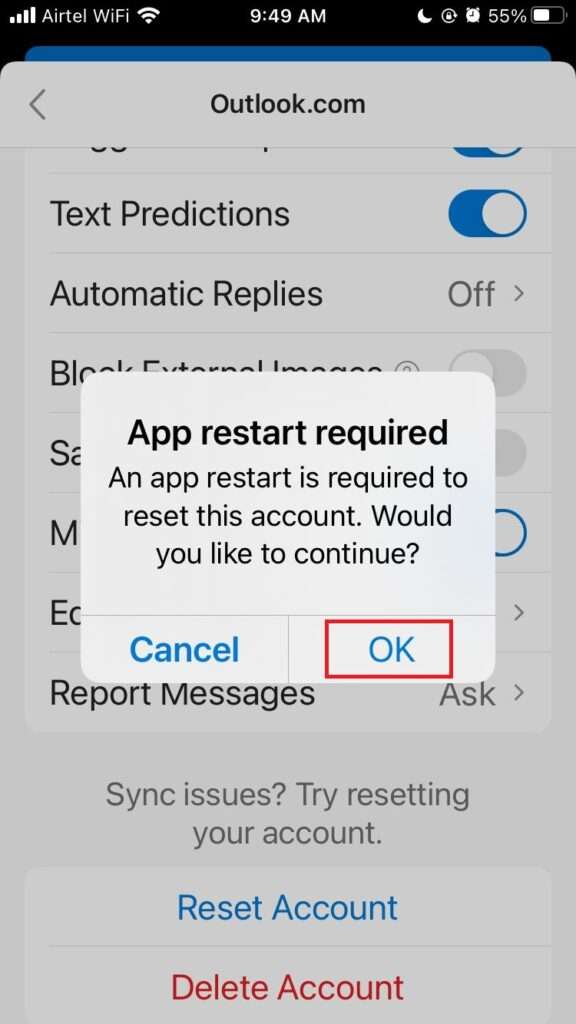
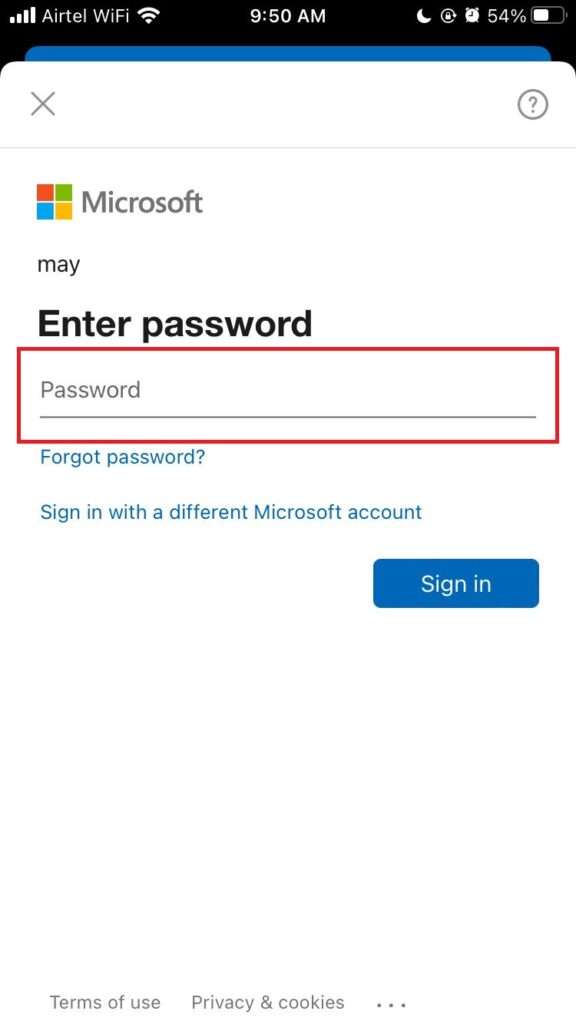
How to change your Outlook Passwords on Android Phones
It is also very easy to change Outlook passwords on Android phones same like an iPhone. Let’s see how to change it.
- Tap on the Outlook app on your Android Phone.
- Now tap on your profile icon (top-left corner).
- Tap on the Settings option (bottom-left corner).
- Now Select your Outlook account.
- Now you have to scroll down to the bottom till you find the Reset Account option, Tap on Reset Account.
- Tap on Continue to confirm.
- Now close the app and open again Outlook on your Android phone.
- Enter your password if any message prompts for this on the screen.
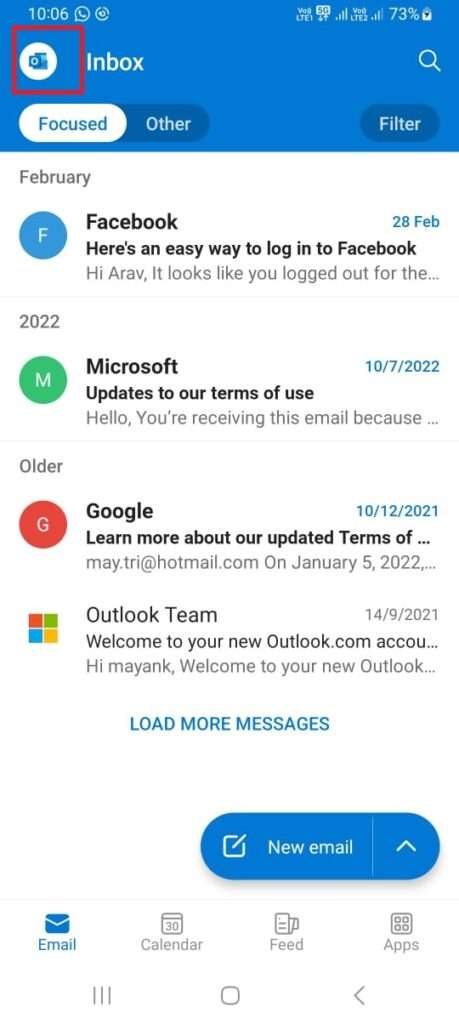
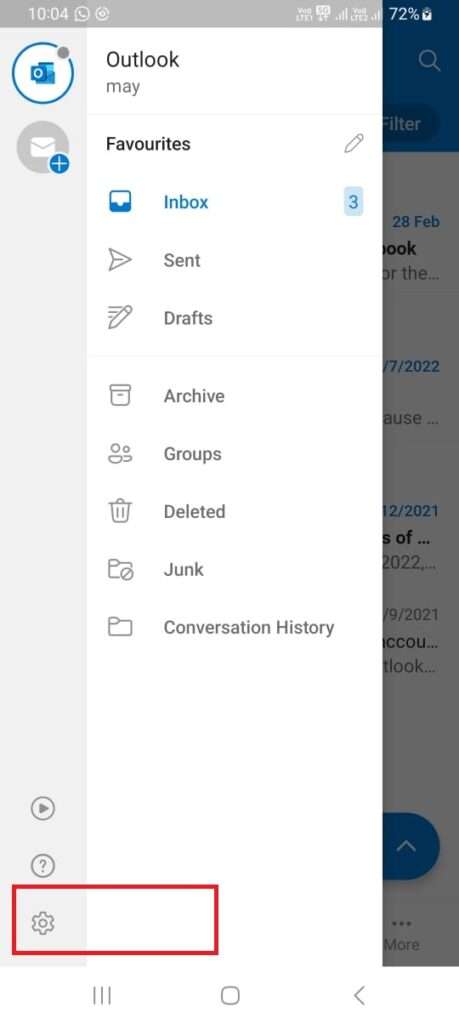
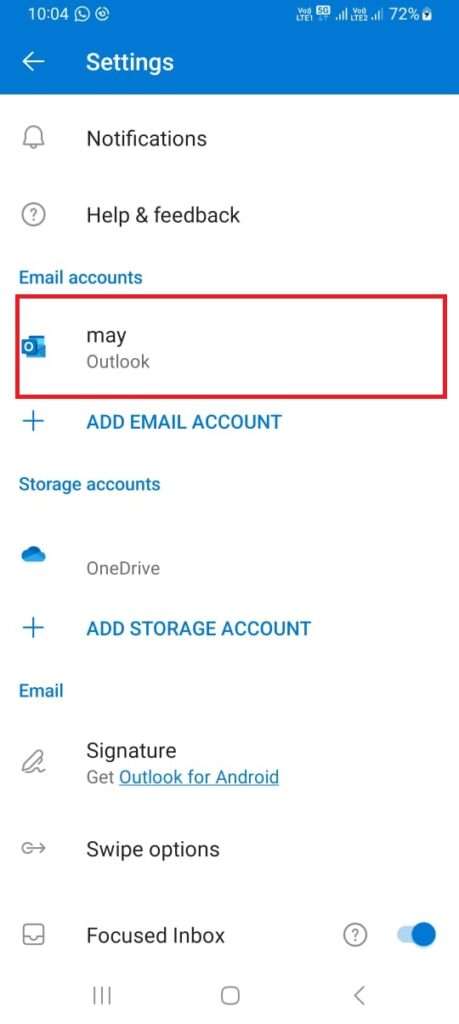
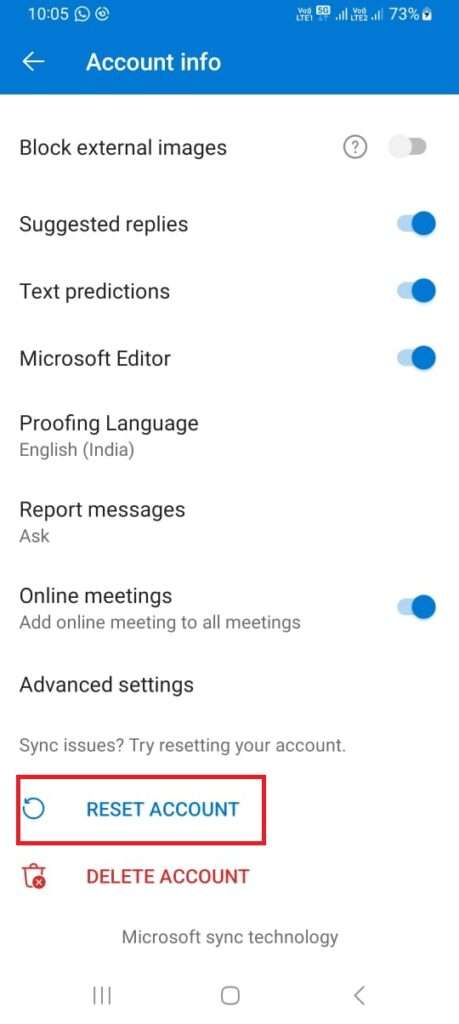
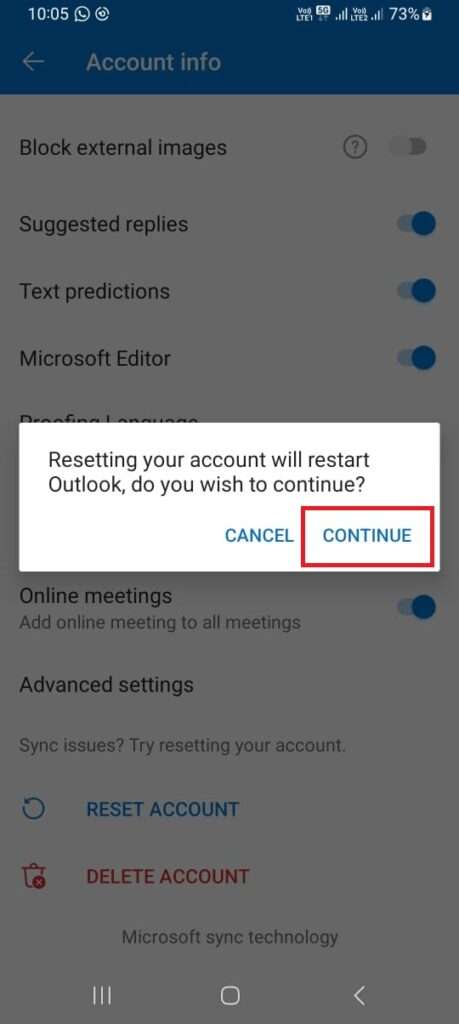
Conclusion
Now, you did successfully change Outlook passwords on mobile devices (iPhone or Android). You can see how it is very easy to change Outlook passwords on both types of devices. It is very important to keep your email account secure, and changing your password regularly is a great way to do that. Now you can go ahead and enjoy using your Outlook with the peace of mind that your account is well protected. If you ever need to change your password again in the future, just follow these steps.
Must Read:

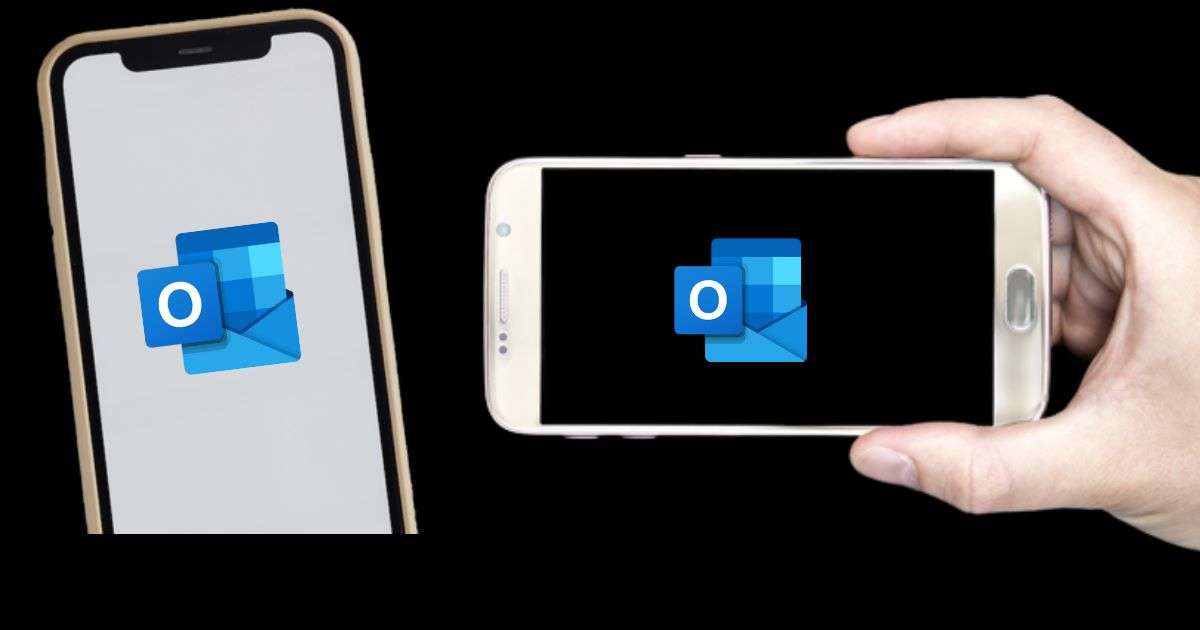
1 thought on “How to Change Outlook Passwords on Mobile”
Comments are closed.