Before starting with the topic of how to set dark mode on Twitter, first we need to know what is Twitter. Twitter is a very popular social media platform that allows people to share and discover information in real time. It is a virtual public platform where users can post short messages called “tweets” containing up to 280 characters. These tweets can include text, photos, videos, links, and hashtags.
When we are active on Twitter long time, it is obvious its screen gives us eye strain. To get rid of eye strain it is suggested to set dark mode. It saves us from the bright interface and also it saves the battery of the devices. Here in this blog post, we will let you how to set dark mode on Twitter when we are using it on the web, iPhone, or Android phone. Let’s see it in detail.
Set Dark Mode on iPhone (iOS) Twitter App
Here we will explain how to set dark mode on the Twitter app using iPhone.
- When you logged in to your Twitter account you will see a profile picture of yours. Tap on the Profile icon.
- Now tap on the Display icon located at the bottom side of the screen.
- First you have to make sure that Lights out radio button should be check marked.
- Now enable the toggle for Dark mode.
Now you can use the dark mode feature of the Twitter app on your iPhone.
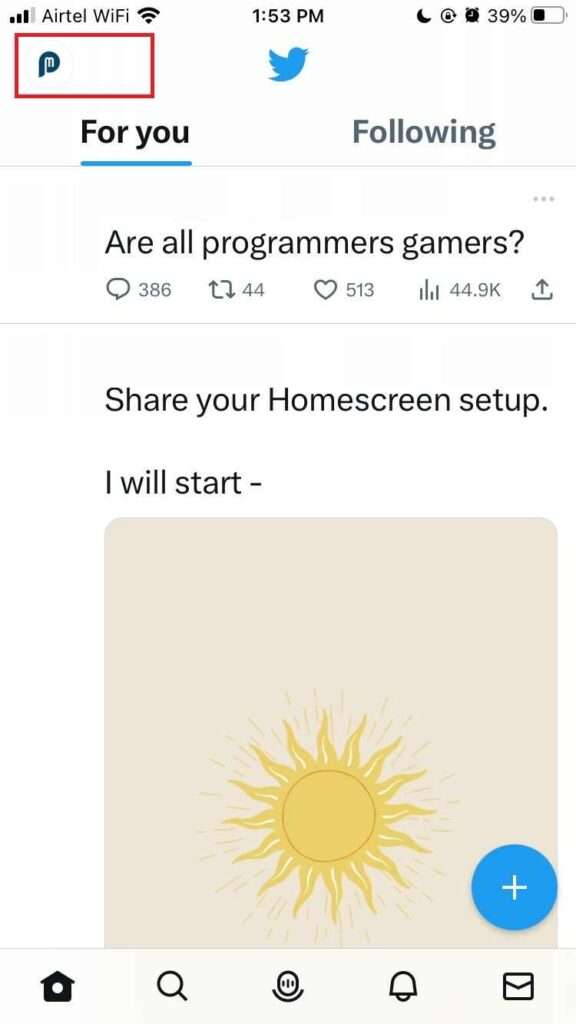
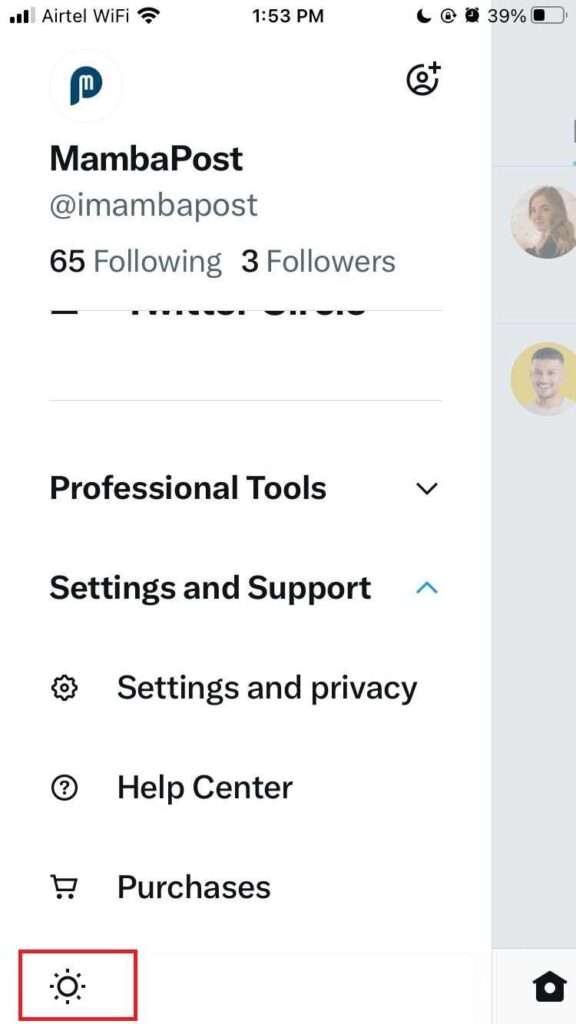
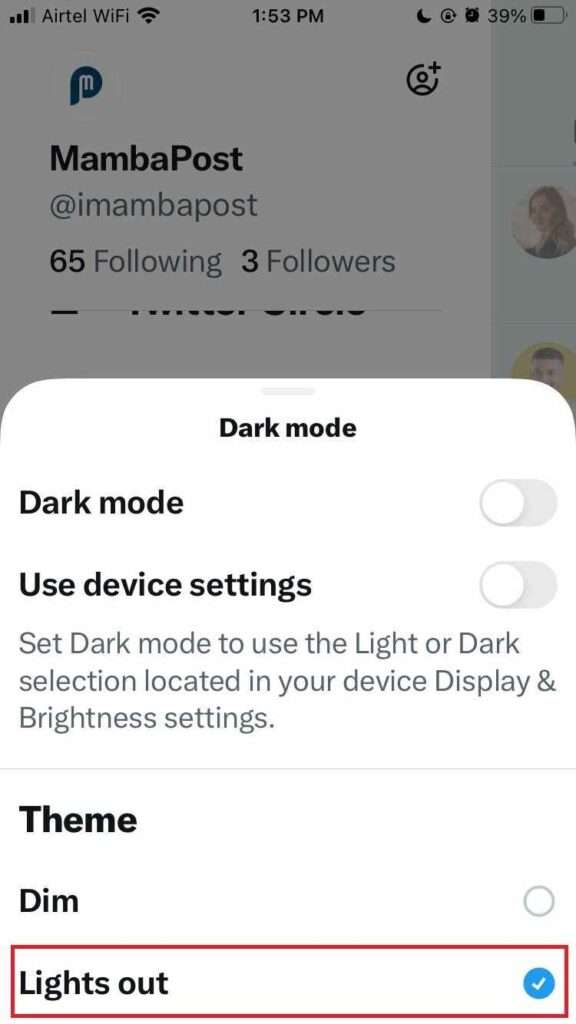
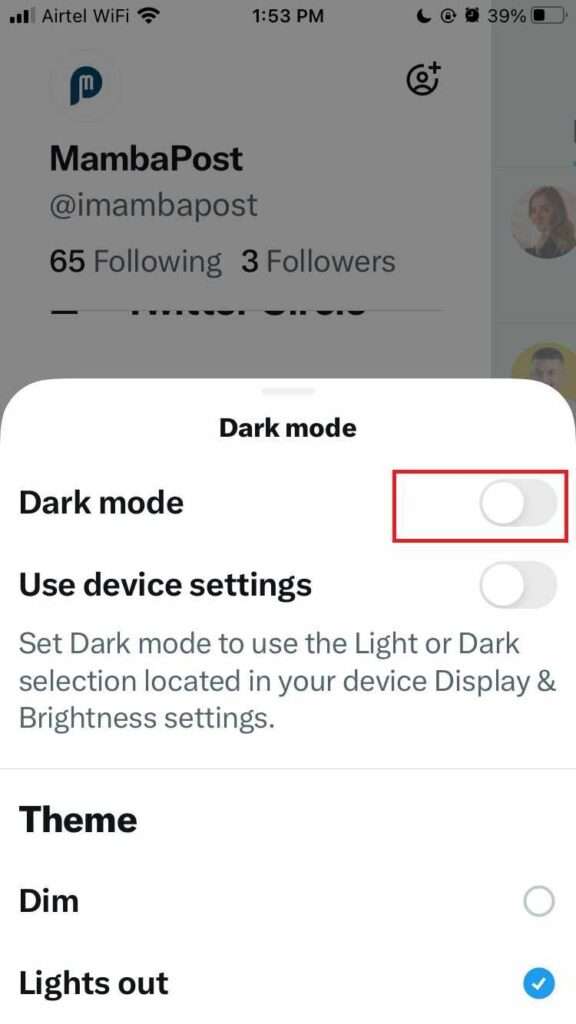
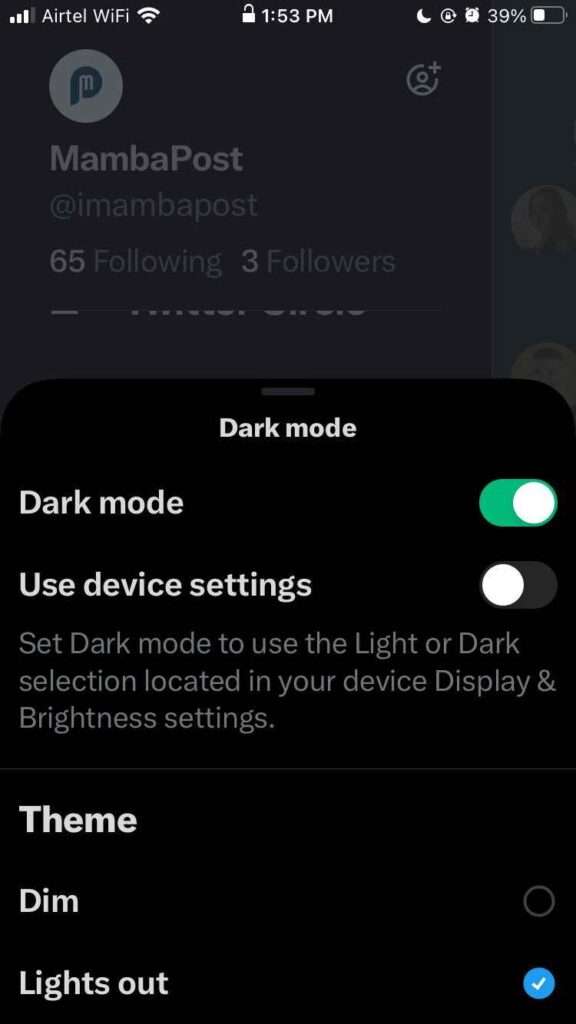
Set Dark Mode on Android Twitter App
Here enabling dark mode is almost the same as we use on iPhone. Let’s see how to set dark mode on app using an Android phone.
- Logged in to your Twitter app and tap on the Profile icon.
- Tap on the Display icon located at the bottom of the screen.
- Here also make sure Lights out radio button is click-marked.
- Now you have to tap on the On radio button under Dark mode option.
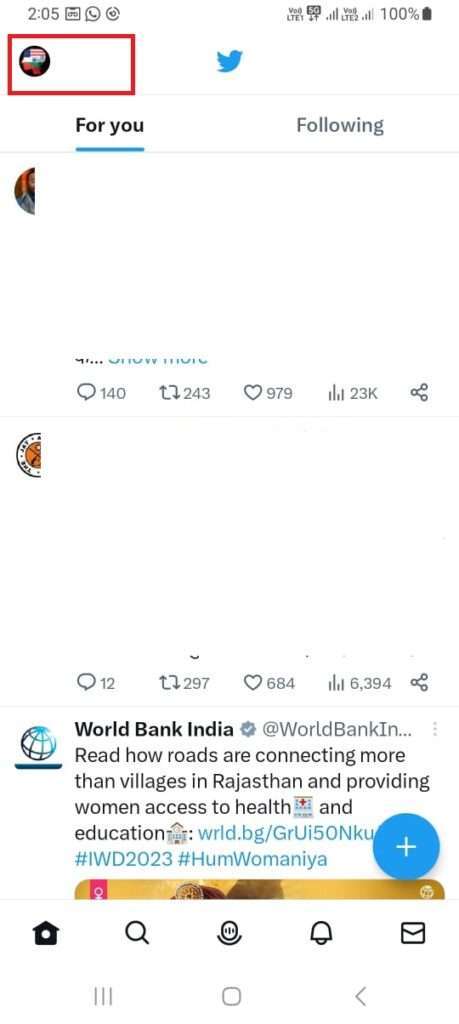
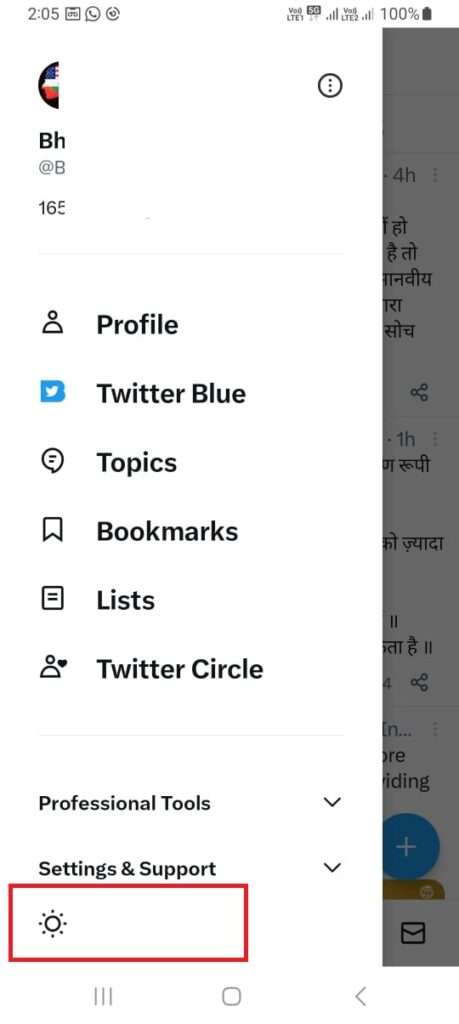
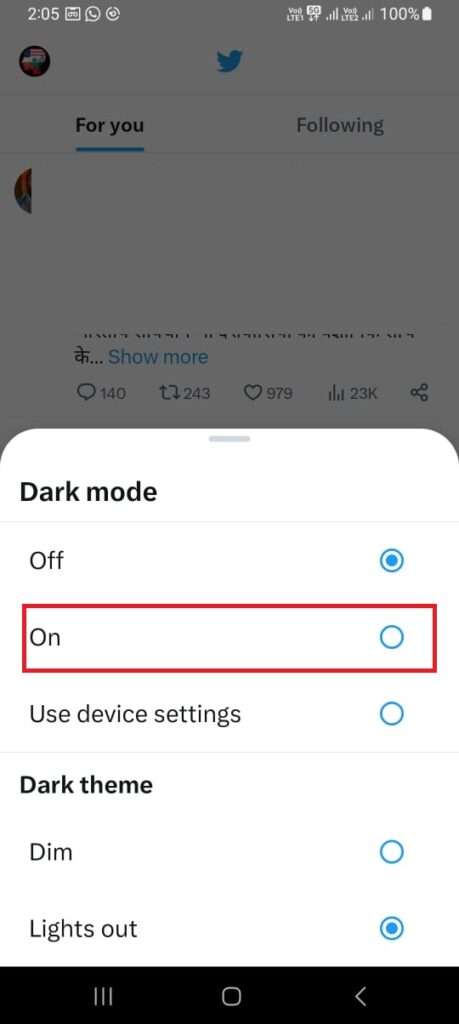
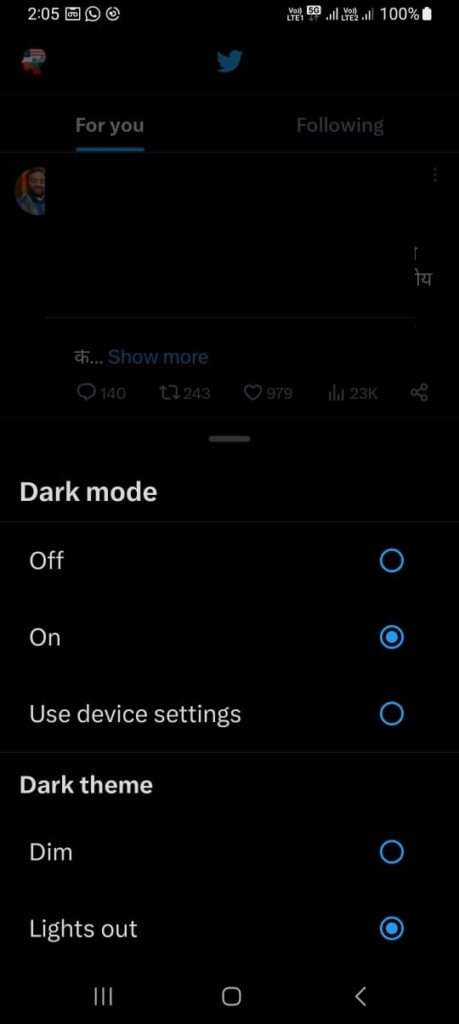
Set Dark Mode on Website for Twitter
Many people use the Twitter website to read information and to Tweet. Now here we will see how to set dark mode on the Twitter website using a web browser. Go to the official website of Twitter and login it. After this follow the below steps:
- Click on the three-dot icon in the circle.
- Then you have to click on the Settings and Support option.
- Now click on the Display option.
- Here click on Lights out option.
- Finally click on Done to active dark mode on Twitter.
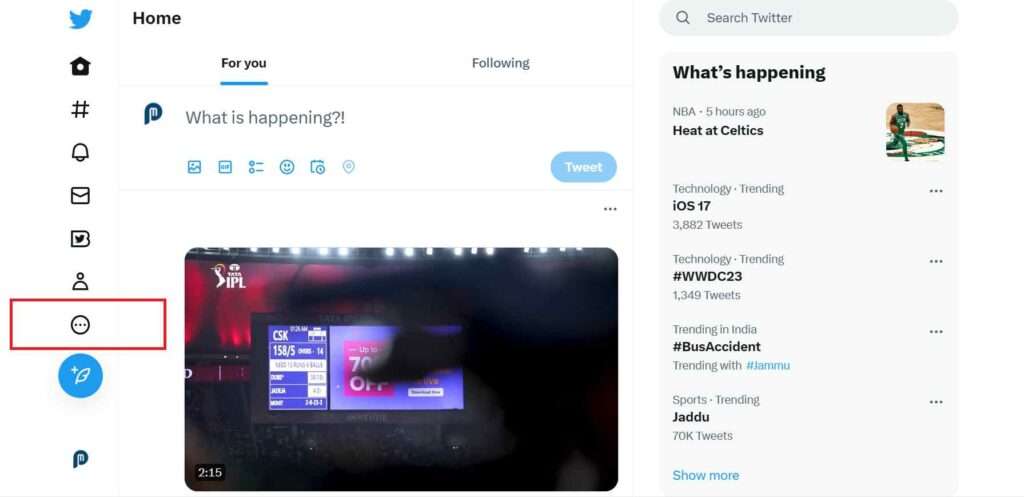
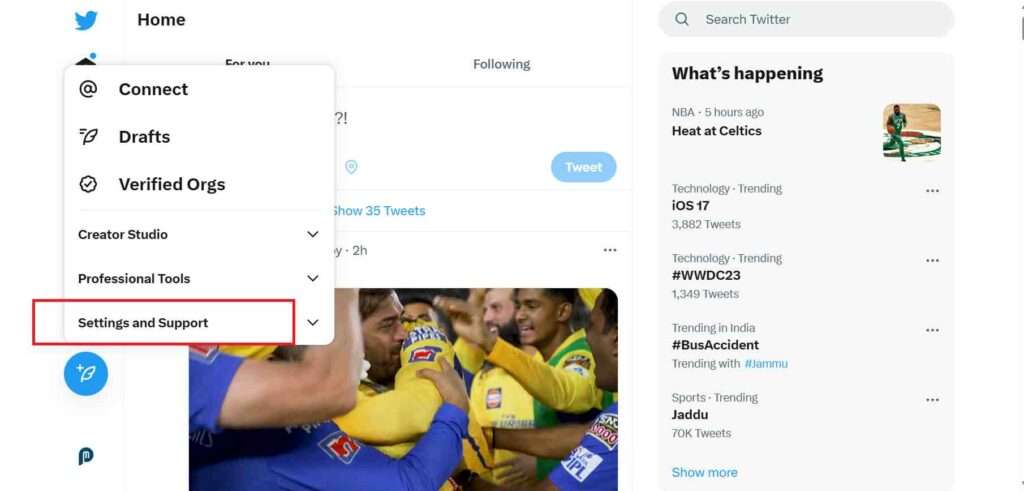
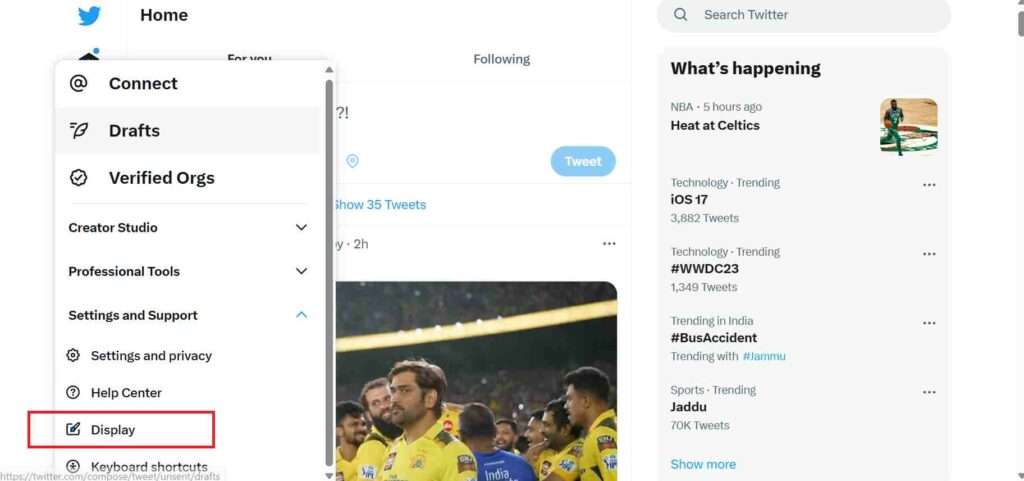
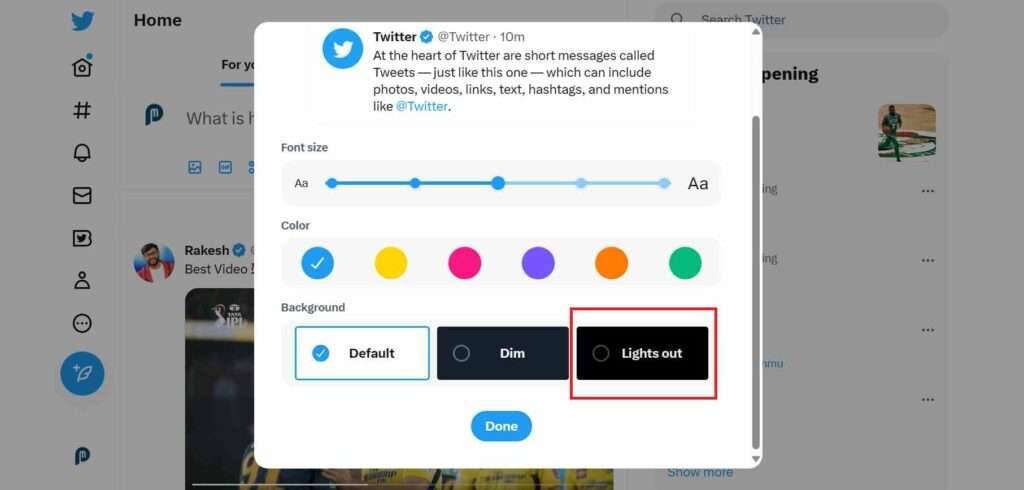
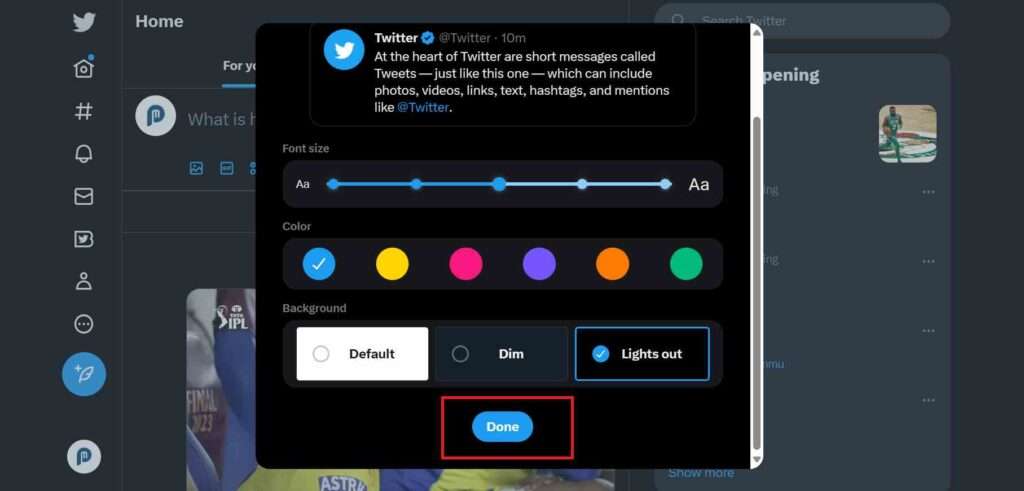
Conclusion
Enabling dark mode on Twitter can be a great way to enhance your user experience and reduce eye strain, especially when using the app in low-light conditions. By switching to dark mode, you will see a stylish interface that features a dark background with white or light-colored text. It also saves battery life on devices. So, you should go ahead and give the dark mode a try on Twitter, and enjoy tweeting in style.
Must Read:
How to Change Outlook Passwords on Mobile
How to Change Outlook Passwords on Windows 11
Please comment and Contact Us for any discrepancies. Follow MambaPost on Facebook, Twitter, and LinkedIn. For the latest Tech News checkout at MambaPost.com.

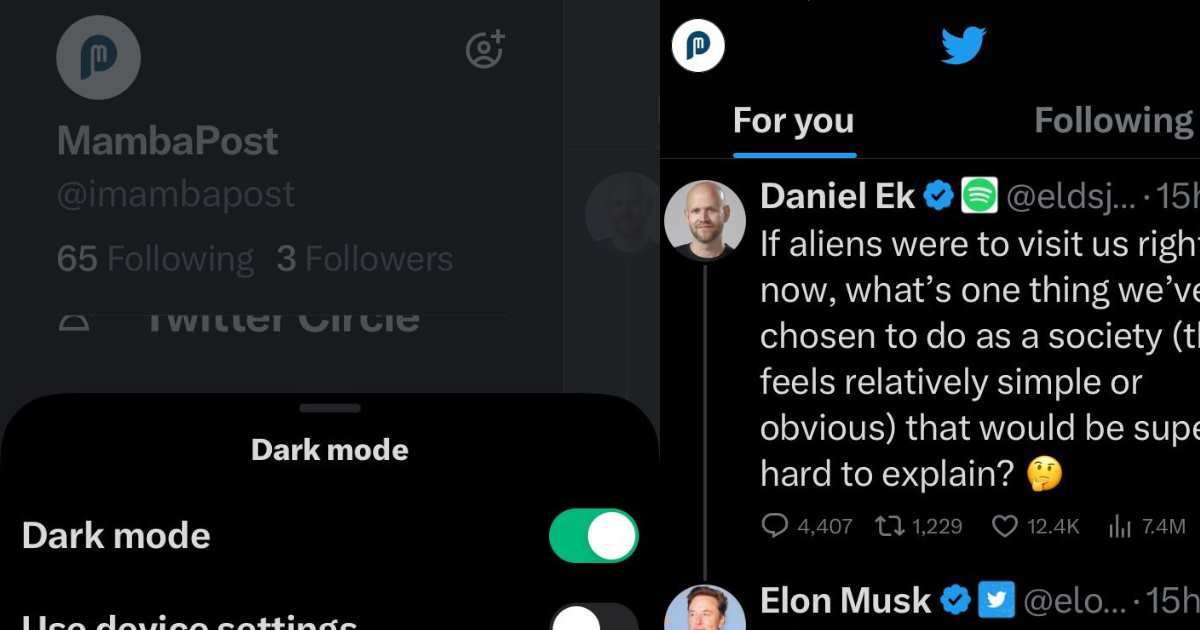
3 thoughts on “How to Set Dark Mode ON Twitter”
Comments are closed.