You can use your Microsoft Outlook account on different devices like your phone, or computer, or by going to the official website. It is a good idea to change Outlook passwords regularly for both personal and work accounts. This will help in keeping your account safe and secure. In this article, we will explain how to change your Outlook password on your computer and the web.
Why I should Change my Outlook Password?
In today’s time, data theft is a major issue. To save our email, online banking, and social media it is recommended to change Outlook passwords regularly. Don’t write your passwords in an office place anywhere. If anyone finds your passwords can be used to mess up your account. Change your password in the below circumstance:
- If you forget the password for your Outlook email account, you’ll need to reset it.
- When you receive a password reset link from an Outlook email provider which you did not request.
- If you think someone has tried to hack your Outlook email account password.
- If you find that your Outlook email password has been exposed in a security data breach, it’s very important to change it immediately to protect your account.
- When the password manager you use suggests that your current Outlook password is weak and easy for others to guess, it’s a good idea to change it to a new, stronger password.
How to Change Password through the Web?
Here we will see how to update or change Outlook passwords through a web browser.
- Open the web browser and visit the Outlook website.
- Sign in with your credentials (email id and password) to your Outlook account.
- Now click on your Profile icon (present at the top-right corner).
- Now click on My Profile.
- Click on Change Password.
- Now enter your Current password, New password, and Reenter password (here enter again your new password to confirm).
- It’s a better choice to click on the check box “Make me change my password every 72 days”. Now click on the Save button. Now your password has been changed.
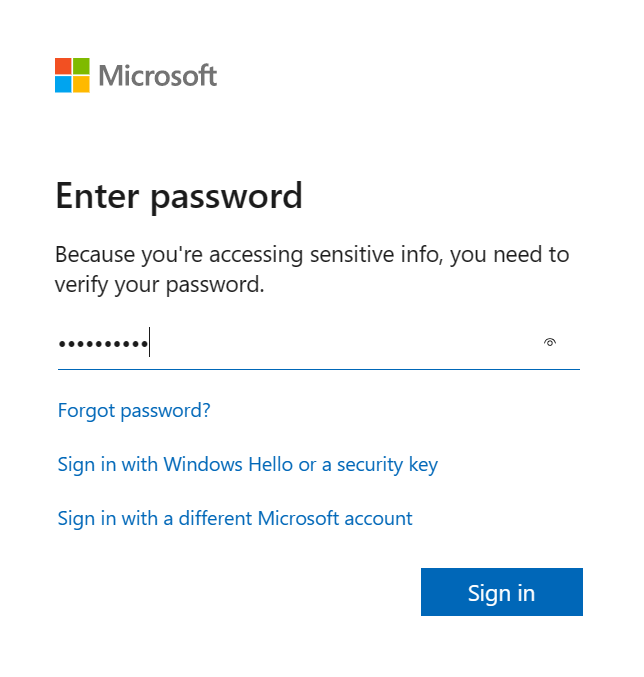
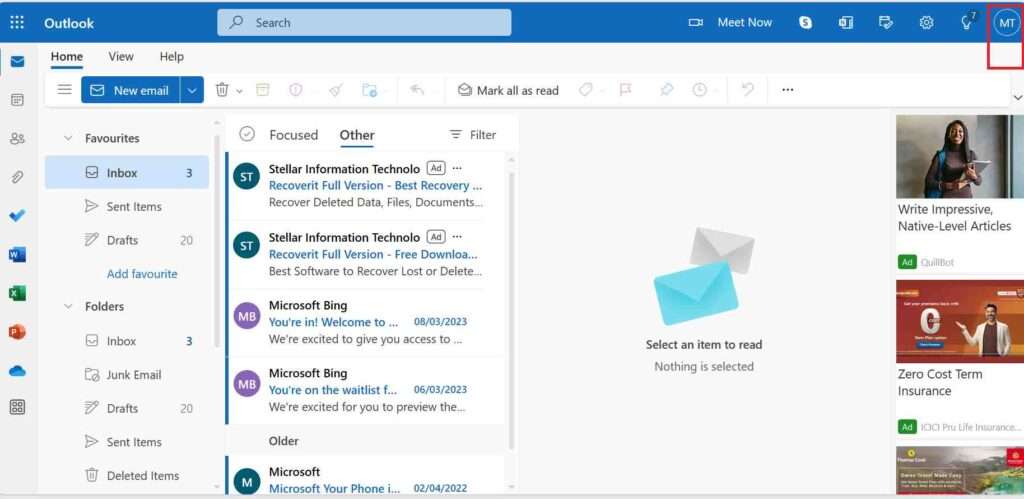
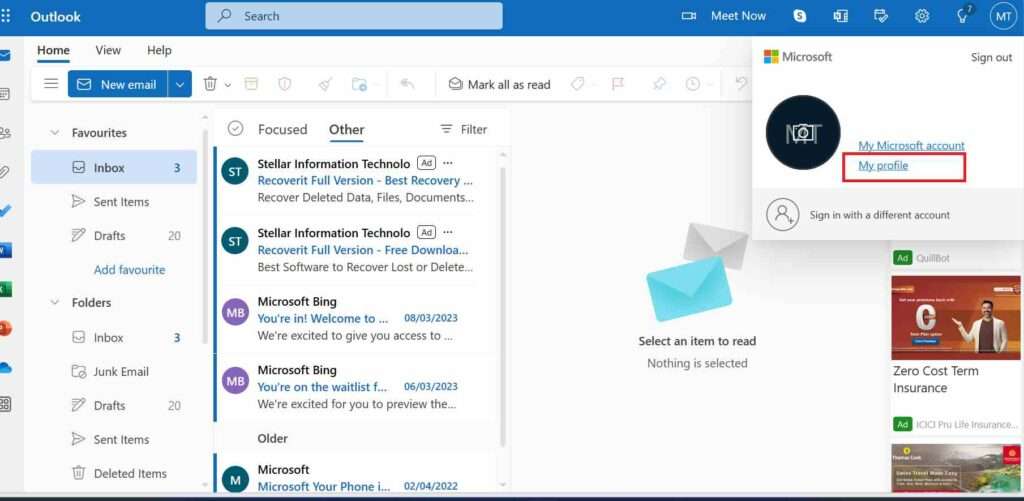
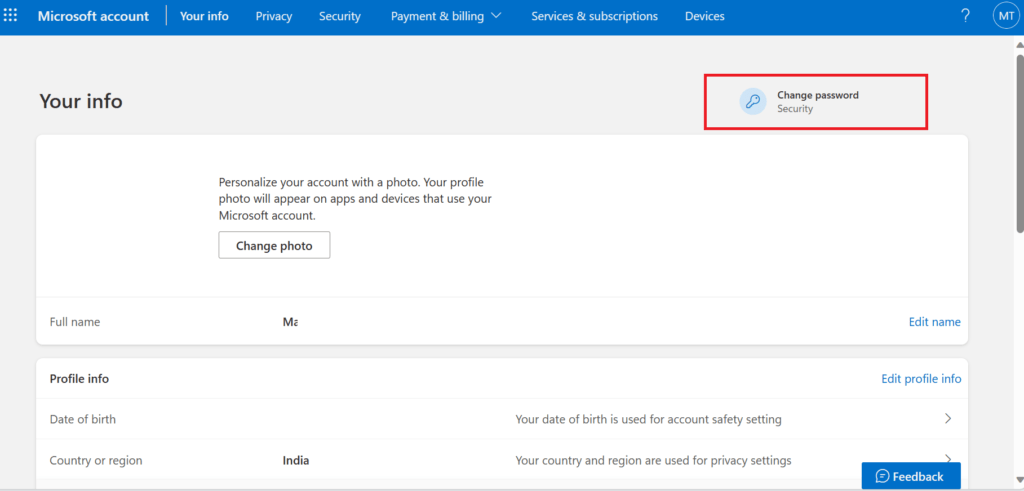
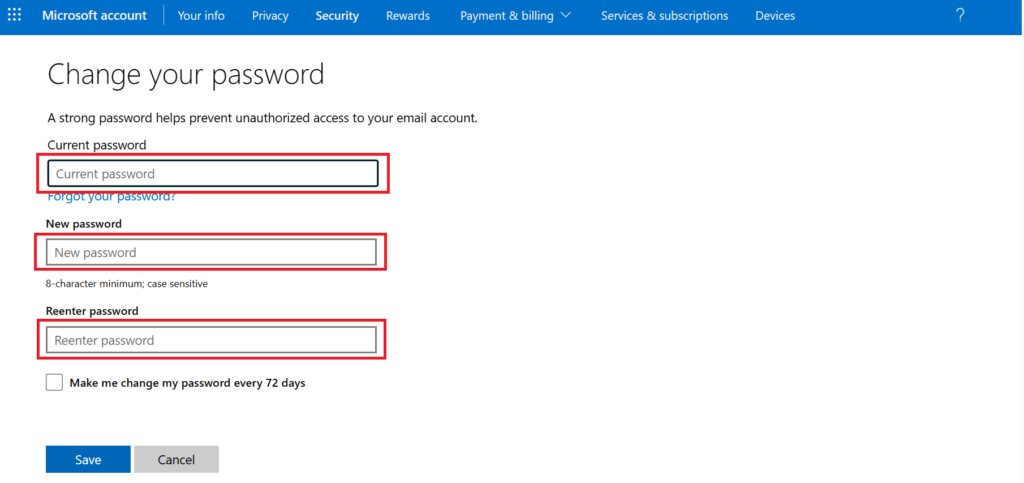
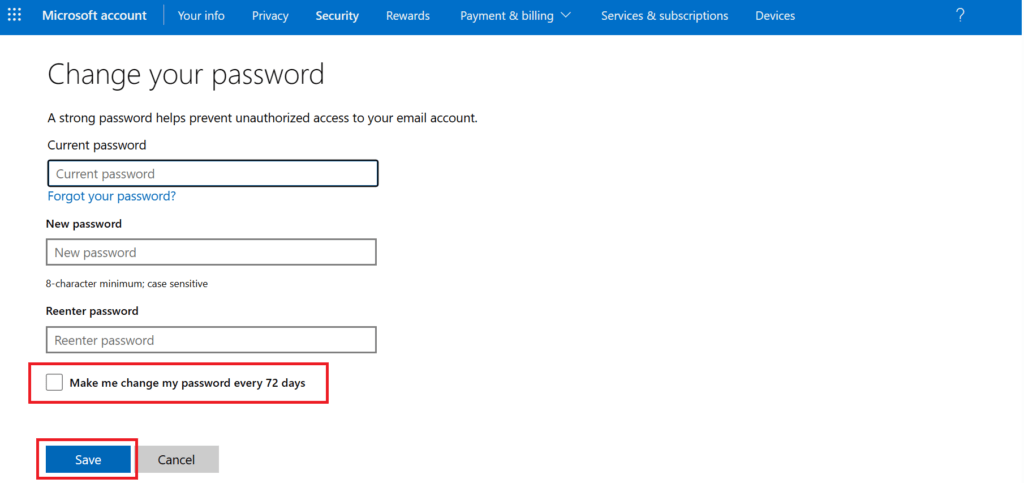
How to Change the Outlook Password through the Desktop App?
This process is for the official client Desktop app for Outlook on Windows 11. Let’s see how to change Outlook passwords.
- Click on the Windows Start icon, type Outlook, and click on the Outlook app.
- Sign in with your password.
- Now you have to turn on the toggle for New Outlook.
- Click on Skip Feedback (to switch to Legacy Outlook).
- Now click on File (top-left corner).
- Click on the Account Settings dropdown arrow.
- Click on Manage Profiles.
- Click on the Email Accounts.
- Now you have to select your Microsoft IMAP or POP account and then, click on the Change.
- Now enter the new password of your choice. Enter a strong password.
Conclusion
It is always recommended to change Outlook passwords periodically for both personal and work accounts. This practice helps keep your account safe and secure. Never write your passwords in a public workplace. Never create a weak password. Being vigilant will keep you safe.
Must Read:
Security Warning: Saving Password on Mobile
Poor Passwords Management Can Result in Financial Losses
Data Hygiene in Online Security
Please comment and Contact Us for any discrepancies. Follow MambaPost on Facebook, Twitter, and LinkedIn. For the latest Tech News checkout at MambaPost.com.

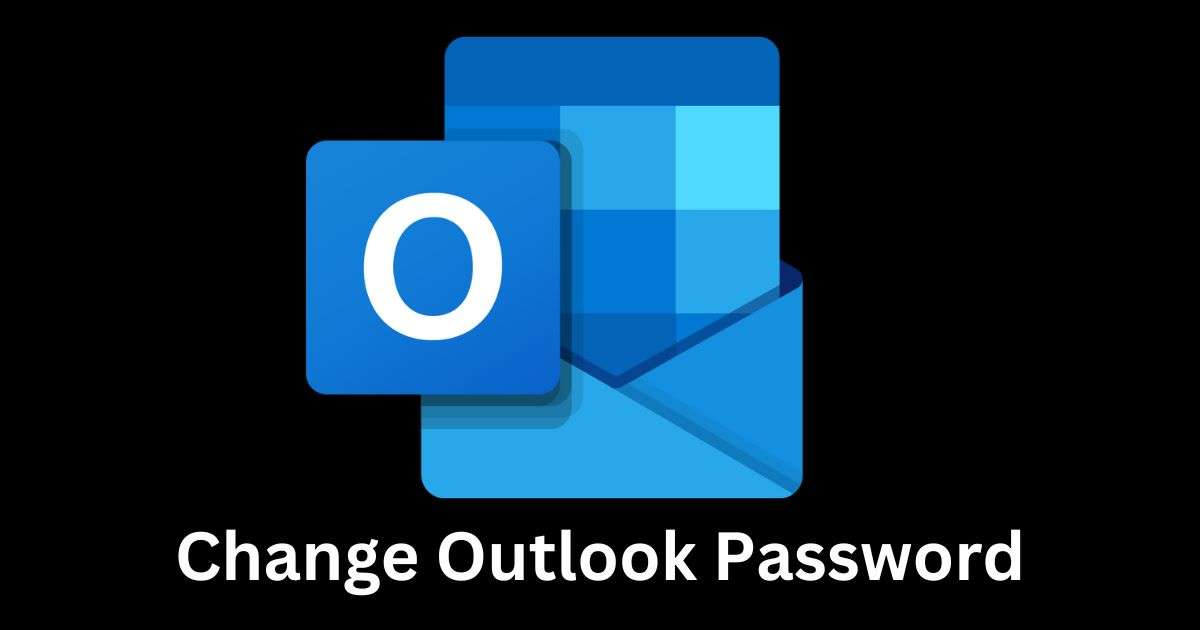
3 thoughts on “How to Change Outlook Passwords on Windows 11”
Comments are closed.