A few years ago, when we had to format our laptop or desktop, first of all, we had to back up our data and then install a new fresh copy of the Windows operating system. Then we had to slowly reinstall all the software that was uninstalled and deleted while formatting the system. But that was not a good way to do so. With the operating system Windows 8, we got many options to reset Windows to the factory setting. But in Windows 11 we got more options than in Windows 8 to reset the system. Let us know how to reset Windows 11 PC.
How to Reset Your Windows 11 PC (Laptop or Desktop)
1. Reset Windows 11 PC with the help of the Settings App
It is a very easy and simple way to reset Windows 11 PC or laptops.
- Click on the Search bar and type “setting” but don’t press Enter.
- Click on Settings App (First option under Best match).
- Scroll Down and click on Recovery.
- Here we will get two options. The first one is Reset PC and the second one is Restart Now. Click on Reset PC.
- Reset this PC window will be displayed. Now choose an option from Keep my files and Remove everything. If you want to keep your personal file then click on Keep my files otherwise click on Remove everything.
- To reset your Windows PC, follow the on-screen instructions. Your system may start many times during this process and it will also take time to reset.
- After resetting, login into your Windows PC and reinstall software whichever you need.
2. Reset PC with the help of the Advanced Settings Page
We can also reset Windows 11 PC with the help of Microsoft Windows Recovery Environment.
- Click on the Windows icon present on Taskbar.
- Click on the Power icon.
- Now you have to Press and hold Shift key and click on the Restart option. Now system will restart and start booting to the Windows recover environment page.
- Now from Choose an option page, click on the Troubleshoot.
- In troubleshoot page, click on Reset this PC.
- You will get two options (Keep my files and Remove everything). Click on Keep my file, if you want to keep your personal file otherwise click on Remove everything.
- To reset your Windows PC, follow the on-screen instructions.
- After resetting, login into your Windows PC and reinstall software whichever you need.
3. Reset Windows 11 with the help of bootable USB-drive
- If you have bootable Window 11 USB drive, then only you can rest Window 11 PC with the help of USB-drive. If you don’t have you have to make bootable USB drive first. Here we assuming you have bootable USB drive.
- Insert bootable USB drive to your PC.
- Now you have to press the power button, and also press the designated F-key repeatedly, so that you can access the boot device options.
- Now you see Boot Manager screen (boot devices menu screen). Use arrow key of you PC keyboard to select bootable USB Device and press Enter from PC’s keyboard to boot to Window 11 setup.
- Now you see after few minutes a Windows Setup screen. Now select Language to install, Time and currency format, and Keyboard and input method.
- Now click on Next.
- On the next screen click on the Repair your computer.
- Now you see the Windows recovery environment page. Click on the Troubleshoot.
- In troubleshoot page, click on Reset this PC.
- You will get two options (Keep my files and Remove everything). Click on Keep my file, if you want to keep your personal file otherwise click on Remove everything.
- To reset your Windows PC, follow the on-screen instructions.
- After resetting, login into your Windows PC and reinstall software whichever you need.
Note: If you want to format the C drive and also want fresh installation of Windows 11, then you have to use bootable USB drive.
Conclusion
Sometimes we need to reset Windows 11 PC due to unexpected events. It is very easy to reset PC. Using Windows 11’s Settings App, Advance setting page, and bootable USB drive we can easily reset Windows 11 PC.
Please comment and Contact Us for any discrepancies. Follow MambaPost on Facebook, Twitter, and LinkedIn. For the latest Tech News checkout at MambaPost.com.

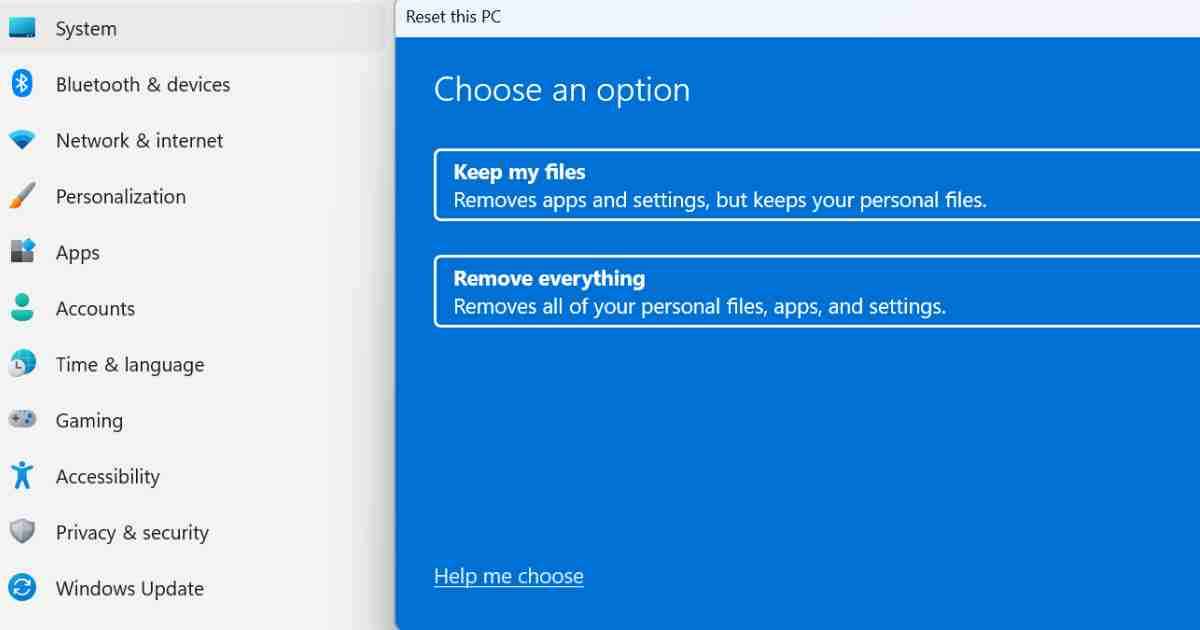
4 thoughts on “How to Reset Windows 11 PC”
Comments are closed.