In our daily busy routines, it is important to stay on top of our work-related things. And you know what’s helpful? Being organized! The good news is, that now you can easily schedule WhatsApp calls (or connect WhatsApp calls) to your iPhone’s Calendar app, so you can manage your communication schedule like a pro.
Imagine this: all your important calls are neatly organized and easy to find. No more forgetting meetings or missing important chats with your colleagues and clients. By combining WhatsApp calls with your iPhone’s Calendar, you’ll have a smooth way to keep track of all your communication plans.
So, whether it’s a big work call or just a quick chat with your team, this feature lets you handle it all smoothly. Stay organized, stay connected, and take control of your work-life balance by using the power of integrating WhatsApp calls into your iPhone’s Calendar app.
Here we are going to let you very simple way to schedule WhatsApp calls on your iPhone.
Let’s Schedule WhatsApp Calls on Your iPhone’s Calendar App
- First you need to tap on the WhatsApp app.
- Tap on the Calls.
- Now tap on the Create Call Link.
- Here you will get a pop-up window. Tap on the drop-down icon next to Call Type to select the type of call you want to schedule.
- If you want to schedule a video call then tap on Video, else Voice.
- Now tap on Add to Calendar. Tap on OK if prompted.
- Add the Title, set Starts and Ends, and other parameters of your choice.
- Now tap on Add.
- Now tap on Calendar app on your iPhone. Here you can see your scheduled WhatsApp calls.
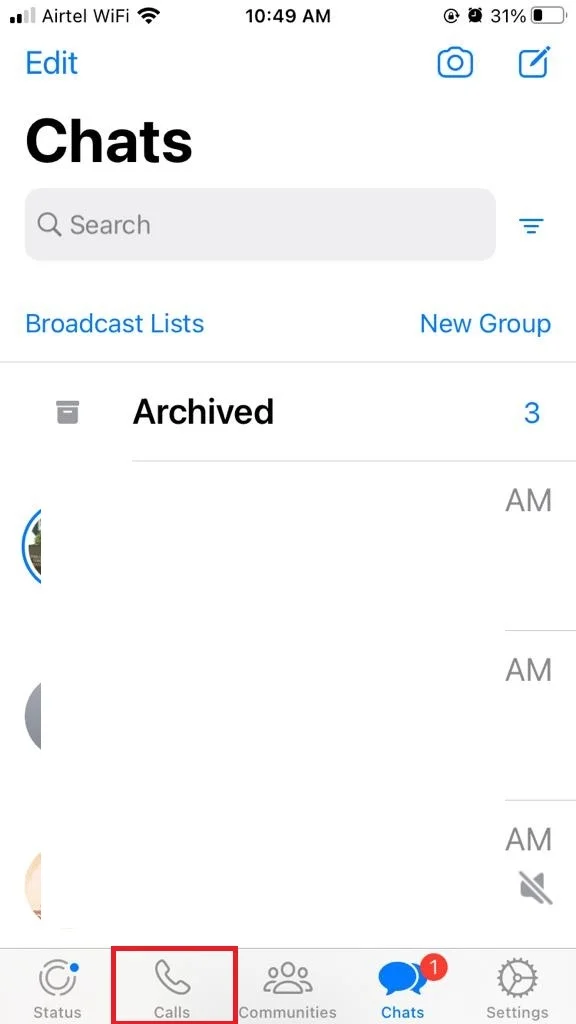
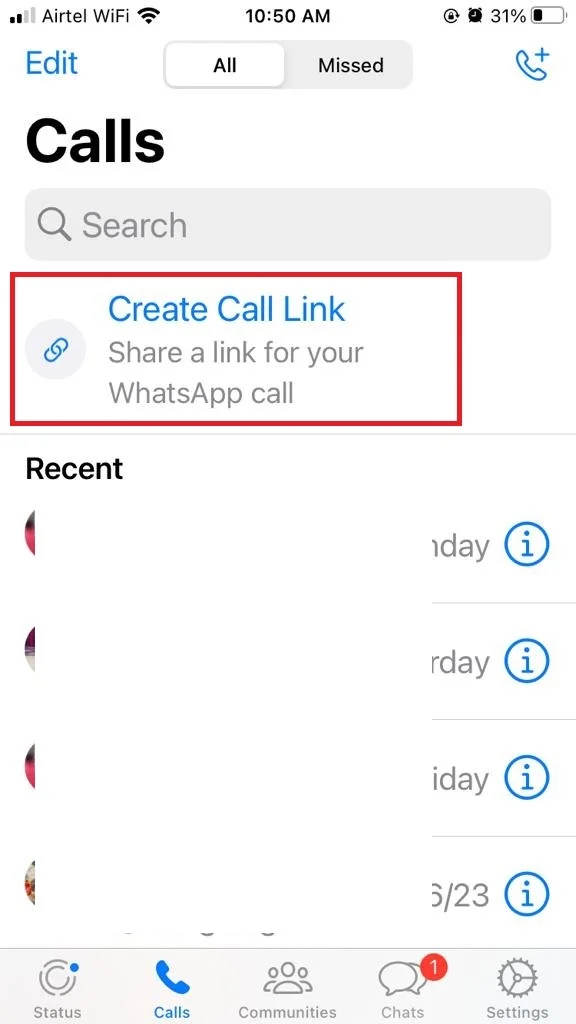
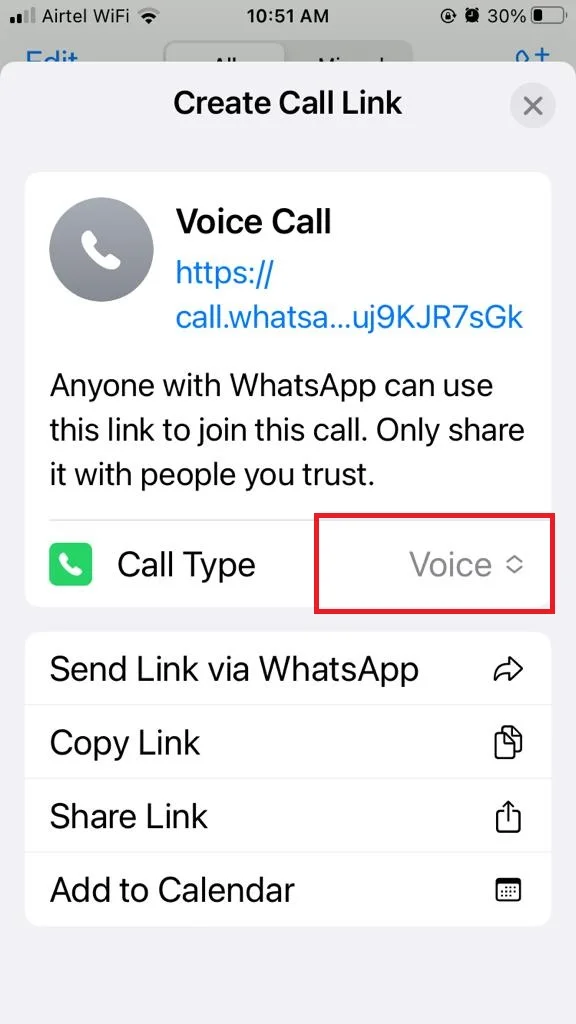
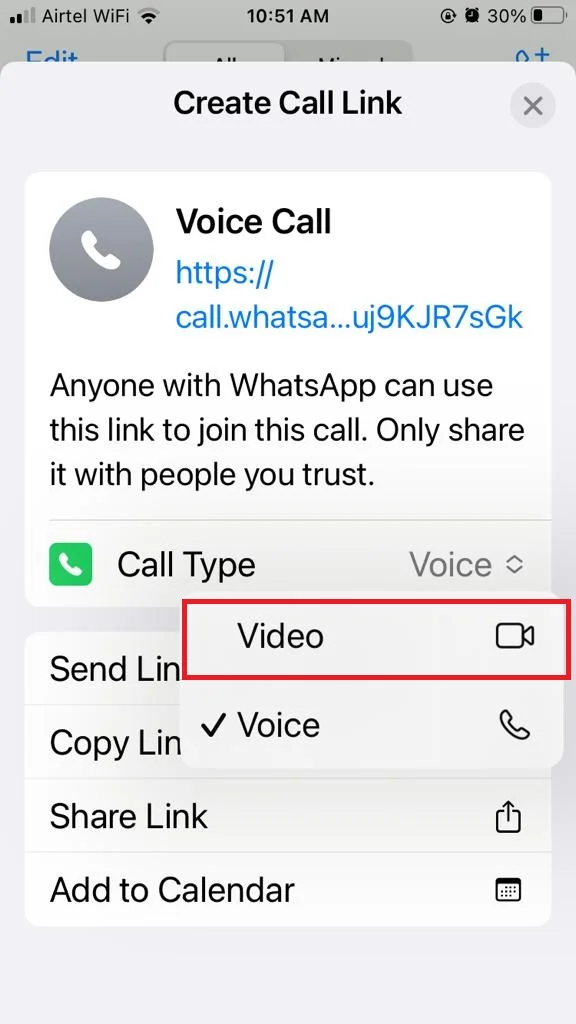
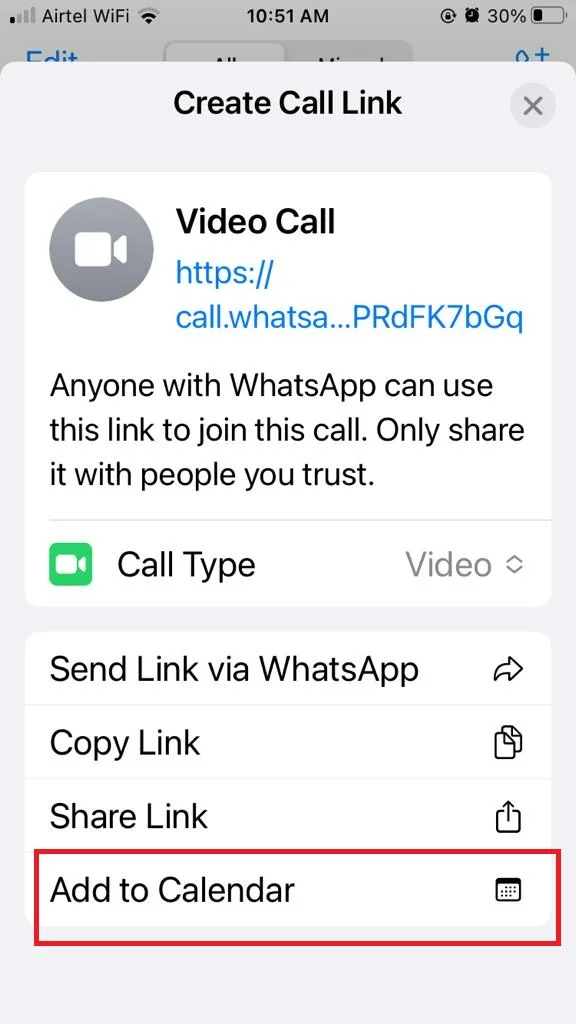
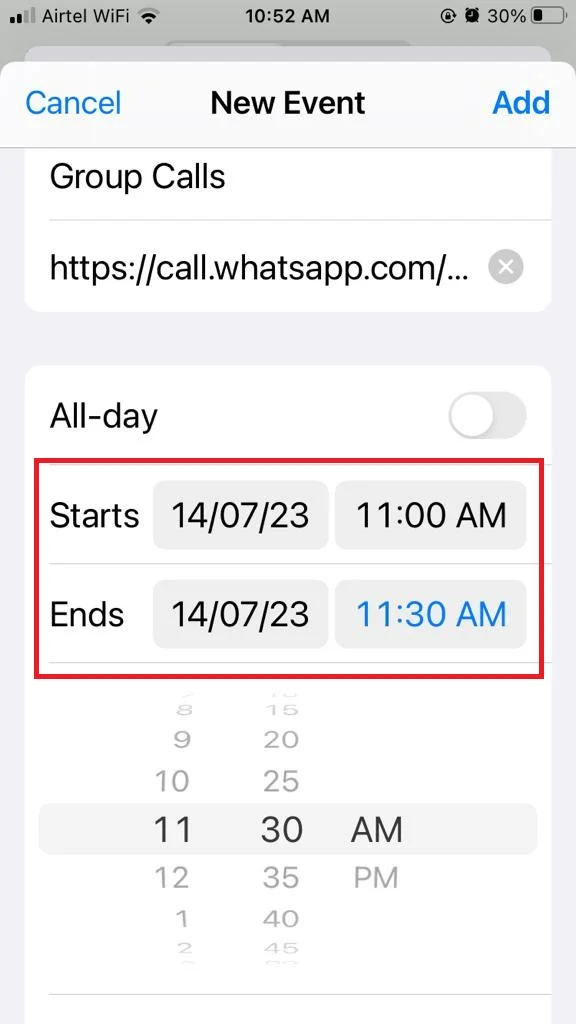
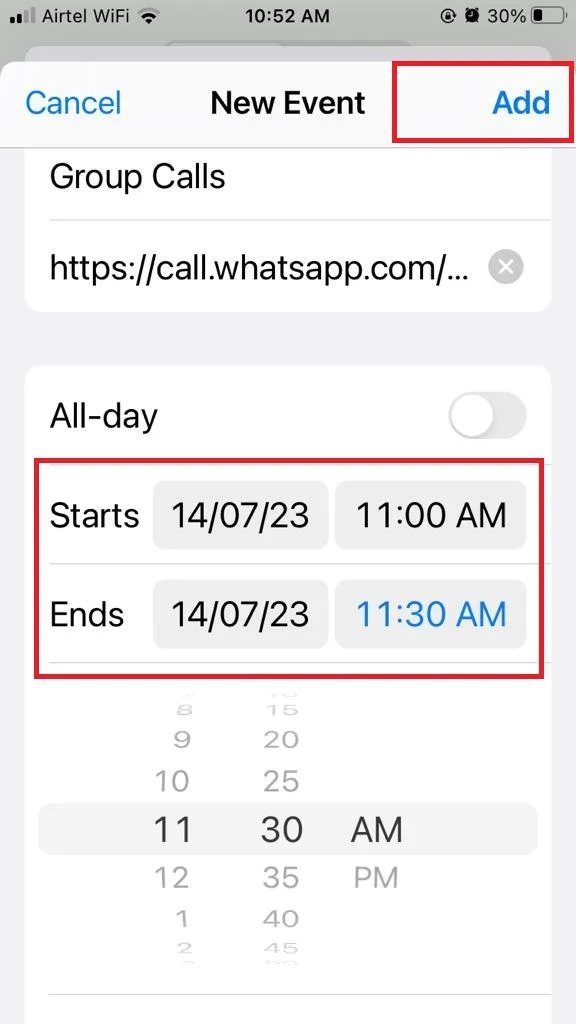
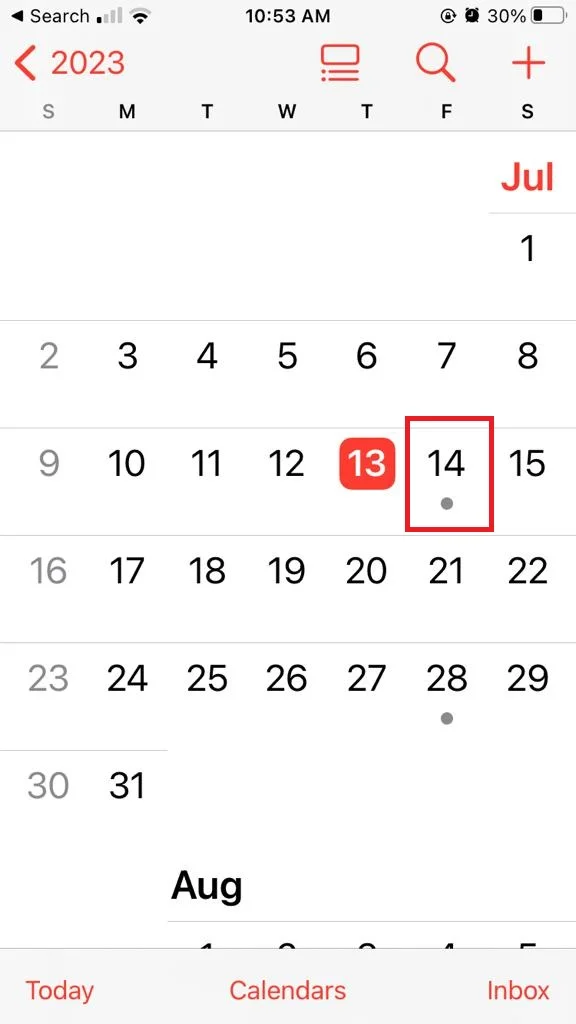
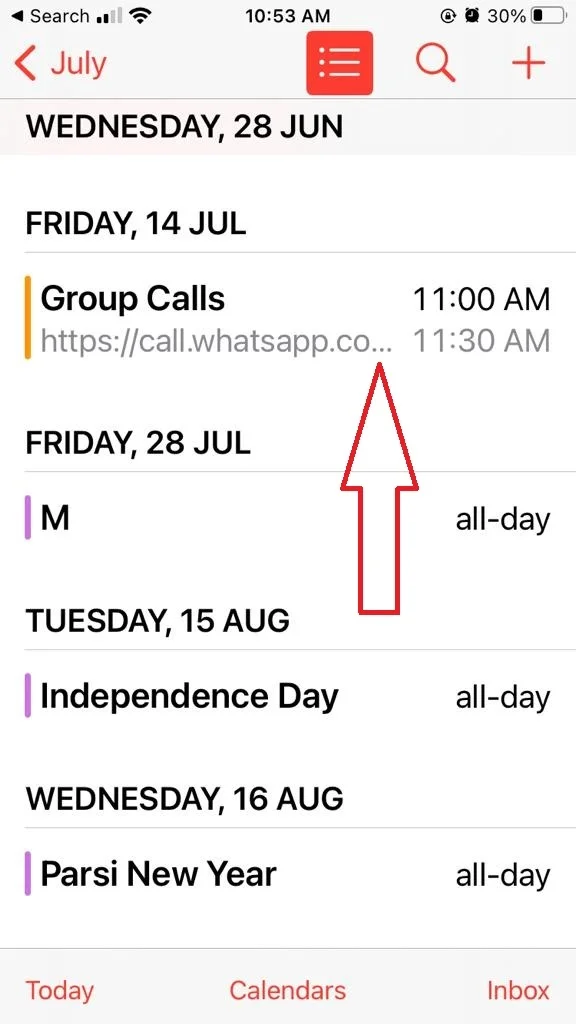
Edit or Delete Your Scheduled WhatsApp Calls on iPhone
- Open the Calendar app on your iPhone.
- Look for the event that represents your scheduled WhatsApp calls. It should be displayed on the date and time you set for the call.
- Tap on the event to select it. This will bring up a detailed view of the event, showing all the information you previously entered.
- If you want to make changes to the scheduled call(s), tap on the “Edit” button. This will allow you to modify the title, start time, end time, or any other parameters of the call.
- After making the desired changes, tap on “Done” to save your edits. The event will now reflect the updated information.
- If you need to delete the scheduled call(s) entirely, press and hold on to the event for about 1 to 2 seconds. Tap on “Delete Event” to remove the scheduled call from your calendar. Confirm the deletion if prompted.
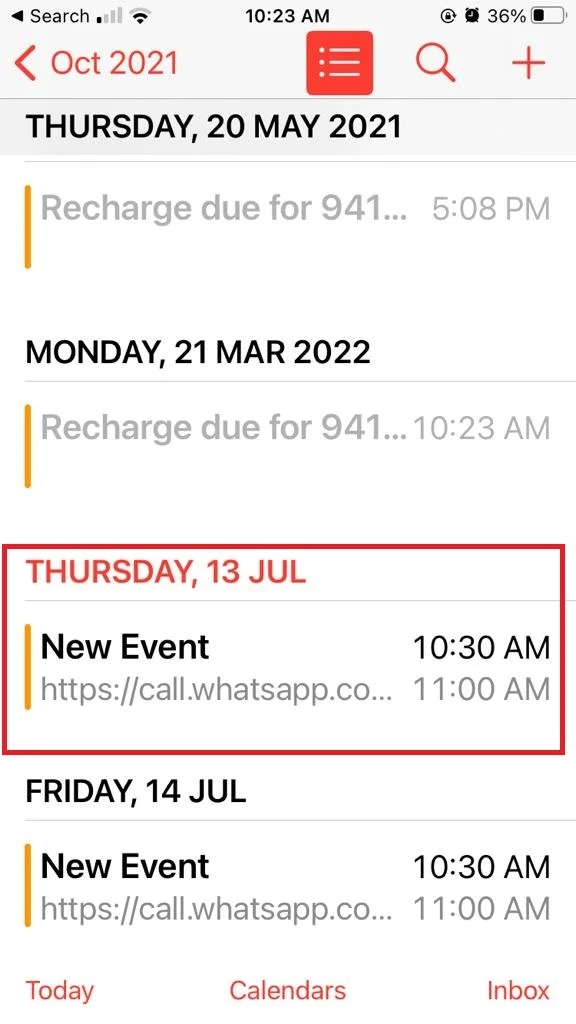
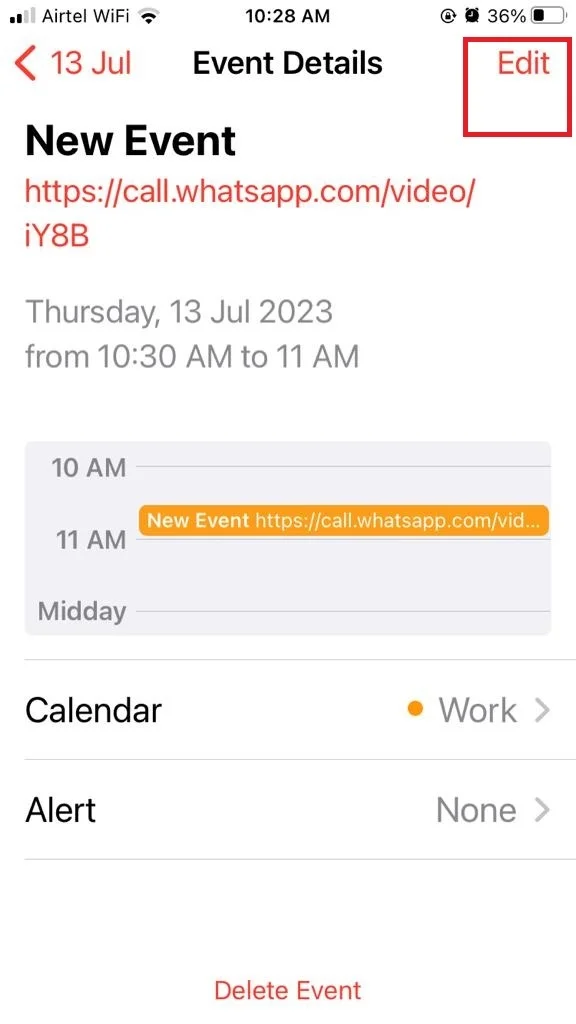
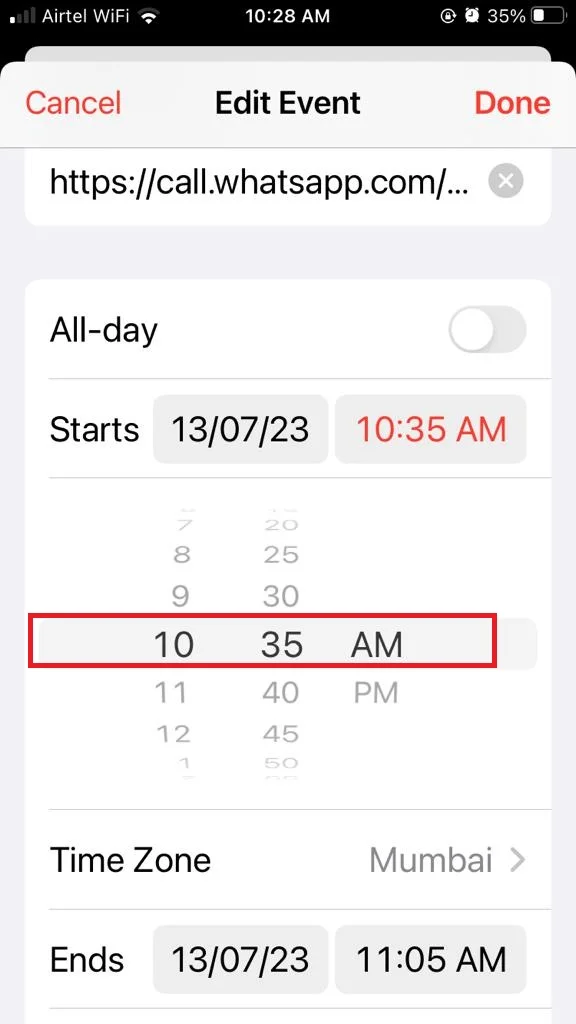
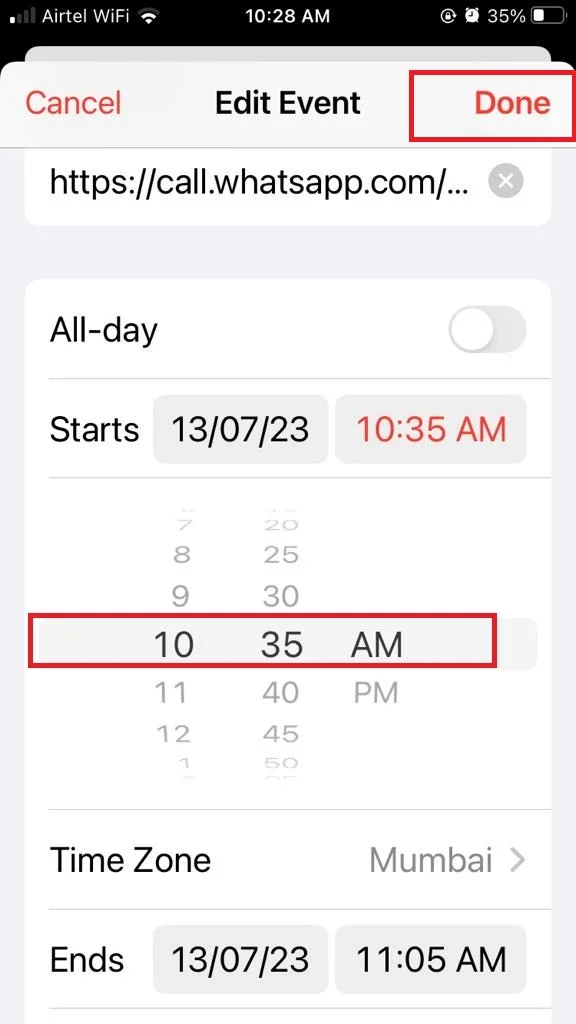
To Delete, Press and hold the Event and tap on Delete Event.
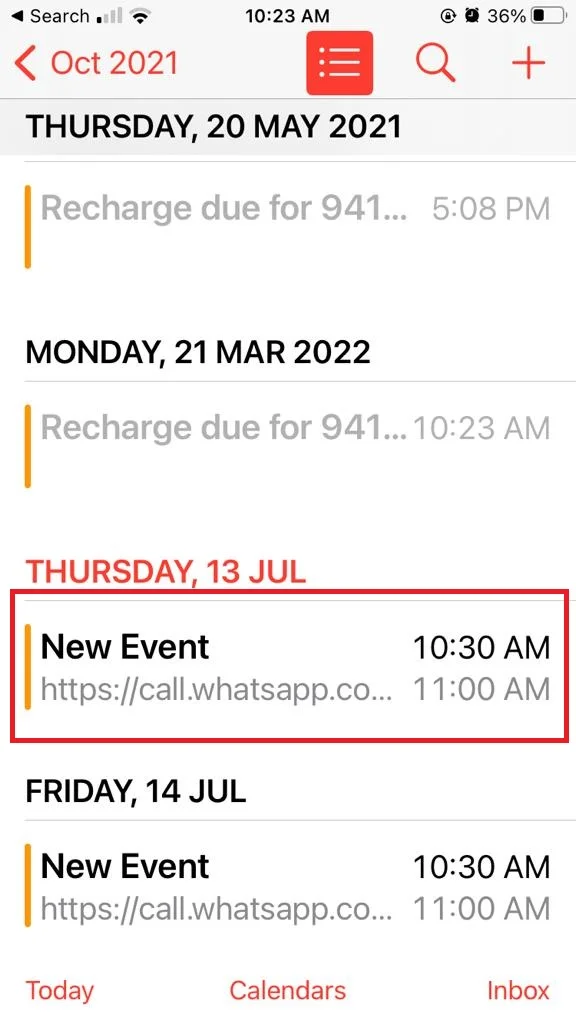
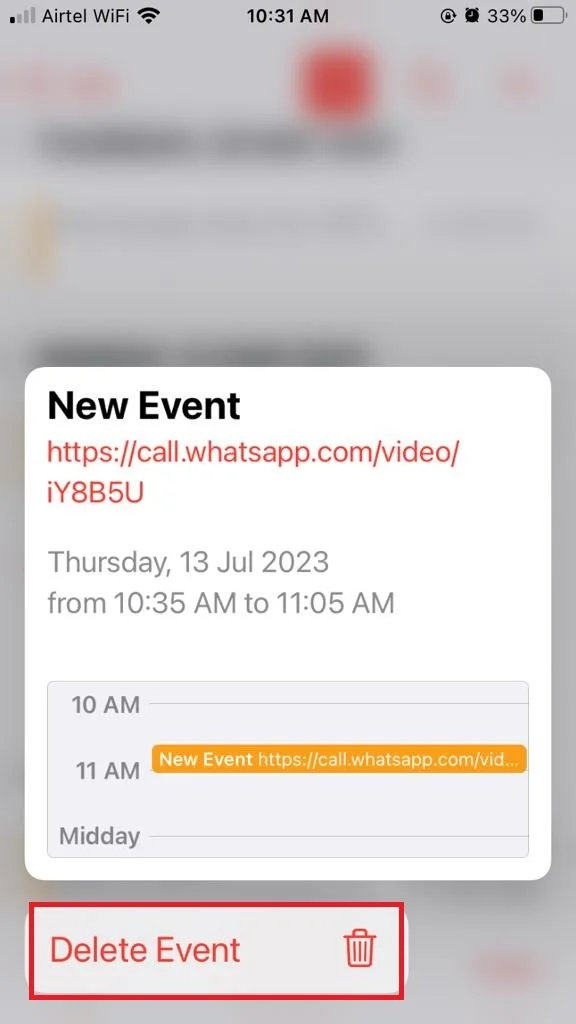
By following these simple steps, you can easily edit or delete your scheduled WhatsApp calls in the Calendar app on your iPhone. It gives you the flexibility to make adjustments whenever necessary and ensures your communication schedule stays up to date.
Conclusion
Scheduling WhatsApp calls on your iPhone’s Calendar app is a game-changer for managing your work-related communication. By this, you can ensure that no important calls slip through the cracks. By just following the steps mentioned above in this blog post, you can seamlessly integrate WhatsApp calls into your calendar. Remember, it is very easy to schedule a call. Just open the WhatsApp app, tap on Calls, create a call link, select the call type, and add it to your calendar. Editing or deleting scheduled calls is also a breeze within the Calendar app.
Must Read

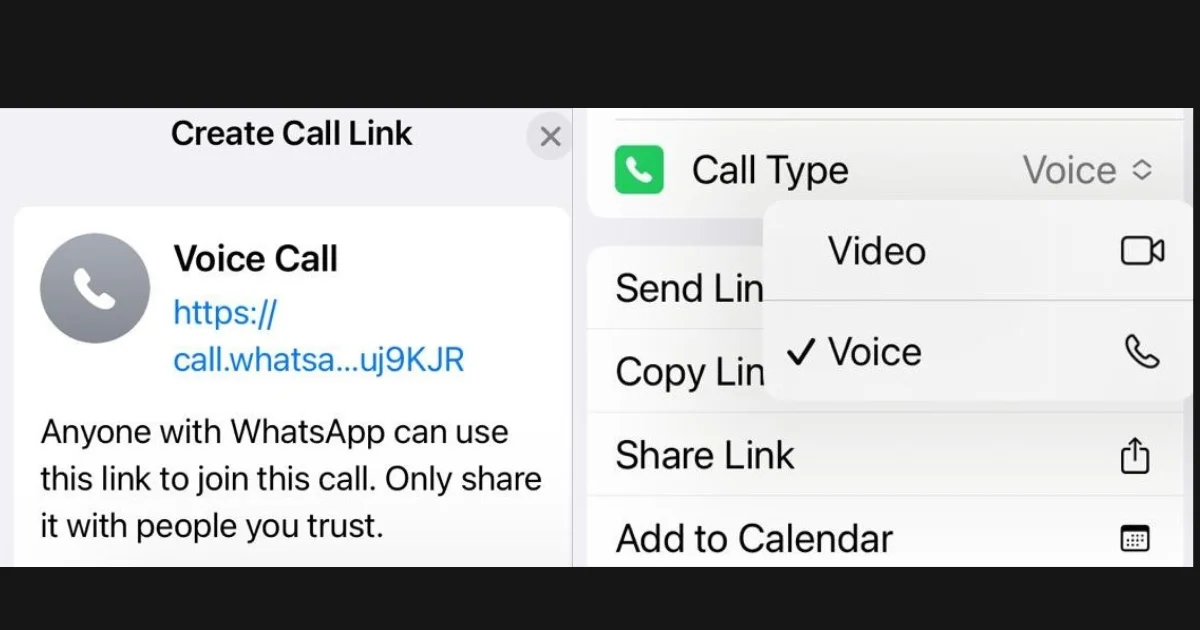
5 thoughts on “How to Schedule WhatsApp Calls on Your iPhone?”
Comments are closed.