Do you ever feel like someone is watching you through your webcam or listening to you through your mic? Well, you are not alone. Many people are concerned about their privacy and security online, especially when using browsers like Chrome that have access to your camera and microphone. In this blog post, we are going to show you how to disable the camera and microphone on Chrome browser, so you can surf the web without worrying about being spied on.
Why disable the camera and microphone on the Chrome browser?
You might be wondering why you would want to disable the camera and microphone on the Chrome browser in the first place. After all, they can be useful for video calls, voice chats, online games, and other web applications that require audio and video input. However, some risks are also involved with allowing Chrome to access your camera and microphone. For example:
- Hackers could hijack your webcam or mic and spy on you without your knowledge or consent.
- Malicious websites could trick you into granting permission to use your camera or mic and then record you or use your voice for nefarious purposes.
- Accidental clicks or taps could activate your camera or mic when you don’t intend to, resulting in embarrassing or compromising situations.
- Your battery life could drain faster if your camera or mic is constantly running in the background.
Disable the camera and microphone on the Chrome browser
Fortunately, disabling the camera and microphone on the Chrome browser is not too hard. You need to follow a few simple steps.
On WINDOWS 11 PC
1. Disable Camera on the Chrome browser
- Open the Chrome browser on your PC.
- Click on the More (three-vertical-dot).
- Click on Settings.
- Now click on Privacy and security.
- Click on Site settings.
- Click on Camera. Click on the radio button for Don’t allow sites to use your camera.
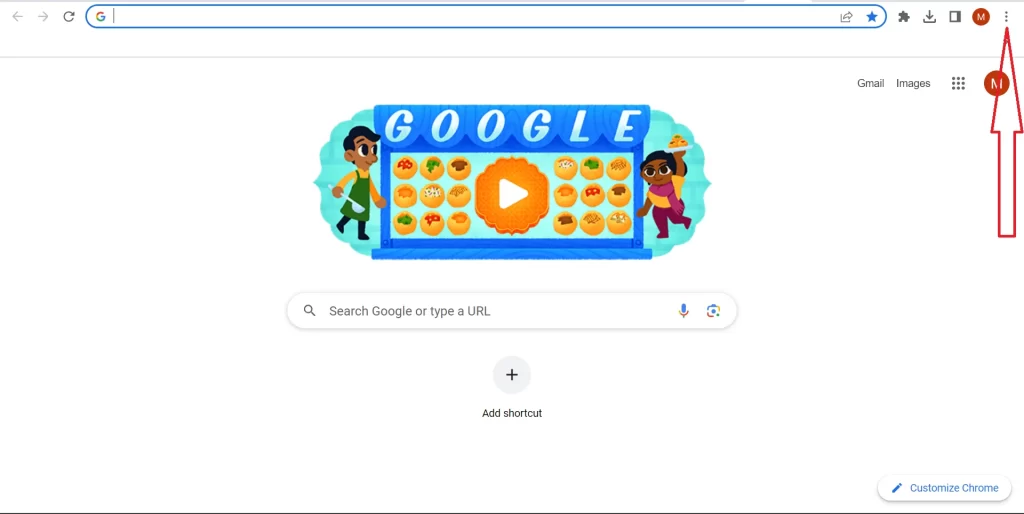
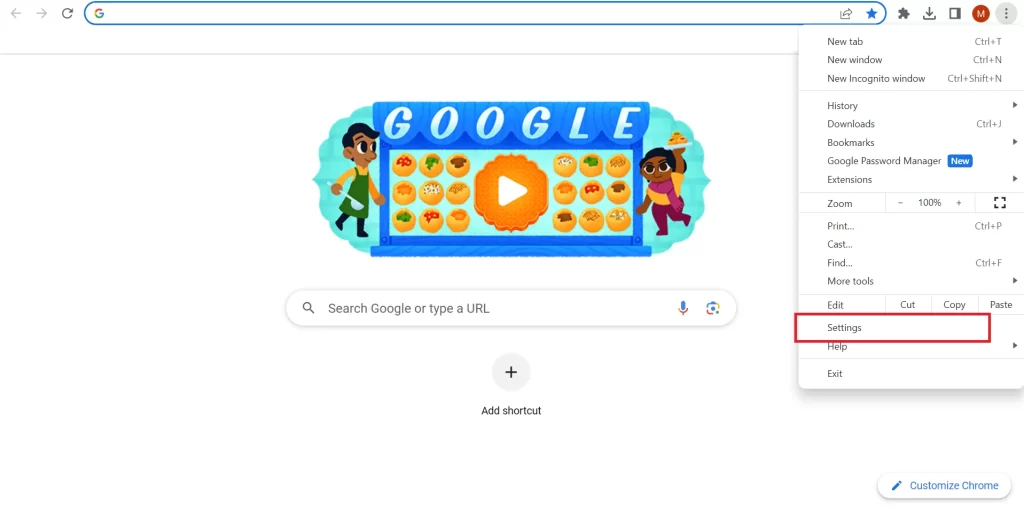
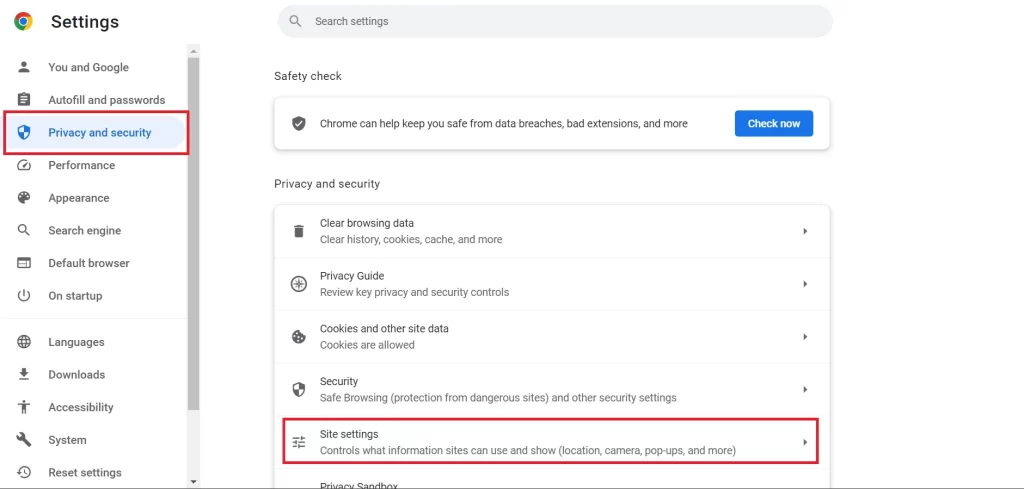
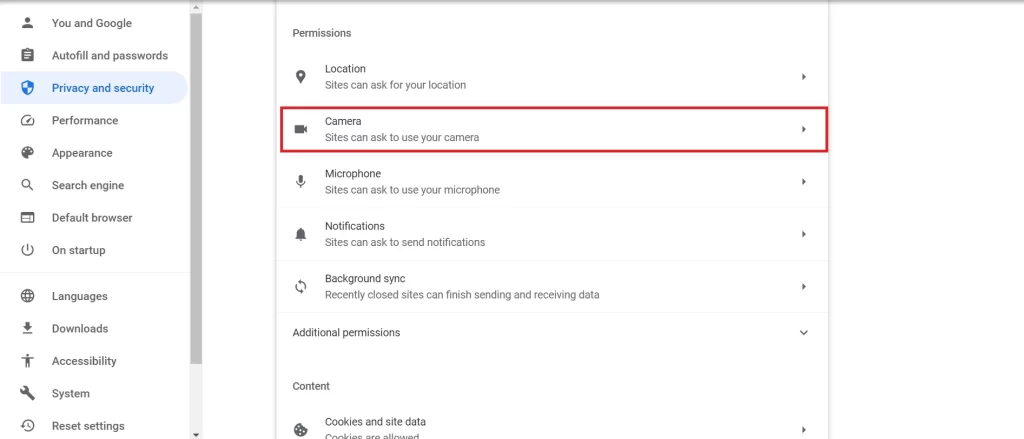
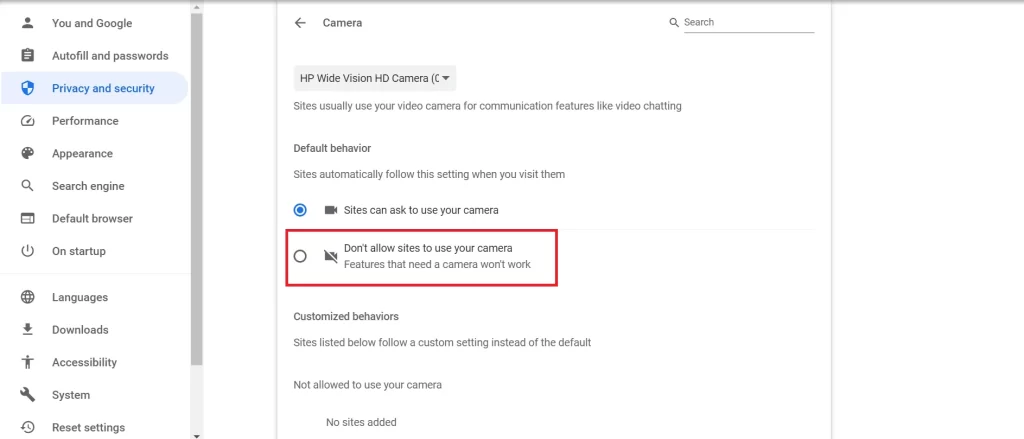
Now you successfully disabled the camera access to all the websites on the Chrome browser for Windows 11 PC.
2. Disable Microphone on the Chrome browser
- Open the Chrome browser on your PC.
- Click on the More (three-vertical-dot).
- Click on Settings.
- Now click on Privacy and security.
- Click on Site settings.
- Click on Microphone. Click on the radio button for Don’t allow sites to use your microphone.
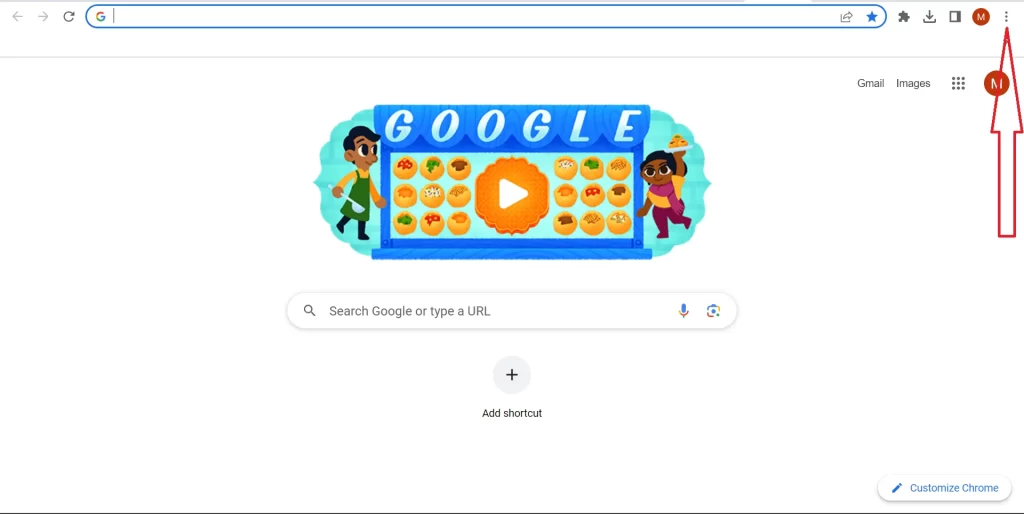
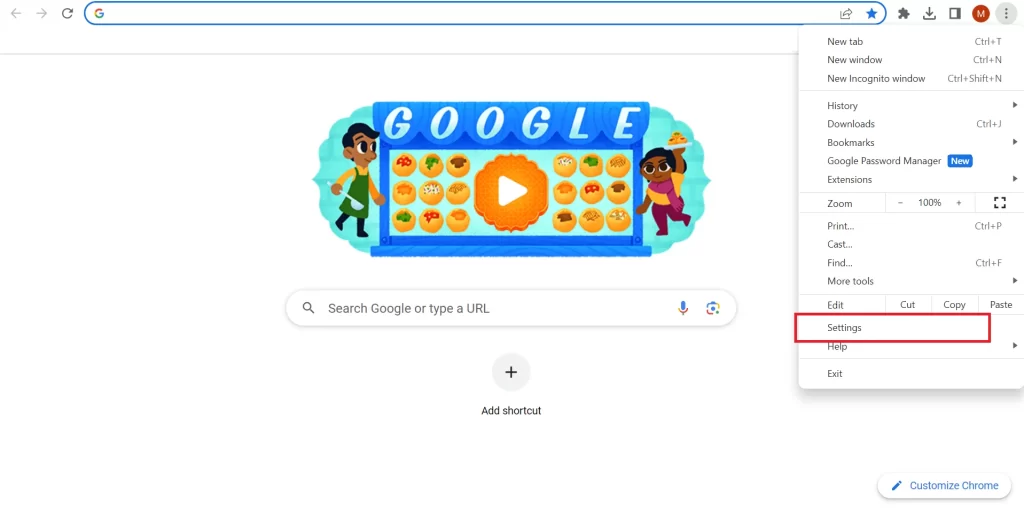
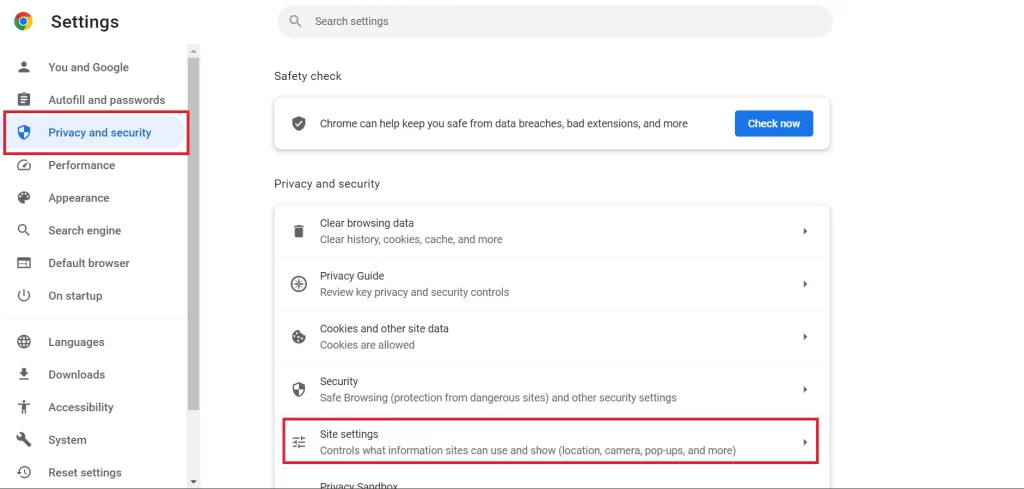
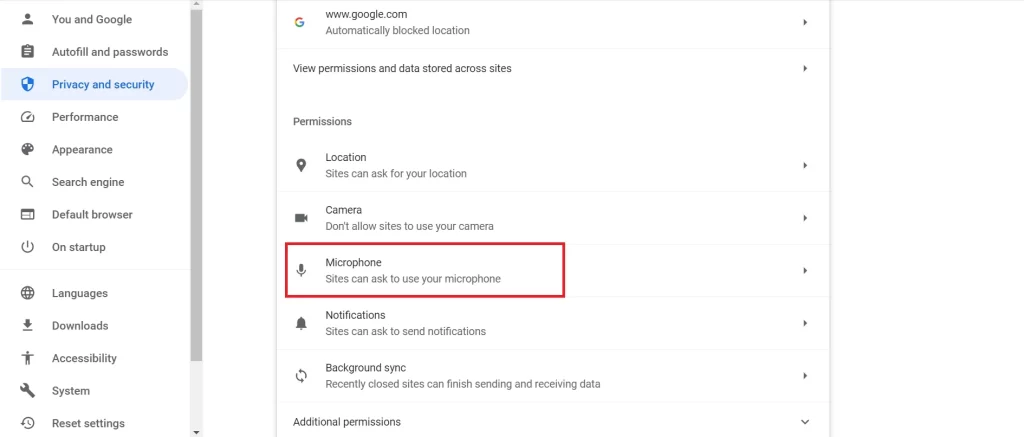
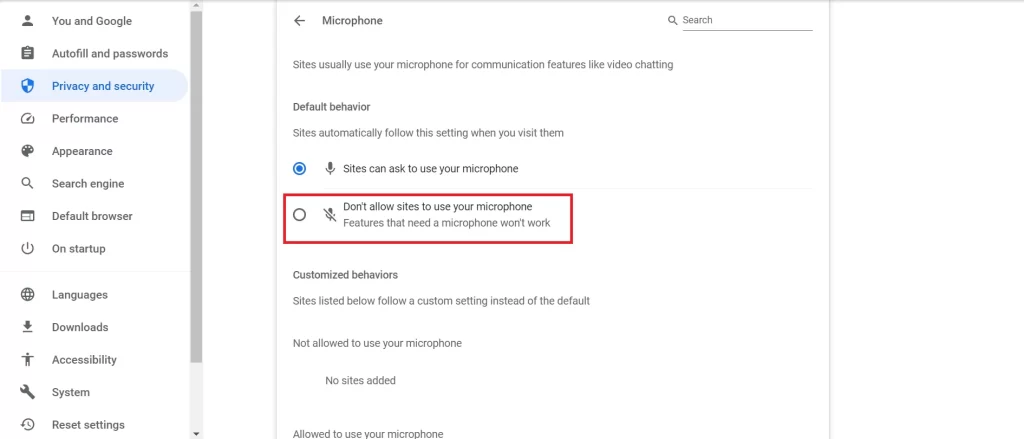
Now you successfully disabled the microphone access to all the websites on the Chrome browser for Windows 11 PC.
On Android Phones
1. Disable Camera for Chrome Browser
The process may differ for different models of Android phones and their OS versions.
- Tap on the Chrome app on your Android phone.
- Tap on the More (three-vertical-dot).
- Now tap on Settings.
- Search for Site settings and tap on it.
- Tap on the Camera.
- Turn off the toggle for the Camera if you want the camera to be completely blocked. Turn on the toggle if you want to “Ask first before allowing sites to use your camera”. In case turned on, camera access will be blocked but Chrome may ask permission for a site to access your smartphone camera.
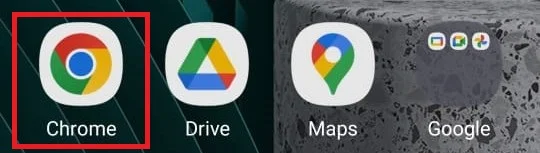
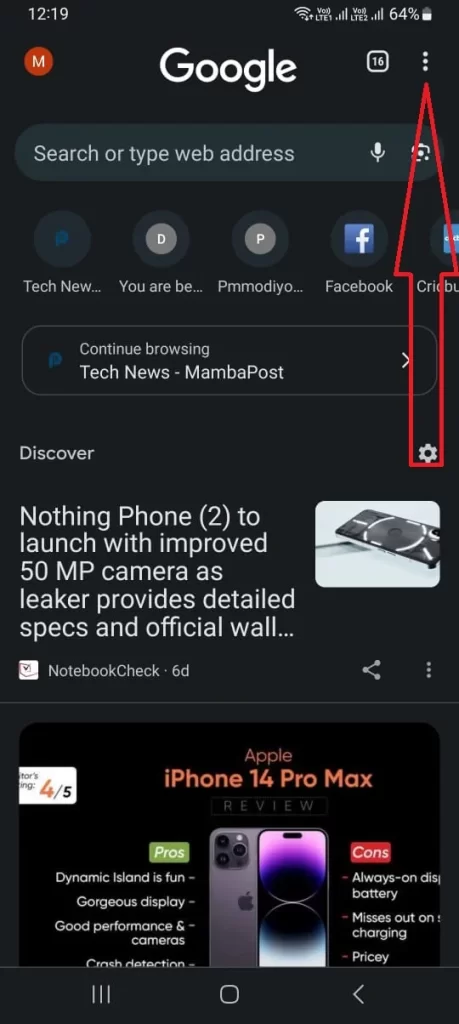
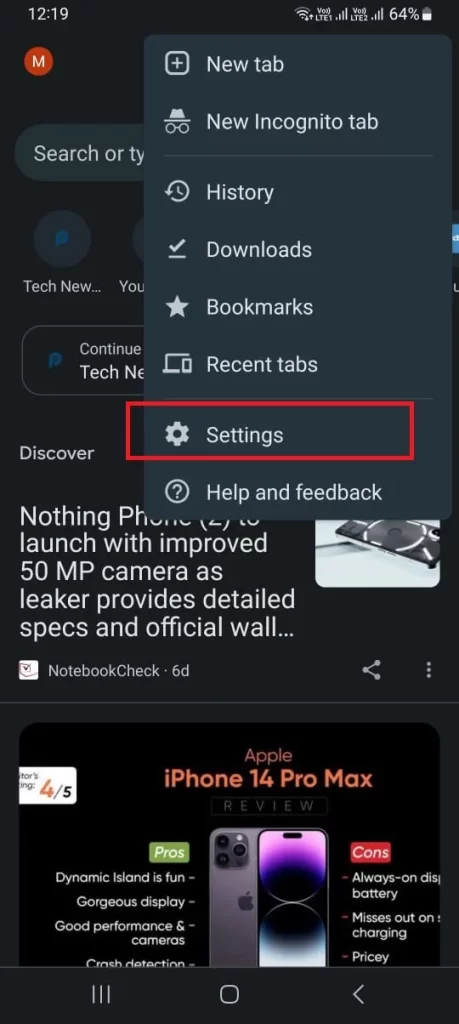
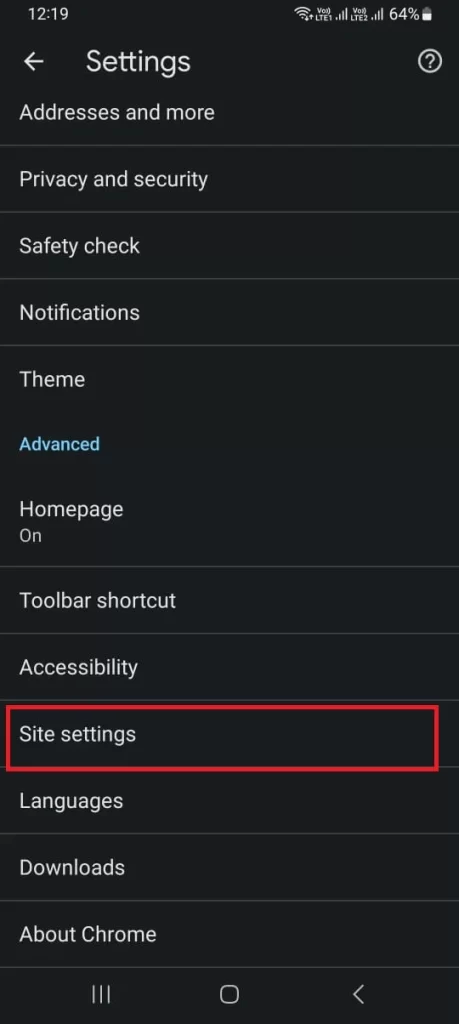
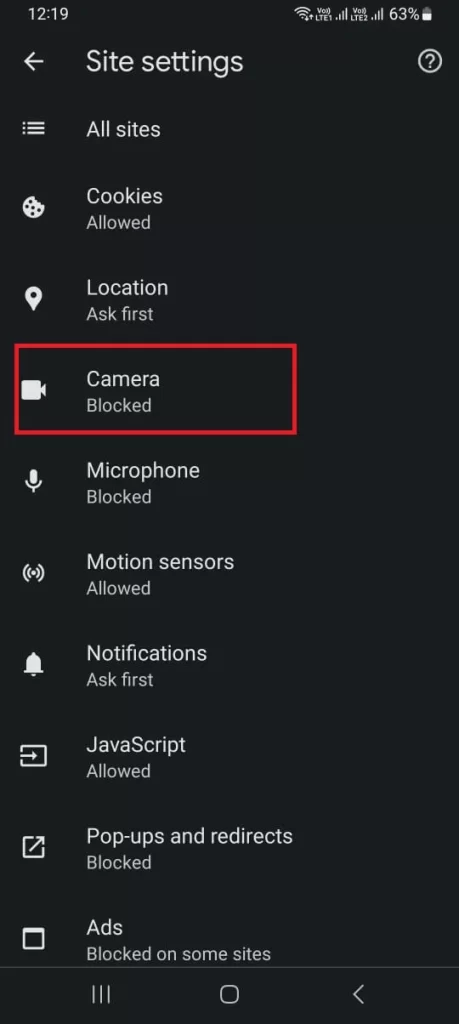
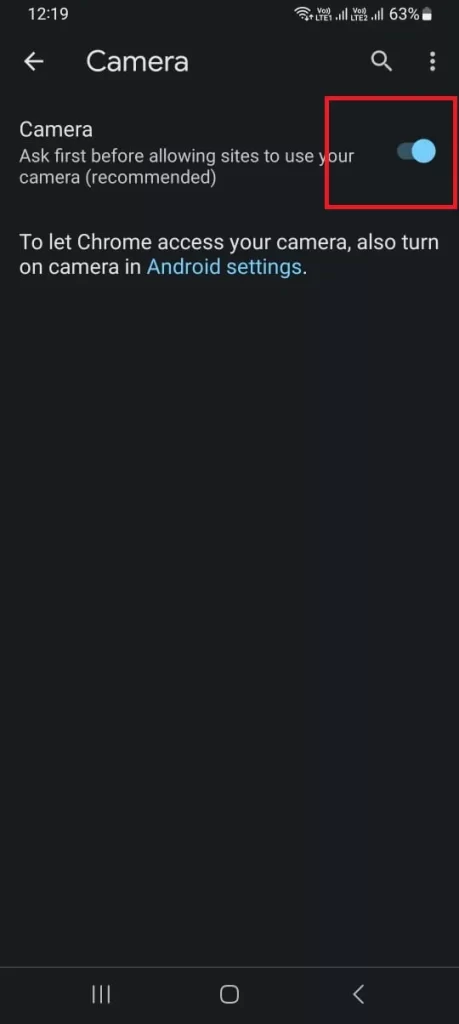
2. Disable Microphone for Chrome Browser
The process may differ for different models of Android phones and their OS versions.
- Tap on the Chrome app on your Android phone.
- Tap on the More (three-vertical-dot).
- Now tap on Settings.
- Search for Site settings and tap on it.
- Tap on the Microphone.
- Turn off the toggle for the Microphone if you want the microphone to be completely blocked. Turn on the toggle if you want to “Ask first before allowing sites to use your microphone”. In case turned on, microphone access will be blocked but Chrome may ask permission for a site to access your smartphone microphone.
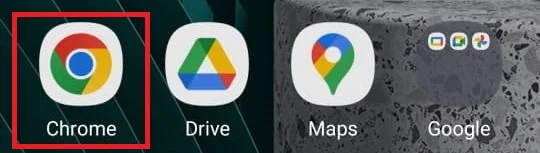
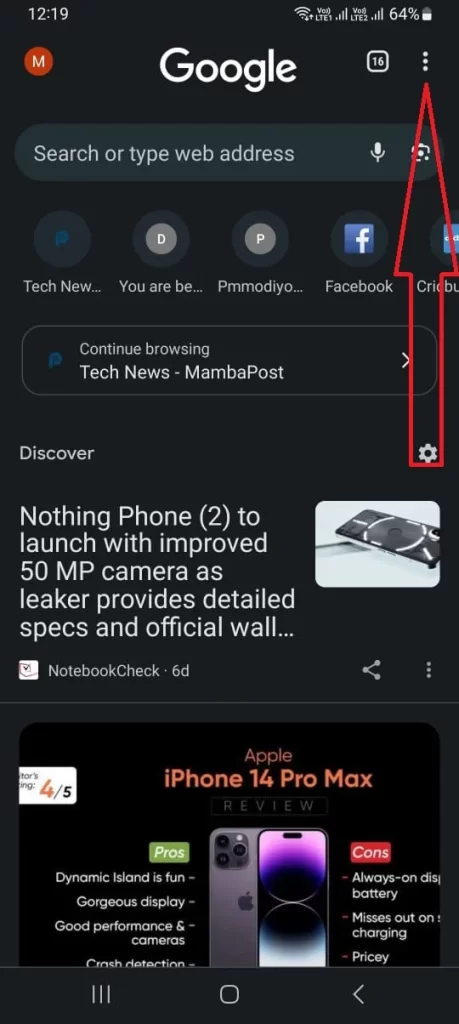
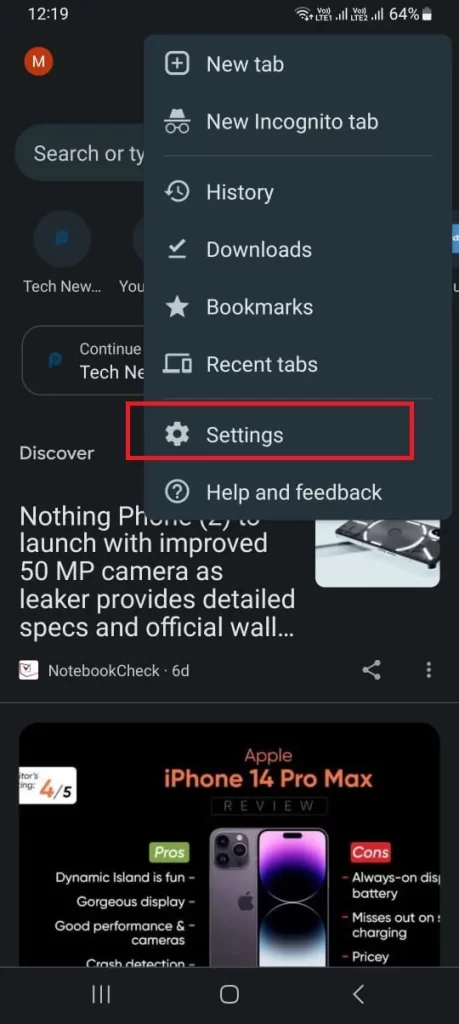
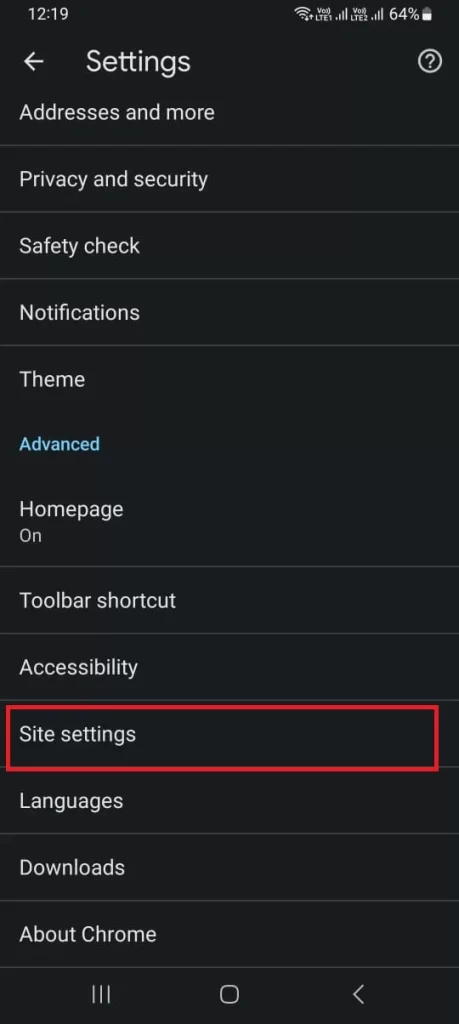
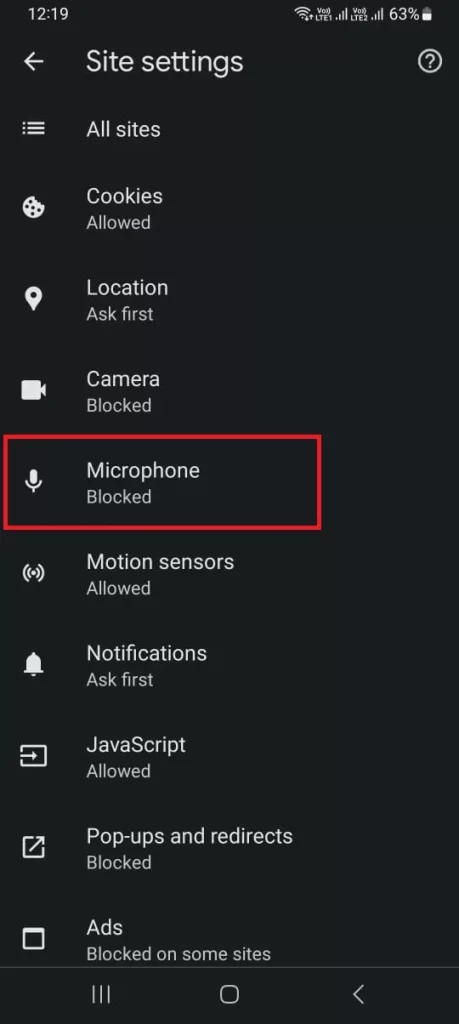
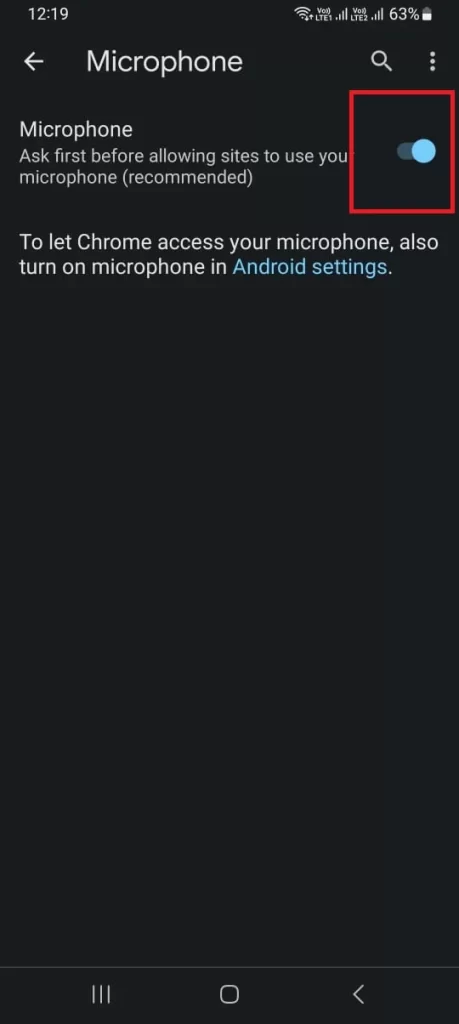
You have successfully disabled the camera and microphone on the Chrome browser for Android phones. Now you can browse the web with more peace of mind and privacy. Of course, you can always enable them again if you need to use them for a specific site or app. Just follow the same steps and select Allow instead of Block.
Conclusion
Disabling the camera and microphone on the Chrome browser is a simple and effective way to protect your privacy and security online. You can do it in a few steps, either for specific sites or for all sites. You can also change your settings anytime you want. By doing this, you can prevent unwanted access to your devices and avoid annoying pop-ups and requests. You can also save bandwidth and battery life by turning off these features when you don’t need them.
Must Read
How to Fix Chrome Using So Much RAM on PC?
How to Delete or Clear DNS Cache on Android?
Please comment and Contact Us for any discrepancies. Follow MambaPost on Facebook, Twitter, and LinkedIn. For the latest Tech News checkout at MambaPost.com.

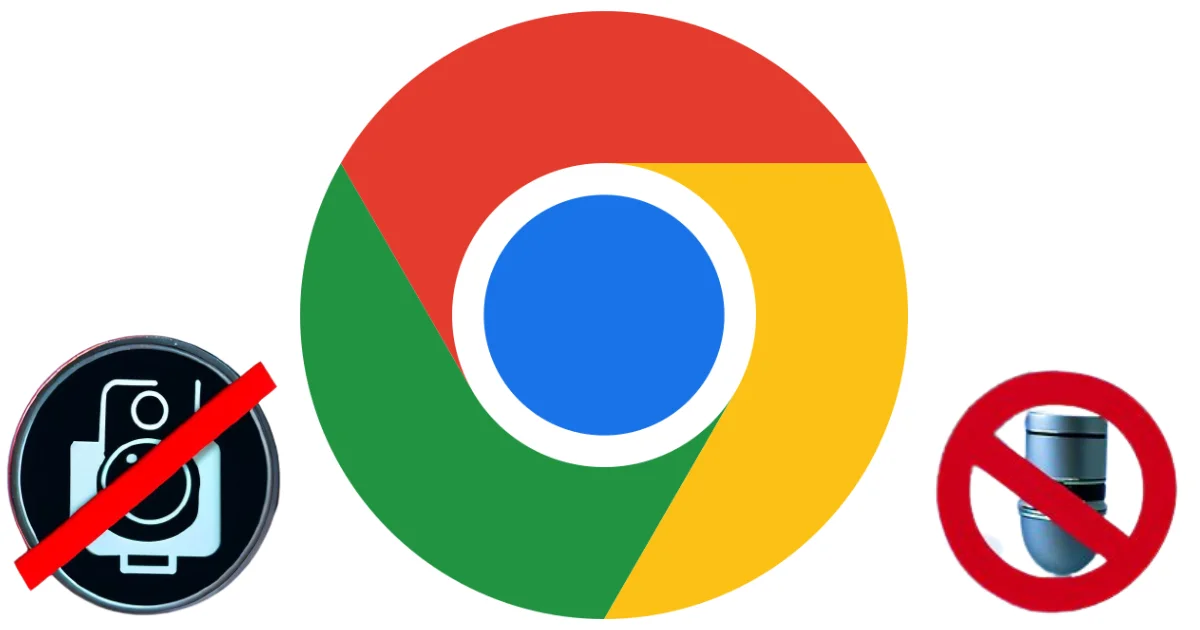
3 thoughts on “How to Disable the Camera and Microphone on Chrome Browser?”
Comments are closed.