Everyone loves watching content on Netflix. These days the plans on Netflix have also become so cheap that anyone can watch the content. If you watch content using the Netflix app on a Windows 11-based laptop or desktop, you can download the content and watch it later. But sometimes suddenly something happens and the Netflix app stops working. Due to this our good mood also gets spoiled. Let us know how to fix Netflix App not responding on Windows 11.
What are the reasons that Netflix App not responding on Windows 11?
There are many reasons for the Netflix app not responding. Such as internet connection problems, router problems, not using the latest updated app, DNS issues, cache issues, and many more. Also, sometimes it can be because of the Netflix server. But there are solutions for every problem. Let’s know which are the other problems and how to fix Netflix App not responding on Windows 11.
Before fixing anything, you can try the following 5 basic things first
(1) Force Stop and Restart Netflix App
To fix Netflix App not responding on Windows 11 go to the below process:
- Right-click on the Taskbar and click on the Task Manager.
- Scroll down until you find Netflix and do right-click on it.
- Click on End Task.
Now check whether it is working or not. If Netflix App working, then all is fine otherwise you have to follow the next step.
(2) Restart your Windows 11 PC
Restart your Windows 11 PC to fix Netflix App not responding problem. Now check If Netflix App working, then all is fine otherwise you have to follow the next step.
(3) Check Netflix subscription Screen limits
You have to check your Netflix subscription plans. Maybe someone in your family also using your Netflix account and just because of the screen limit you are not able to see the content. If this step resolves your problem, then all is fine otherwise, follow the next step.
(4) Uninstall and reinstall the Netflix app
To fix Netflix App not responding on Windows 11, you have to uninstall the Netflix App first from your Windows 11 PC and need again to install.
- Go to Settings App.
- Click on Apps from the LHS bar menu.
- Now click on Installed apps.
- Scroll down till your find Netflix App.
- Click on the three-dot icon present beside the Netflix app.
- Click on Uninstall.
- To install the Netflix app now click on Start, Type Microsoft Store in the search box and press Enter.
- Now Type Netflix in the Microsoft Store search bar.
- Now select Netflix and click on Get to install it.
Now login to your Netflix account and see if it is working or not. If this step resolves your problem, then all is fine otherwise, follow the next step.
(5) Clear the Temp Files folder
To fix Netflix App not responding on Windows 11 PC, now you have to clear the Temp Files folder.
- Click on Start and type File Explorer on the search bar.
- Now type %temp% at the address bar and press Enter. Now Temp files folder will open.
- Press Ctrl + A together (to select all files)
- Once selected press Shift + Delete keys and press Enter. It will delete all files permanently.
Now try to Open Netflix. It will work fine. Even if Netflix not working, please follow the next 9 processes one by one to resolve your issue.
The Nine processes to fix Netflix App not responding on Windows 11
(1) Check your internet connection
If Netflix App not responding on Windows 11 then, first of all, check your internet connection speed. Netflix has made internet speed recommendations for video streaming.
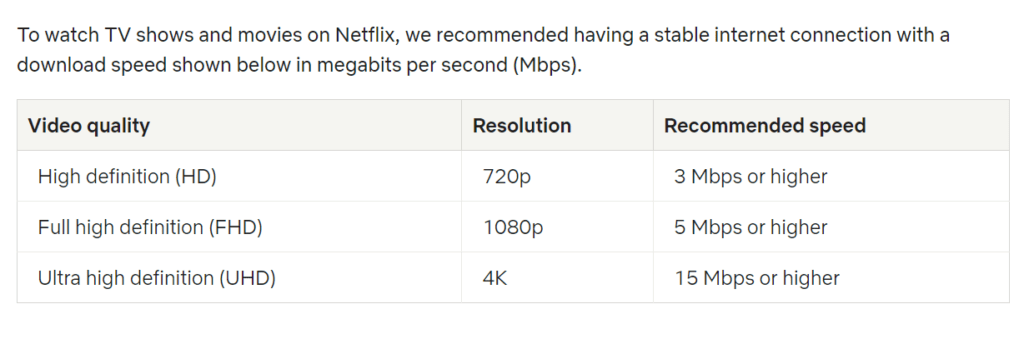
- For High-Definition (HD) content, internet speed should be greater than or equal to 3 Mbps.
- For Full High-Definition (FHD) content, internet speed should be greater than or equal to 5 Mbps.
- For Ultra High-Definition (UHD) content, internet speed should be greater than or equal to 15 Mbps.
(2) Check Netflix Server is Down or Not.
Although the chances of this are negligible, you should check once by visiting the Downdetector website that Netflix has not taken down time in your region.
(3) Update your Windows 11 PC Display Driver
If everything is showing correctly in Downdetector and Netflix App not responding on Windows 11 then you should update the display driver of your Windows 11 PC.
- Go to Control Panel.
- Click on Device Manager.
- Double-click on Display adapters.
- Now right-click on the display driver name (you see display drivers name like Intel(R)UHD Graphics or AMD Radeon (TM) Graphics) or NVIDIA GeForce 820M)
- Now click on Update driver.
- Again, Click on Search Automatically for drivers
- Now you have to follow on-screen instructions and finish the installation process.
- After finishing the installation process now open Netflix.
(4) Repair or Reset Windows11 Netflix App
If Netflix App not responding on Windows 11 then, you have to reset the Netflix app settings. This will delete all your credentials (your login passwords, cache files, and any downloaded movies) from your Windows 11 PC.
- Click on the Windows Search bar icon and type Settings.
- Click on Settings.
- Now click on Apps.
- Click on Installed apps.
- Now click on the three-dot icon present at the RHS end of Netflix.
- Click on Advanced options.
- Now you will find Repair and Reset.
- Now click Repair or Reset.
- Now close the Settings App.
- Open Netflix App to check problem is solved or not.
(5) Run Microsoft Store Apps Troubleshooter
Windows 11 provides an in-built troubleshooter for the downloaded apps (from Microsoft Store). If Netflix App not responding on Windows 11 then, it will detect any problem and fix it very easily.
- Click on the Windows Search bar icon and type System.
- Click on System.
- Now click on Troubleshoot.
- Now you have to click on Other troubleshooters.
- Now, scroll down till you find the Windows Store Apps.
- Finally, you click on the Run button beside Windows Store Apps.
- Restart your PC and open Netflix app again.
(6) Delete or Flush DNS Cache
For improving network performance Windows 11 PC saves IP addresses of all visited websites including its cache files. If the Netflix App not responding on Windows 11 then you have to delete (flush) DNS data.
- Click on the Windows Search bar icon and type Command Prompt but don’t press Enter.
- You will see on the RHS window an option “Run as Administrator”.
- Then on CMD window type ipconfig/flushdns
- It deletes the DNS cache. Restart your Windows 11 PC and see if Netflix is working or not.
(7) Delete MSPR.HDS file on your Windows 11 PC
If the Netflix App not responding on Windows 11 or showing an error code like H7363-1260-80070057 then you have to delete MSPR.HDS files from your Windows 11 PC or laptop. Microsoft has created these files specifically for apps like Netflix, which utilize them for Digital Rights Management purposes.
- To launch the Windows Explorer, click the Folder icon on the taskbar.
- Now click the Search bar (present at the top-right corner).
- Type mspr.hds in the Search box. After this press Enter.
- You will be able to see all the files on your screen. Select all the files and press Shift + Delete to delete them permanently from Windows 11 PC.
- Now Restart your PC or laptop and open Netflix App and check if it is working or not.
(8) Update your Netflix App to the latest version on Windows 11 PC
If still Netflix App not responding on Windows 11, then it is better to update your Netflix App. Because it seems you are using an older version app.
- Click on the Start on the taskbar and type “Microsoft Store and open the first option.
- Click on Library (present at LHS bottom side).
- It will open the page Updates & downloads. Now click on Get updates, and again click on Update all.
- It will update all the applications installed on your Windows 11 PC or laptop. Now Restart your PC or laptop, open Netflix App, and check if it is working or not.
(9) Use Netflix App in any one of the browsers present in your Windows 11 PC
If still Netflix App not responding on Windows 11 then the last option for you is open Netflix on any browser of your Windows 11 PC. Just sign in and start consuming the contents of your choice.
Conclusion
Netflix is a streaming platform for movies and shows. Netflix provides a large set of content for every region. It includes shows and movies on a genre basis. People love to watch it but sometimes it faces problems in the opening. By applying various techniques as discussed earlier, anyone can resolve their issue and easily start again consuming content.
Please comment and Contact Us for any discrepancies. Follow MambaPost on Facebook, Twitter, and LinkedIn. For the latest Tech News checkout at MambaPost.com.

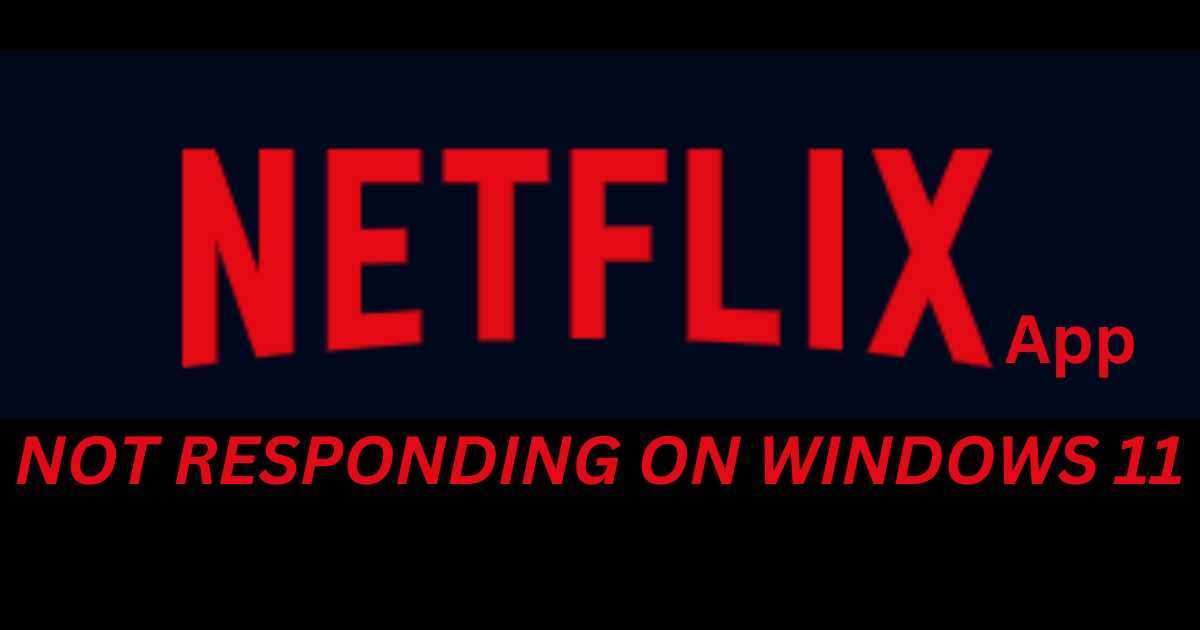
Thanks,u solved my problem.Useful post.