In the current era of the mobile revolution, the iPhones are one of the most advanced and customizable smartphones on the market. You can personalize your device by changing the home screen as per your preferences and needs. In this blog post, we will show you how to change the home screen on the iPhone in a few simple steps. Let’s see in detail.
How to Change the Home Screen on the iPhone
When it comes to changing the iPhone home screen, you have many options. You can use your picture from the Photo Gallery and build your own using extensive features and templates. Let’s see how to customize your home screen using images from your Photo gallery.
- Open the Settings App.
- Tap Wallpaper.
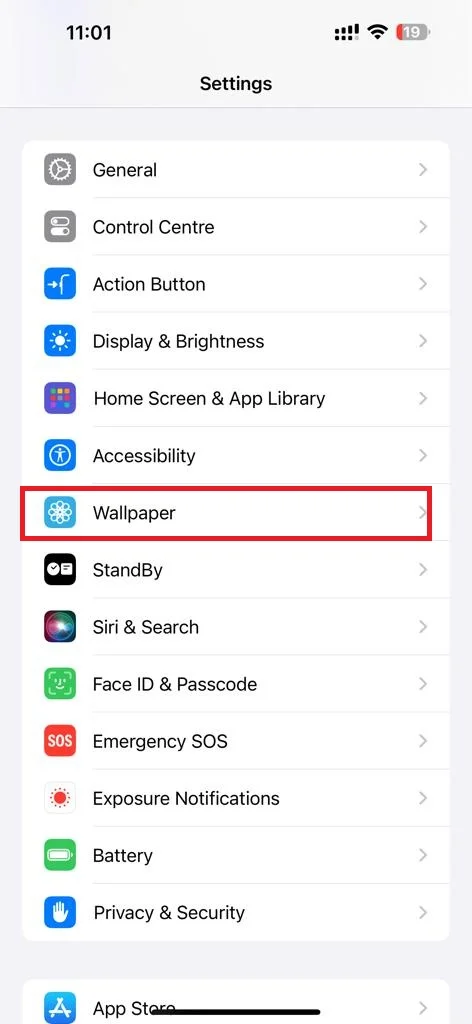
- In the CURRENT section, you see two options. The left one is for the lock screen and the right one is for the home screen. Tap on the Customize on the right one (Home Screen).
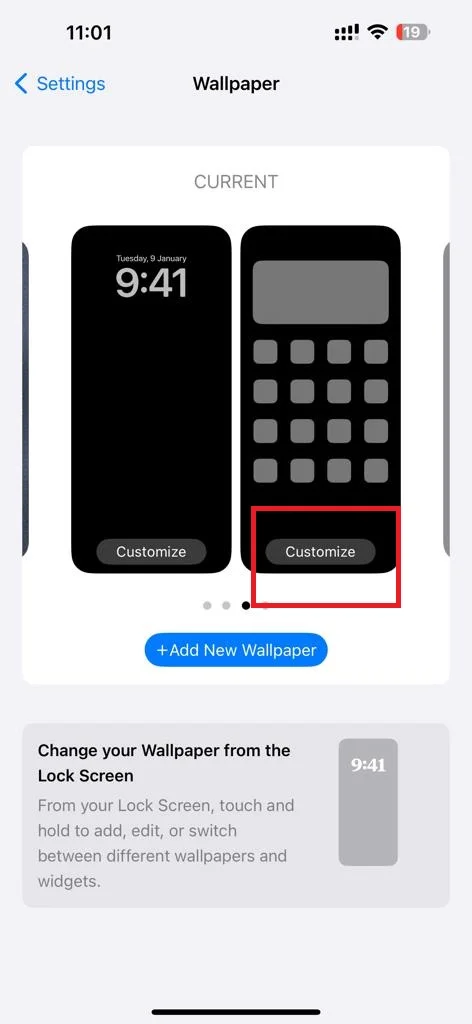
- Tap on the photo’s icon at the bottom. This will open your iPhone’s photo gallery.
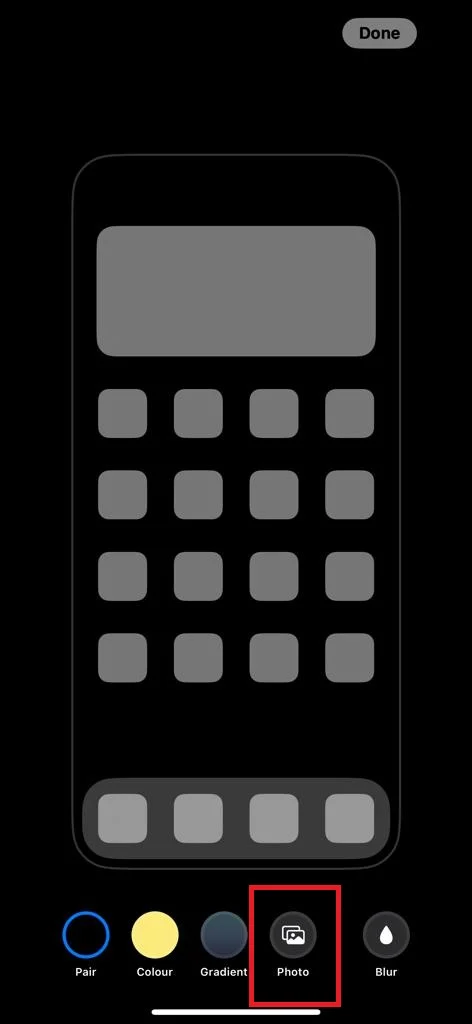
- Tap on your preferred image.
- You can also edit and customize your image as per your liking using the available features.

- Once you are finished with the editing process, tap on Done (at the top right).

That’s it! You successfully customized your home screen using images from your Photo gallery.
How to Set the Home Screen and the Lock Screen as a Pair on the iPhone
The newer iPhone has the power to set your home screen and lock screen as a pair in one single swoop so that you can get a streamlined theme for both screens. Let’s see how to do this.
- Open the Settings App.
- Tap Wallpaper.
- Now, tap on the option Add New Wallpaper just below the CURRENT section.
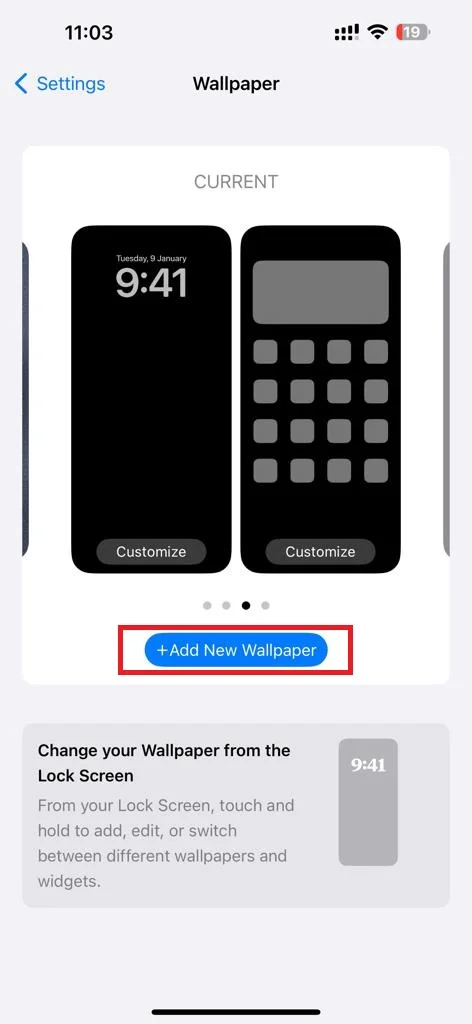
- Tap on the photo’s icon at the top of the screen. This will open your iPhone’s photo gallery.
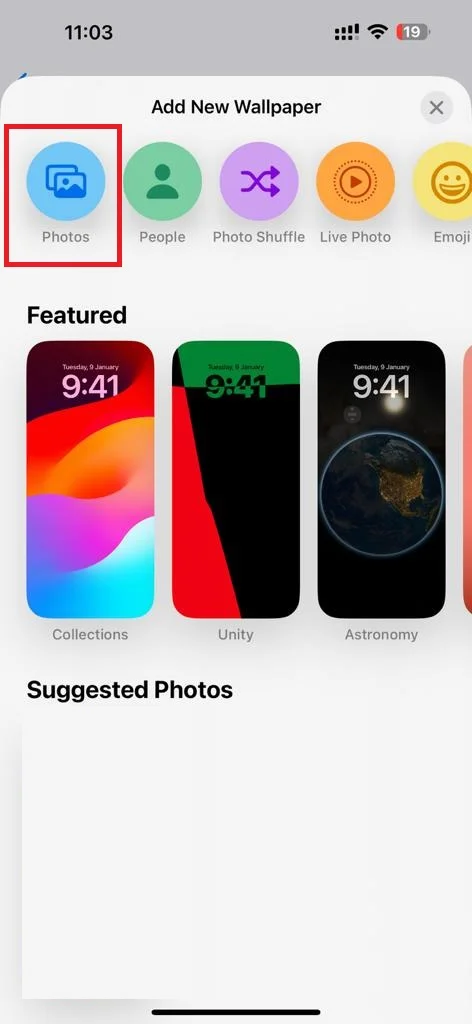
- Tap on your preferred image.
- You can also edit and customize your image as per your liking using the available features.
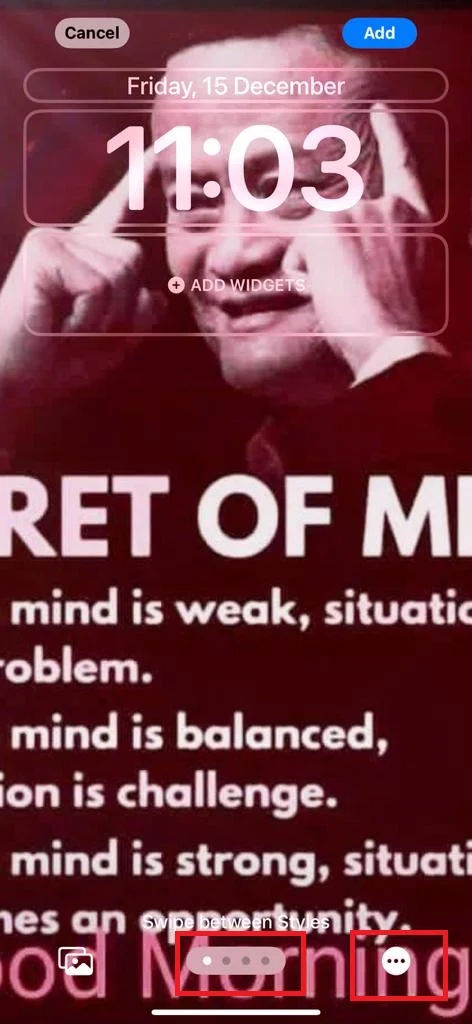
- Once you are finished with the editing process, tap on Add (at the top right).
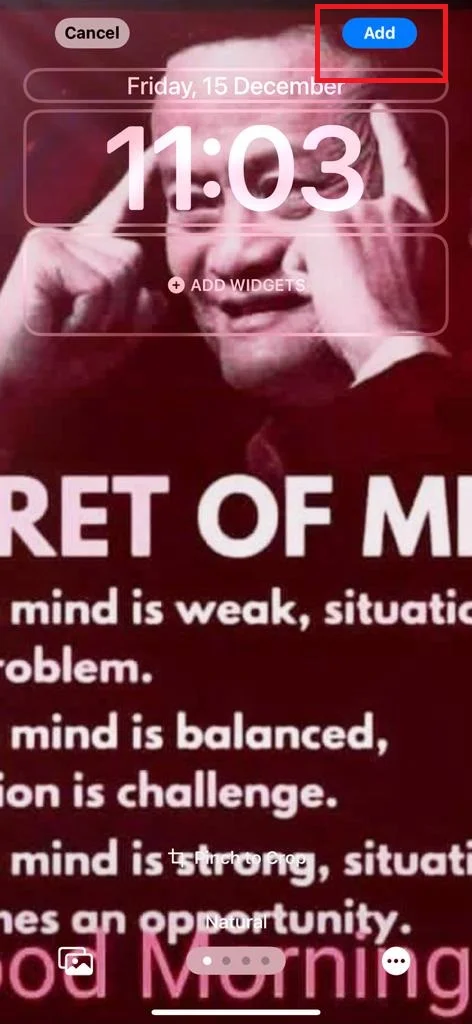
- Finally tap on Set as Wallpaper Pair.
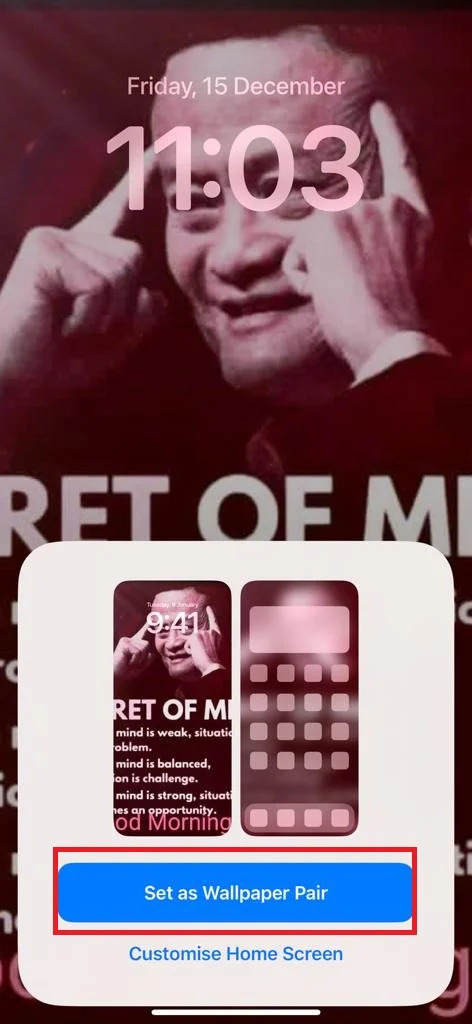
That’s it! You successfully set your home screen and lock screen as a pair in one single swoop.
Conclusion
Changing the home screen on your iPhone is a fun and easy way to personalize your device. You can use your photos from the iPhone’s gallery or choose from the built-in wallpapers. You can also set the home screen and the lock screen as a pair for a consistent look. By following these simple steps mentioned above in this blog post, you can make your iPhone reflect your style and mood. We hope this blog post on changing the home screen on your iPhone helped you learn how to change the home screen on the iPhone.
Must Read

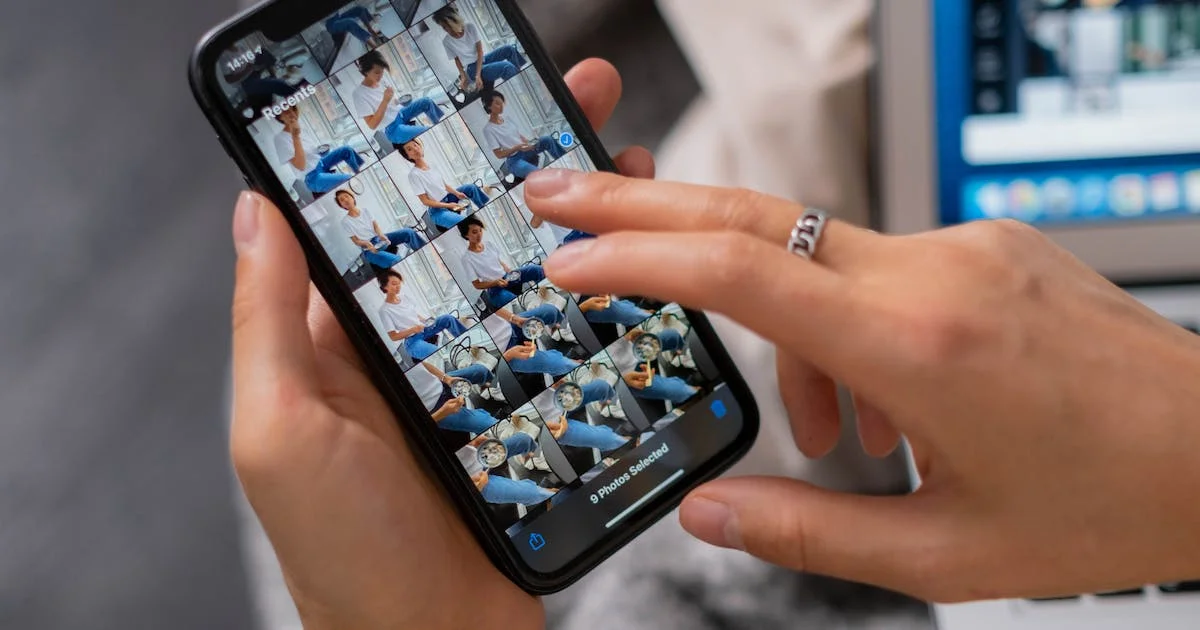
1 thought on “How to Change the Home Screen on the iPhone?”
Comments are closed.