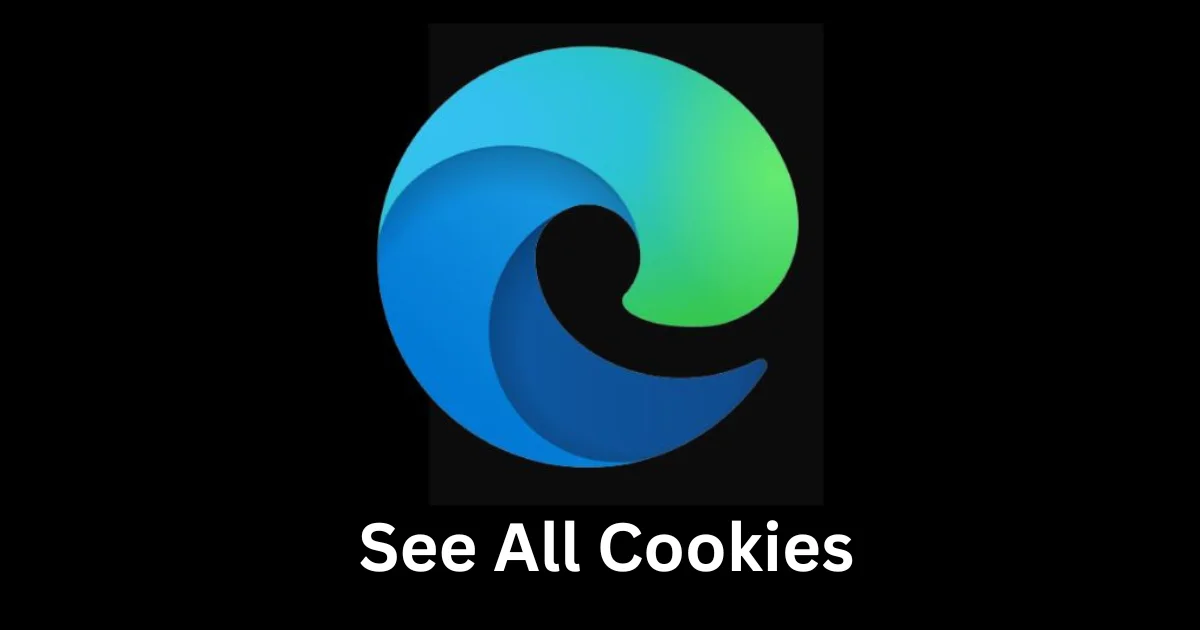If you are using the Microsoft Edge browser on your computer, you might be curious about what kind of cookies and site data are stored on your computer. Cookies are small files that websites use to remember your preferences, login details, and other information. Site data includes things like cached images, offline web pages, and media licenses. In this blog post, we’ll show you how to see all cookies and site data on the Edge browser on your computer in a few simple steps.
Cookies and site data can be useful for improving your browsing experience, but they can also pose some potential risks. For example, some cookies can track your online activity across different websites, and some site data can take up a lot of storage space on your computer.
How to See All Cookies and Site Data on the Edge Browser
To see all cookies and the site data on the Edge browser you need to open the Edge browser’s settings menu. Let’s see how to do this.
- Open the Edge settings menu (You can do this by clicking on the three horizontal dots icon at the top right corner of the browser window).
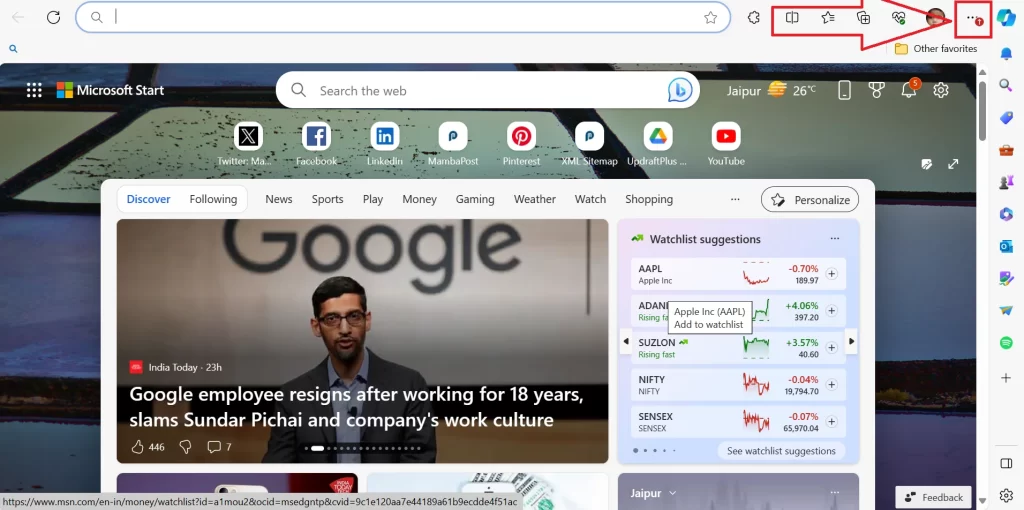
- Click on the option Settings (from the drop-down menu).
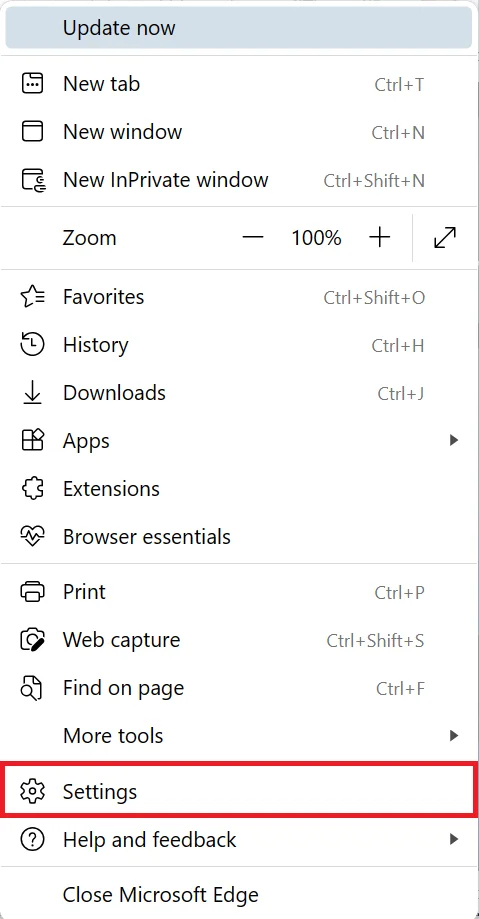
- From the left column, click on the Cookies and site permissions.
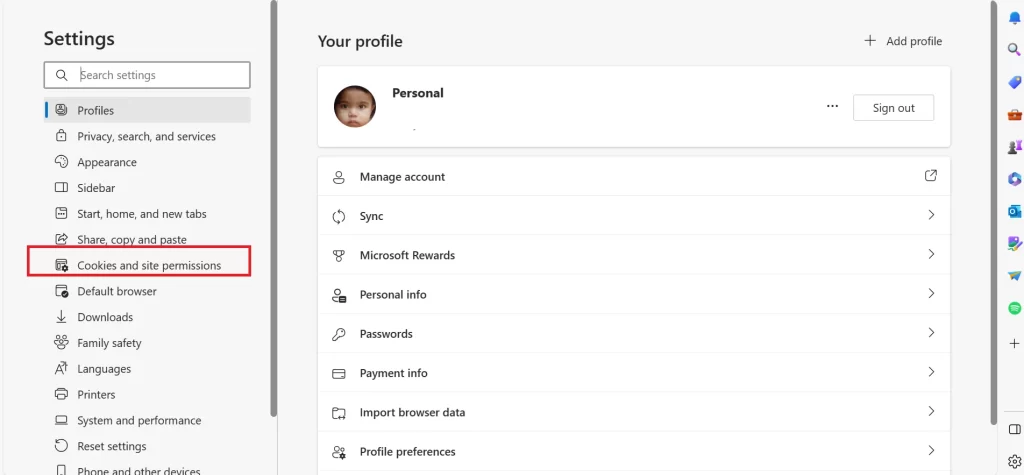
- Click on Manage and delete cookies and site data under the section Cookies and data stored.
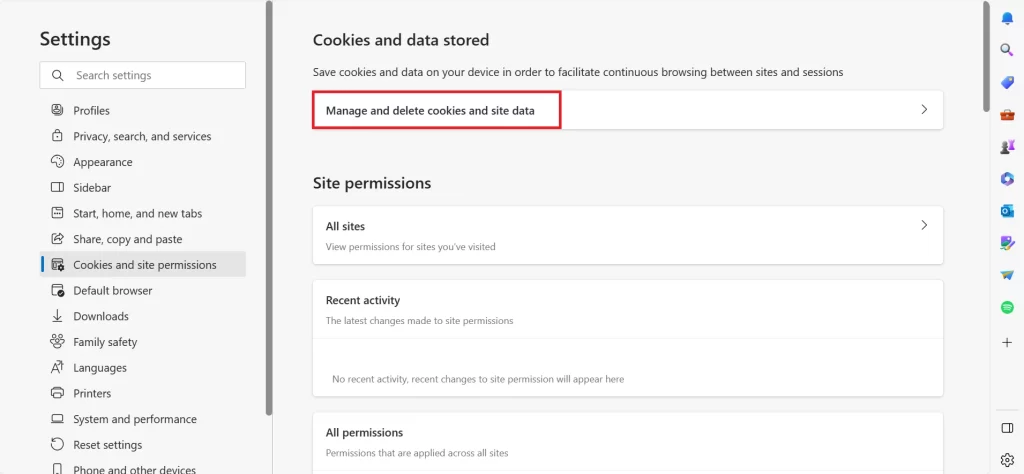
- Click See all cookies and site data.
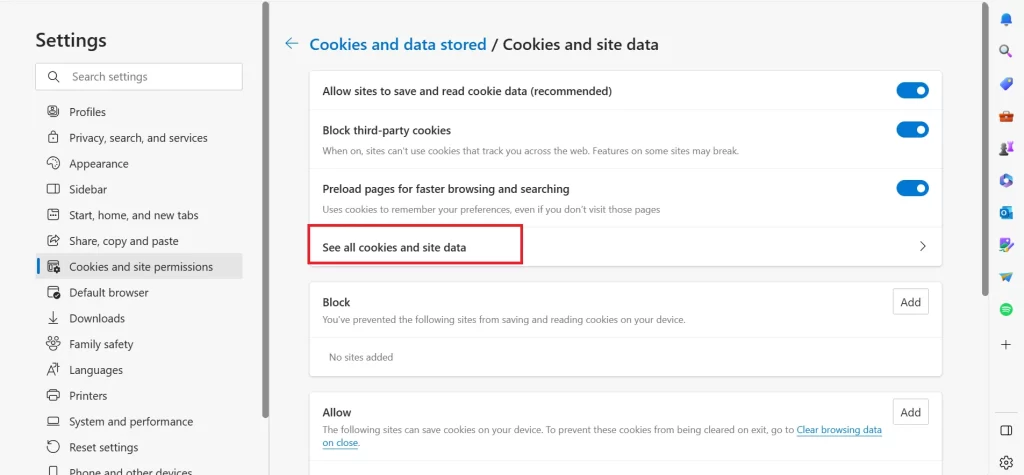
- Now here you can see the all-stored cookies for visited sites. If you want you can also filter it in various ways using the Sort by option.
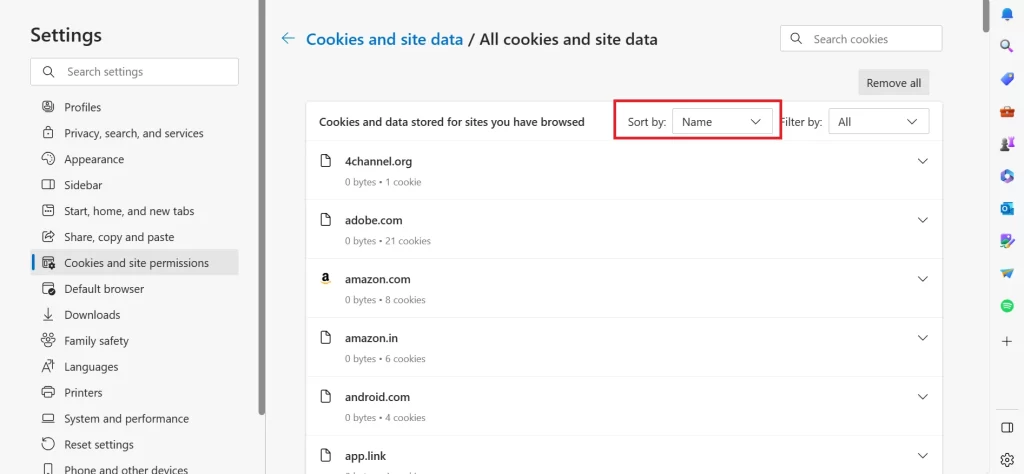
- If you are looking for specific cookies, instead of scrolling down for them, you can use the Search box (at the top of the page) to find them.
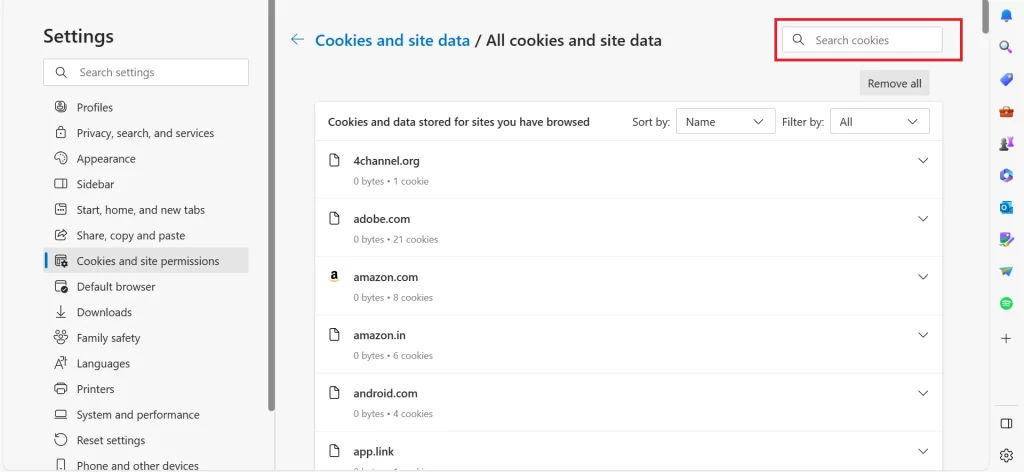
- If you want to find more information about the site’s cookies, click on the down arrow (next to the cookie’s name).
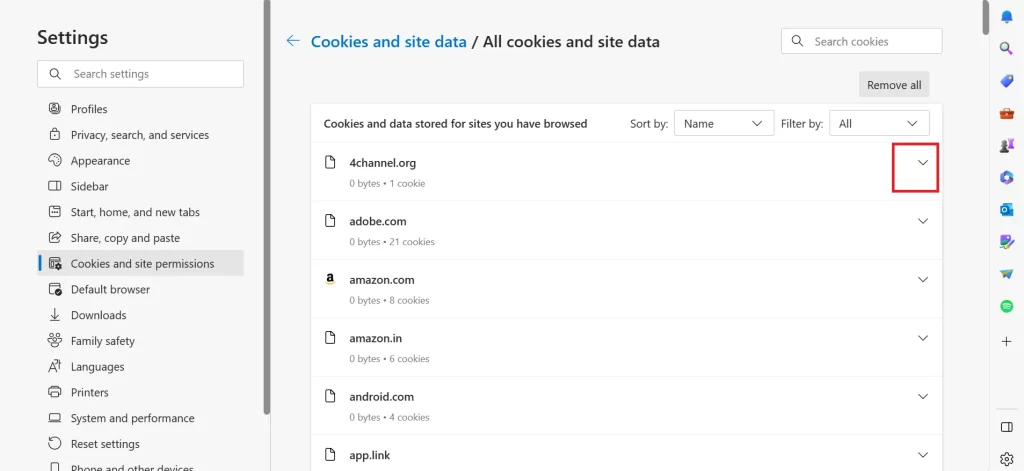
- To delete cookies, click on the trash icon (next to the cookies). If you want to delete all cookies, click on the Remove all.
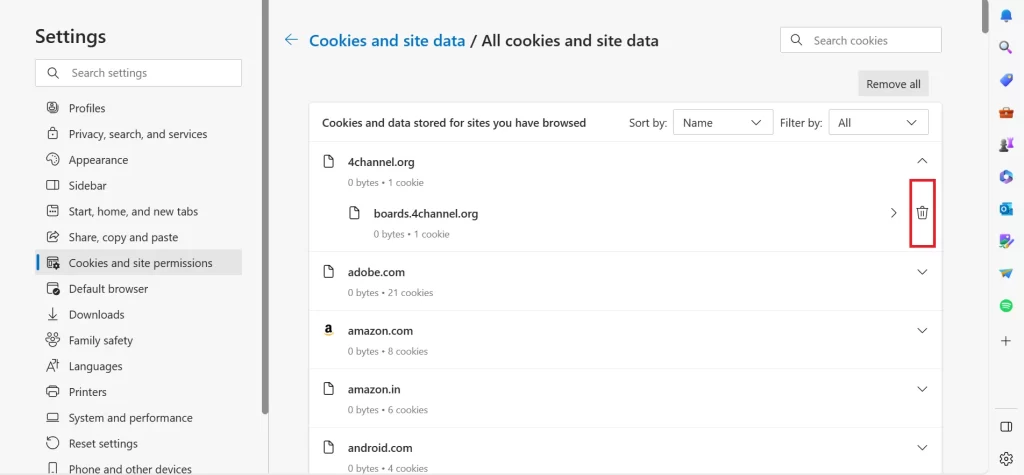
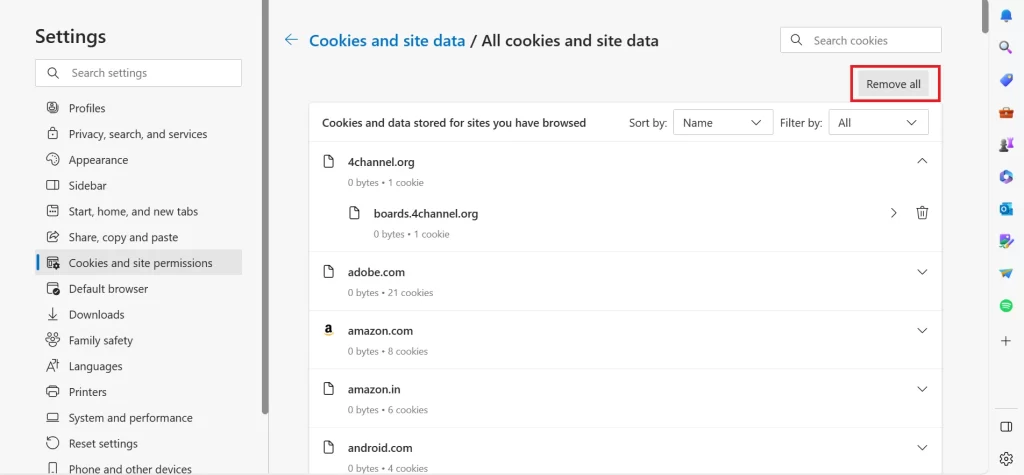
Conclusion
Cookies and site data enhance your browsing experience, but they can also pose some privacy and security risks. That’s why it’s important to know how to see all cookies and site data on the Edge browser. In this blog post, we showed you how to see all cookies and site data on Edge. We also showed you how to delete them individually and in bulk. We hope you found this blog post on seeing all cookies and site data helpful and informative. If you have any questions or feedback related to cookies, please feel free to Contact Us.
Must Read