If you’re thinking of switching from Android to the new iPhone, you might be wondering how to transfer all your data and settings without losing anything. Don’t worry, it’s very easy. In this blog post, we’ll show you how to move from Android to the new iPhone in a few easy steps.
Points to Remember Before Moving to the New iPhone
Before you switch from Android to iPhone, do a few things first.
- First, turn on your Wi-Fi on your Android phone.
- Plug in both phones so they don’t run out of battery.
- Also, check that you have enough space on your iPhone for all your stuff, even the things on your Micro SD card.
- And if you want to keep your Chrome bookmarks, make sure you have the latest Chrome app on your Android phone.
How to Move from Android to the New iPhone in 9 Steps
1. Back up your Android data before moving from Android to the New iPhone
Before you start the transfer process, you should back up your Android data in a safe place. You can use Google Drive, Google Photos, or any other cloud service that you prefer. Alternatively, you can connect your Android phone to your computer and copy your files manually. This way, you’ll have a backup in case something goes wrong during the transfer.
2. Start Your New iPhone
Power on your iPhone and keep it close to your Android phone. Follow the instructions on your iPhone’s screen. When you see the Quick Start screen, tap Set Up Manually and keep going with the instructions.
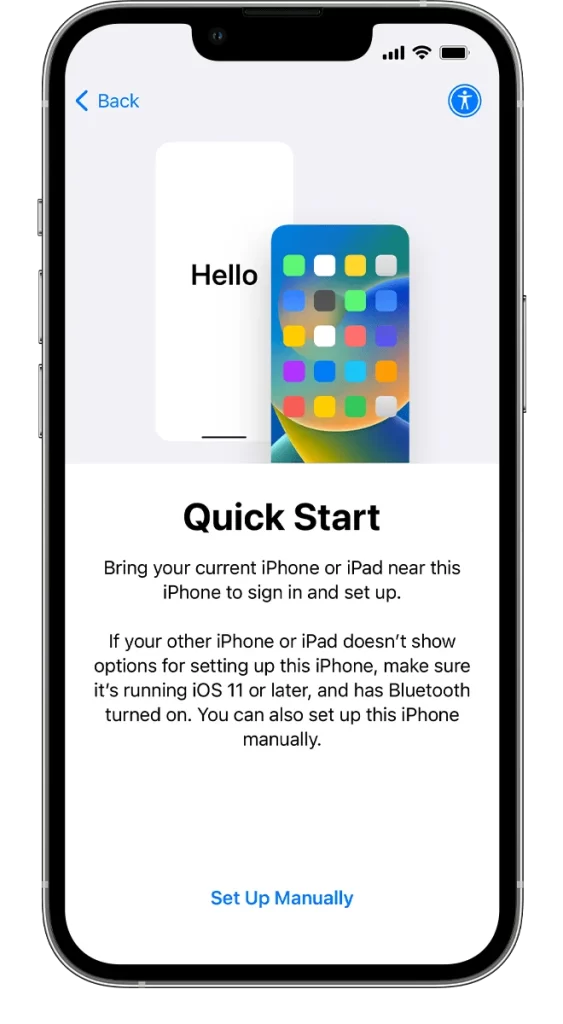
3. Tap on Move Data from Android
On the Apps & Data screen on iPhone, tap on Move Data from Android to transfer your data from an Android phone. If you’ve already set up your iPhone, you’ll have to reset it and start over.
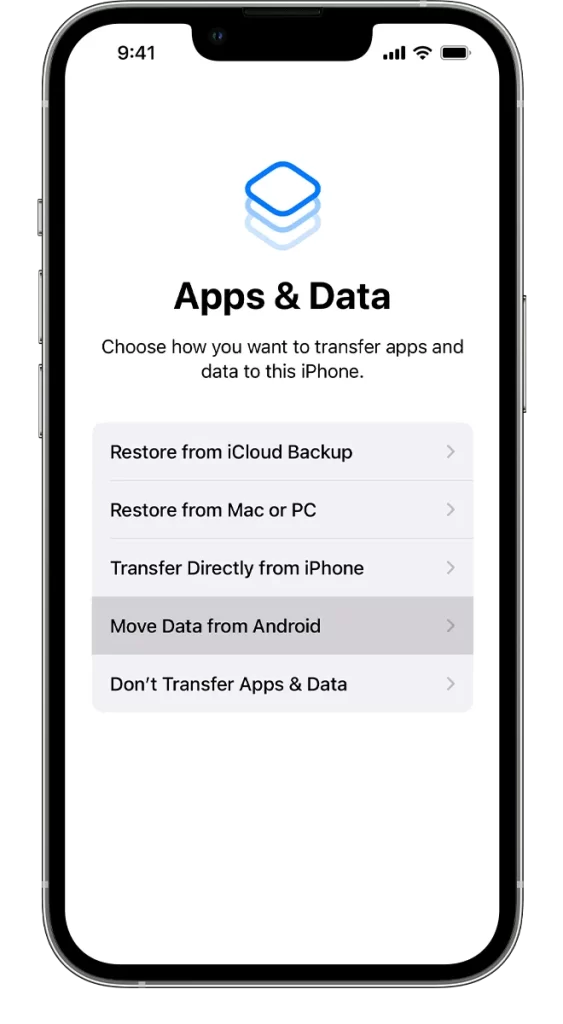
4. Download the Move to iOS app on your Android phone
To move from Android to the new iPhone, use the Move to iOS app, which is on Google Play Store for free.
- Visit the Google Play Store and download & install the Move to iOS app on your Android phone.
- Tap on Move to iOS app.
- Tap on Continue > Agree.
- Now tap on Allow if asked for location.
This app will help you transfer your contacts, messages, photos, videos, music, calendars, and more to your new iPhone. To use this app, you’ll need to have both your Android phone and your new iPhone connected to the same Wi-Fi network and plugged into power.
5. Set up your new iPhone and choose Move Data from the Android option
When you turn on your new iPhone for the first time, you’ll see a Hello screen. Here you need to follow the on-screen instructions until you reach the Apps & Data screen. Here, you’ll see options: Restore from iCloud Backup, Restore from Mac or PC, Transfer Directly from iPhone, Move Data from Android, and Don’t Transfer Apps & Data. Tap on the option Move Data from Android and tap Continue.
6. Wait for a Six- or Ten-Digit Code
Once you tap on Continue on your iPhone, you will get a 6-digit or 10-digit code. Enter the 6-digit or 10-digit code on your Android phone.
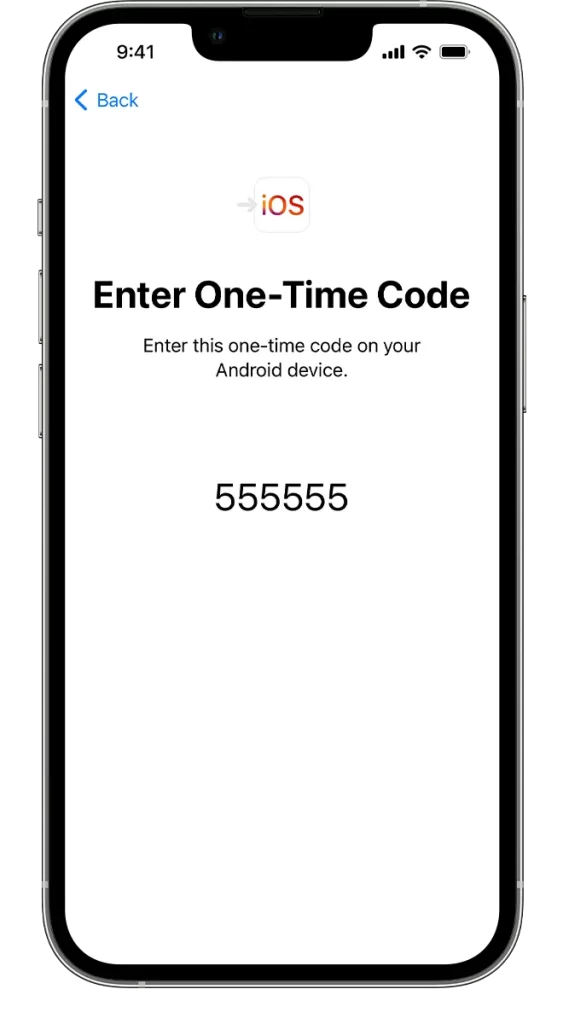
7. Connect to a Wi-Fi network for a bit
Your iPhone will make a Wi-Fi network for a bit. Tap Connect when you see it on your Android phone. Then hang on until you see the Transfer Data screen.
8. Select the Content and Wait for the process to complete
You’re almost done! Just pick what you want (from the Data Transfer screen) to move from your Android phone. This is what you’ll get: contacts, messages, photos and videos, albums, files and folders, accessibility and display settings, bookmarks, mail accounts, WhatsApp chats and media, and calendars. Some of the free apps you have might also move over if they’re on both Google Play and the App Store. You can get the rest of the free apps from the App Store after everything is done.
- After selecting contents, tap on Continue on your Android phone.
- Don’t touch anything until you see the loading bar on your iPhone is full. Even if your Android phone says it’s done, wait a bit longer. Make sure both phones are close to each other and plugged in. It might take a little bit of time, depending on how much stuff (data) you have.
9. Finally Set up your iPhone to Move from Android to the New iPhone
- When the process is completed, tap on Done on your Android phone.
- Tap Continue and follow the on-screen instructions on your iPhone to finish the setup.
That’s it. You successfully moved from Android to the new iPhone. Now, continue setting up the rest of your new iPhone, such as Face ID, Apple ID, Siri, etc. You can also download any apps that you have on your Android phone from the App Store.
Conclusion
Moving from Android to the new iPhone is easier than ever with the Move to iOS app. You can transfer your contacts, photos, messages, and more with just a few steps. Plus, you’ll enjoy the benefits of the iOS ecosystem, such as FaceTime, iMessage, and Apple Pay. Don’t wait any longer, switch to the new iPhone today and see what you’ve been missing!
Image Credits: Apple Support
Must Read

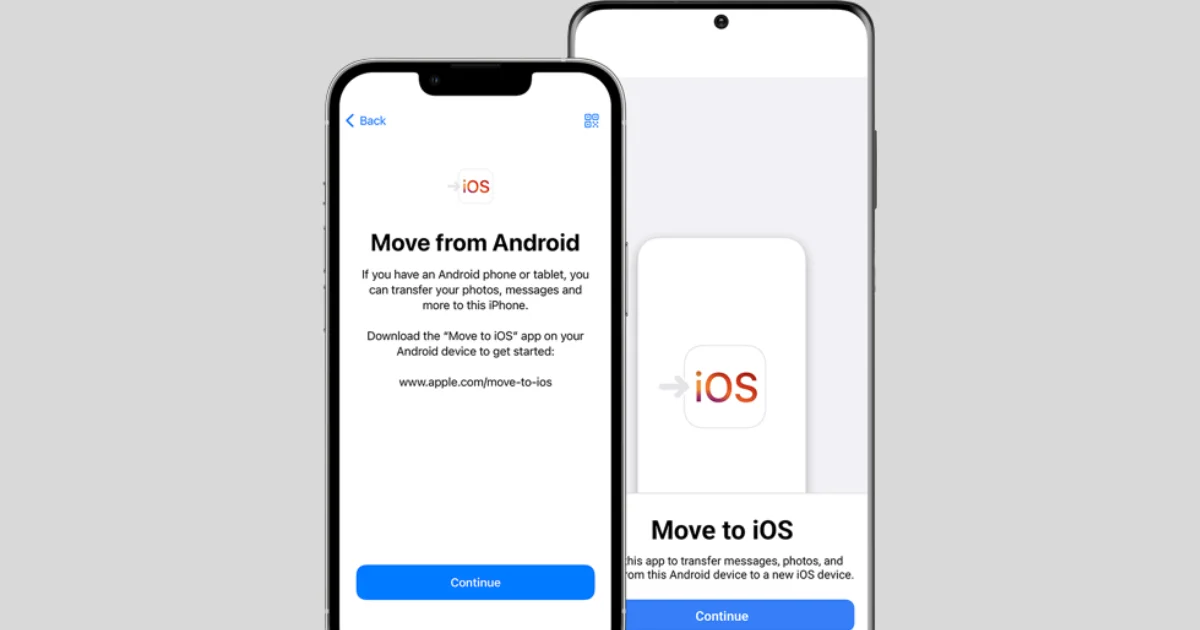
2 thoughts on “How to Move from Android to the New iPhone?”
Comments are closed.