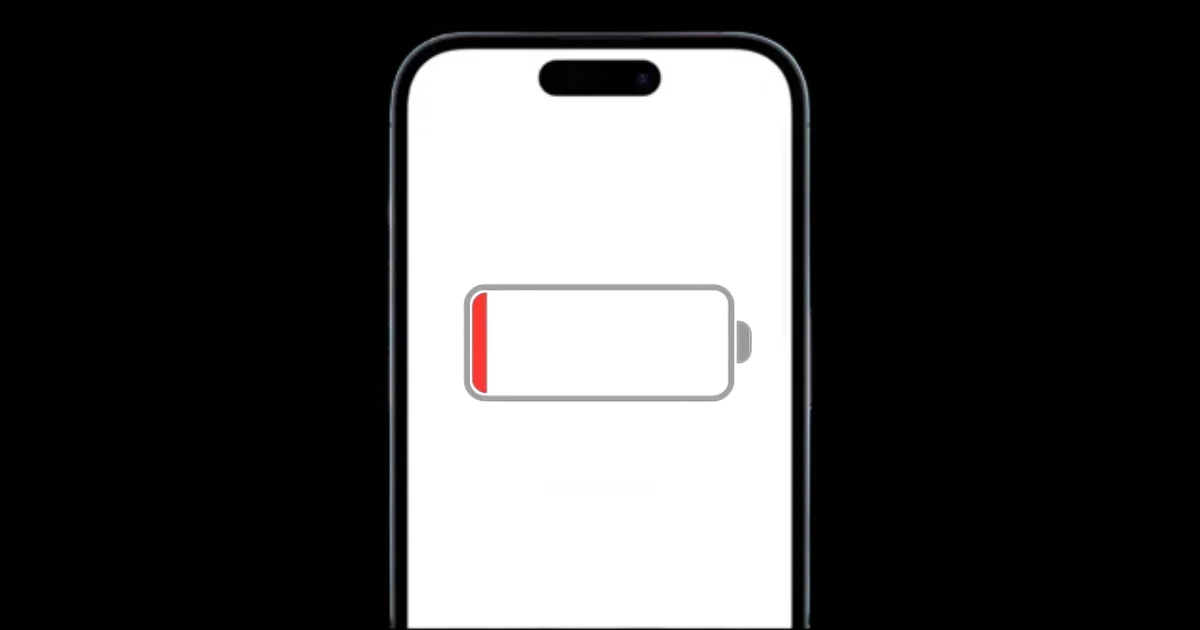If you have recently bought a new iPhone i.e., iPhone 15 series, you might be wondering how to make the most of its battery life. Nobody wants their iPhone battery to die in the middle of the day. Fortunately, there are a few simple tips and tricks that can help you extend your new iPhone battery life. In this blog post, we will show you how to save battery on your new iPhone and enjoy your iPhone for a longer period. Let’s see it in detail.
How to Save Battery on Your New iPhone?
There are many methods to save battery on your new iPhone but this blog post going to show you three simple tricks to do so. These three simple tricks are:
- Disable Background App Refresh
- Disable all Apple suggestions under Siri & Search
- Disable the location-based alerts and suggestions including analytics and routing & traffic.
Let’s see each of them in detail.
1. Disable Background App Refresh to Save Battery on Your New iPhone
The Background App Refresh feature allows apps to update their content in the background either through mobile data or Wi-Fi, even when you are not using them. This feature is very convenient, but it also drains your iPhone battery. To disable Background App Refresh, follow the below steps:
- Open the Settings App.
- Tap General.
- Tap Background App Refresh.
- Then, tap again Background App Refresh.
- Finally, tap on Off.
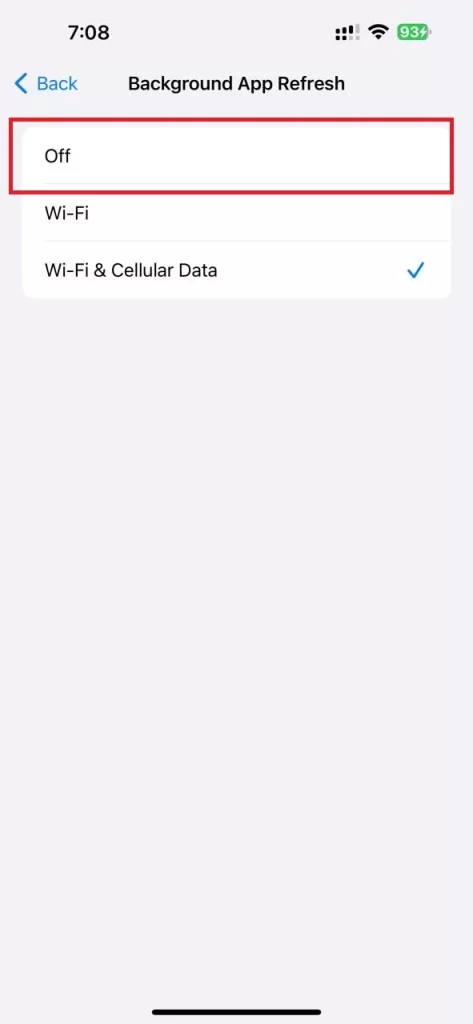
2. Disable all Apple suggestions under Siri & Search to Save Battery on Your New iPhone
Sometimes Apple gives content suggestions when you are looking up any text or objects in photos or while searching. These suggestions also take a lot of battery power. Disabling all Apple suggestions under Siri & Search can save your new iPhone battery. Let’s see how to do this.
- Open the Settings App.
- Tap Siri & Search.
- Scroll to the section SUGGESTIONS FROM APPLE. Now disable the toggle switches next to the Allow Notifications, Show in App Library, Show When Sharing, and Show When Listening.
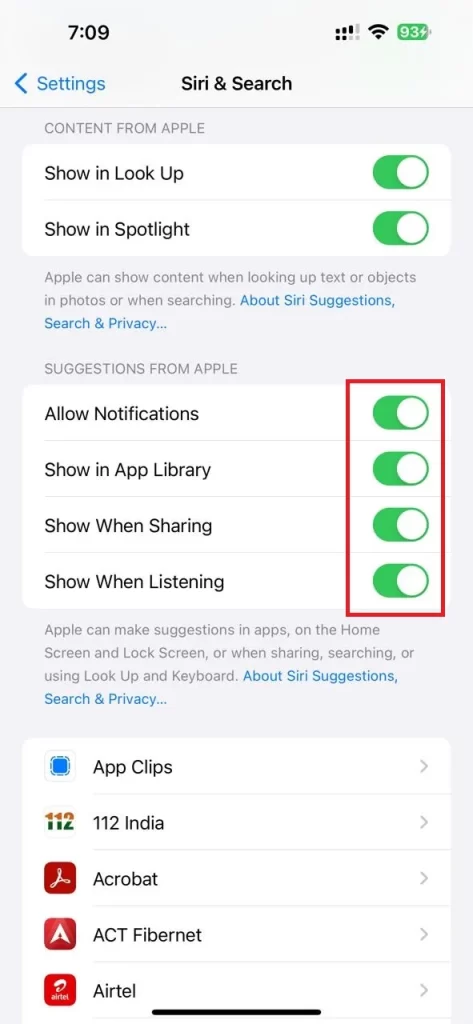
That’s it! Now these Apple suggestions will not drain your new iPhone battery.
3. Disable the location-based alerts and suggestions
When your iPhone’s Location Services is turned on, some system services give you location-based alerts and suggestions that drain your iPhone’s battery. If you don’t want location-based alerts and suggestions, you’ll have to disable them manually. Let’s see how to do this.
- Open the Settings App.
- Tap Privacy & Security.
- Tap Location Services.
- Scroll down to the last of the screen and tap on System Services.
- Now disable the toggle switches next to Location-Based Alerts, and Location-Based Suggestions.
- On the same page, disable the toggle switches next to iPhone Analytics and Routing & Traffic.
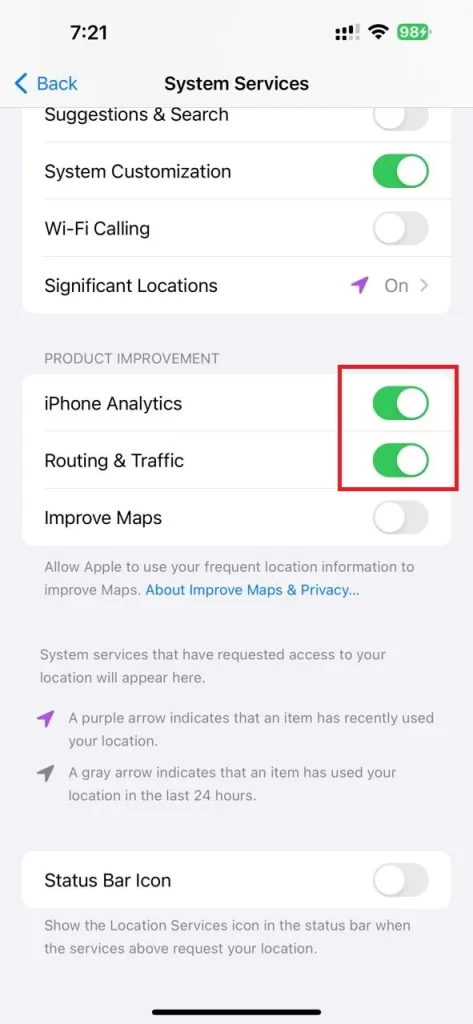
That’s it! You successfully saved the battery on your new iPhone. These are the most effective ways to get rid of your iPhone battery drain.
Some More Common Tricks to Save Battery
There are also some more common tricks to save your new iPhone battery. Let’s see more tricks.
1. Turn on Low Power Mode: This will automatically reduce some of the background activities and visual effects that consume more battery power on your iPhone.
To turn on the low power mode,
- Open the Settings App.
- Tap Battery.
- Turn on Low Power Mode.
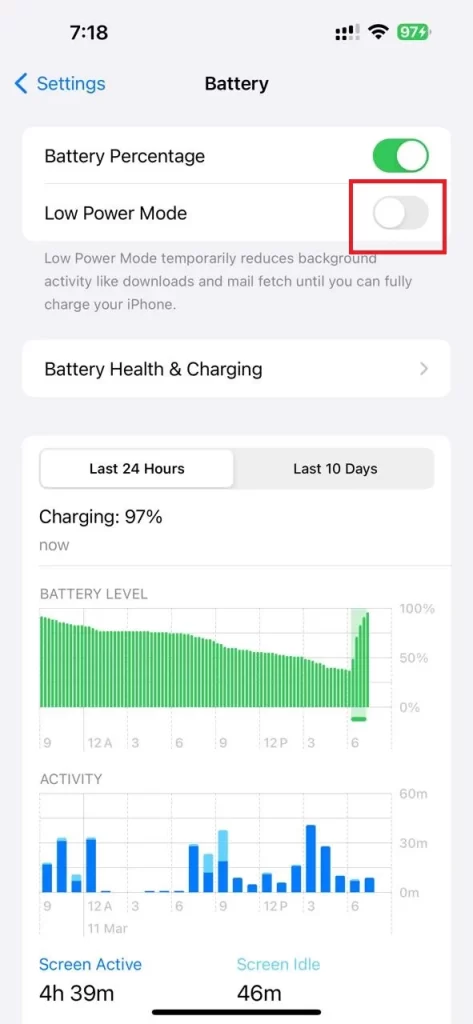
Now you will see a yellow battery icon on the top right corner of your screen.
2. Adjust your screen brightness: The brighter your iPhone screen, the more battery it drains. You need to lower your screen brightness.
To adjust the screen brightness, swipe down from the top right corner of your screen and drag the brightness slider to the down.
You can also enable Auto-Brightness, which automatically adjusts your iPhone screen brightness according to the ambient light. To do this,
- Open the Settings App.
- Tap Accessibility.
- Tap Display & Text Size.
- Scroll to the bottom of the screen and enable the toggle switch next to the Auto-Brightness.
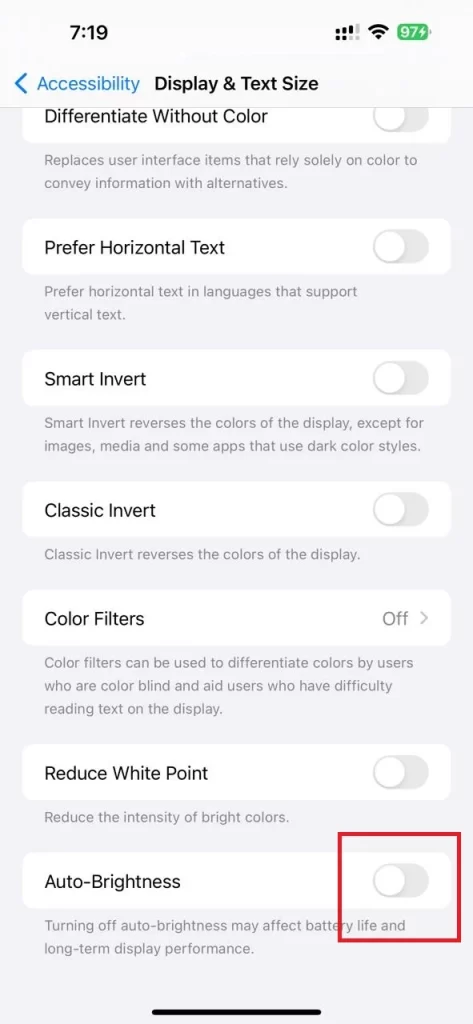
3. Turn off Wi-Fi and Bluetooth when you are not using it on your iPhone.
4. Use Dark Mode: The Dark Mode feature changes the appearance of your iPhone’s interface to a darker color scheme, which results in saving battery power on the new iPhone’s OLED displays.
To turn on Dark Mode,
- Open the Settings App.
- Tap Display & Brightness.
- Tap on Dark.
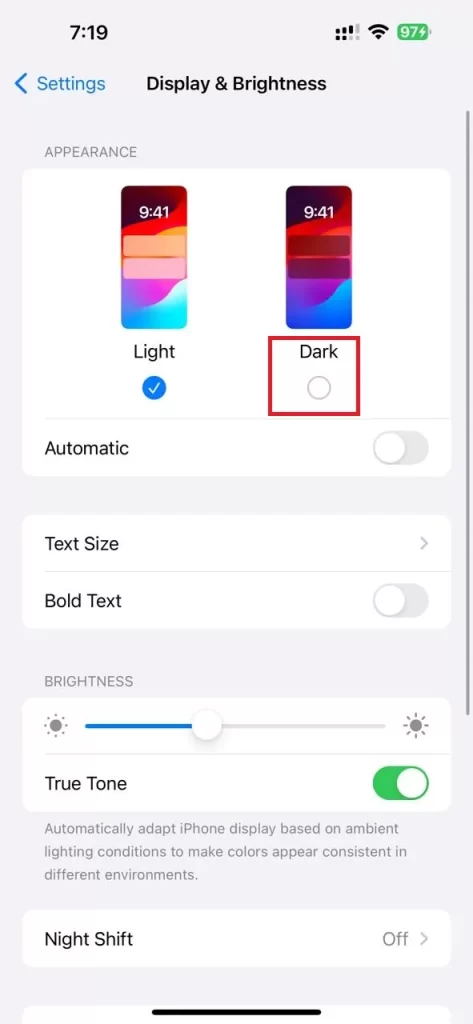
If you want you can also schedule Dark Mode to turn on automatically at sunset or at a specific time.
That’s it! These are some of the common ways you can save battery on your new iPhone.
Conclusion
To save battery on your new iPhone, you can disable some features that are not essential for your daily routine use. These features are Background App Refresh, Apple suggestions under Siri & Search, and location-based alerts and suggestions. By following the simple steps explained above in this blog post, you can extend the battery life of your new iPhone and enjoy its better performance without worrying about running out of power.
Must Read