The hard drive is one of the most integral parts of your laptop or computer. The hard disk drive hosts your computer system’s Operating System and stores your important files (apps, videos, music, temporary files, and many more). So, checking the health of your hard drive at a regular interval is essential to ensure your data’s safety and prevent unexpected failures. In this blog post, we will show you how to check hard drive health on a Windows 11 PC using Windows 11 built-in tools.
How to Check Hard Drive Health (Windows 11)
As we earlier mentioned, checking the health of your computer hard drive on your Windows 11 PC is very important. It should be checked at regular intervals especially if you are using an old laptop or computer. Windows 11 provides built-in tools to assess your hard drive’s health. Let’s see the simplest method to check this:
Use the Windows 11 Settings App to Check the Hard Drive Health
To check hard drive health using the Settings app, follow the below steps:
- Open the Settings App. OR
- Press the Windows key on your computer and then type “Settings” in the search bar at the top. Then, click on the first result that appears on your screen.
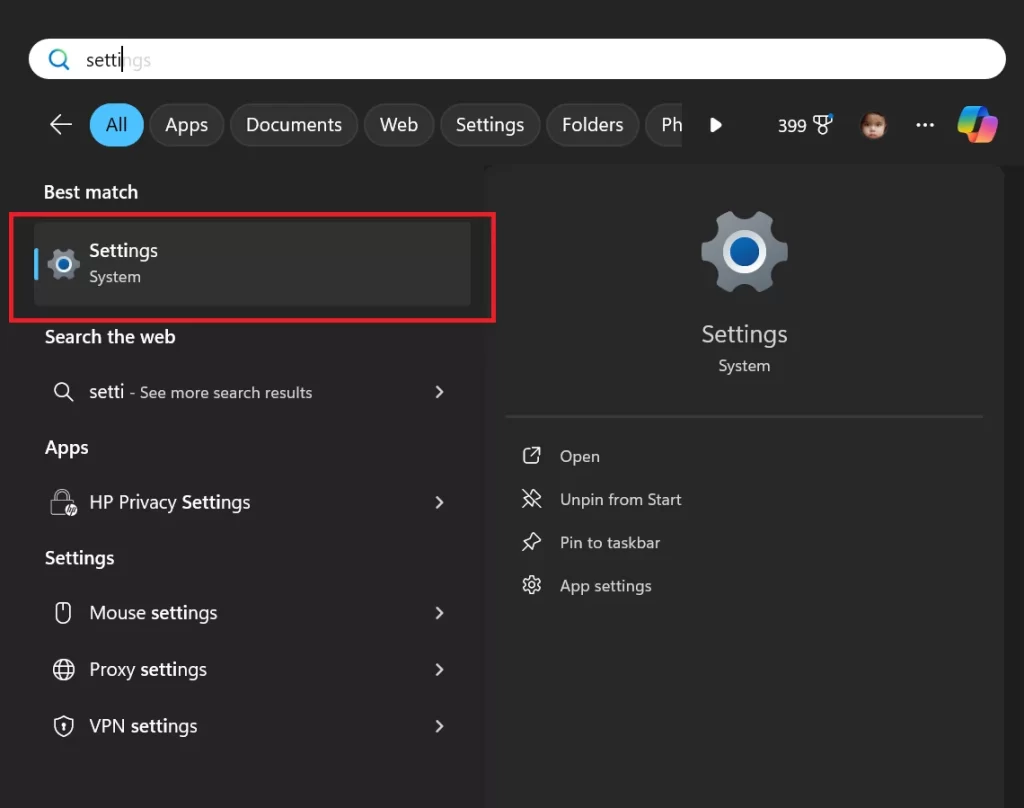
- Click on the System (from the left navigation pane).
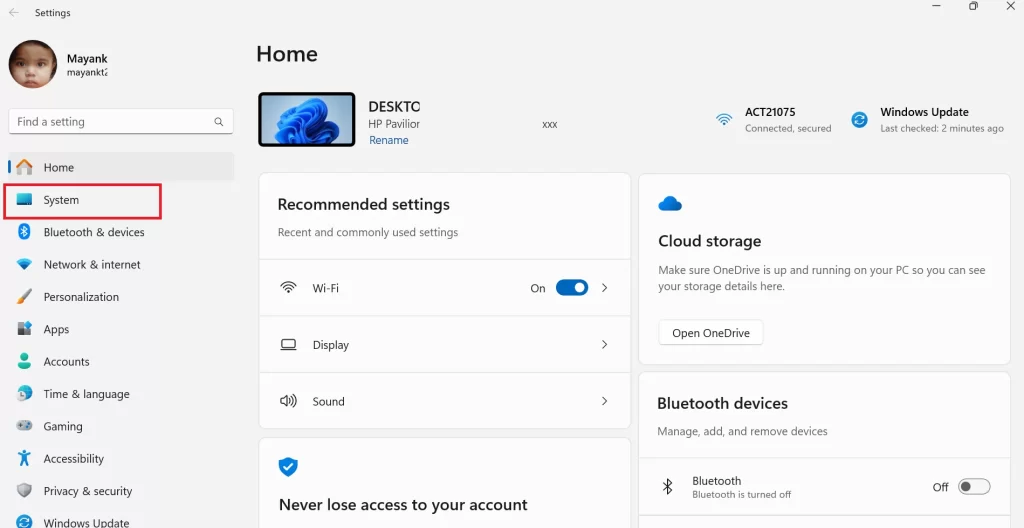
- Click the Storage option (on the right side of the window).
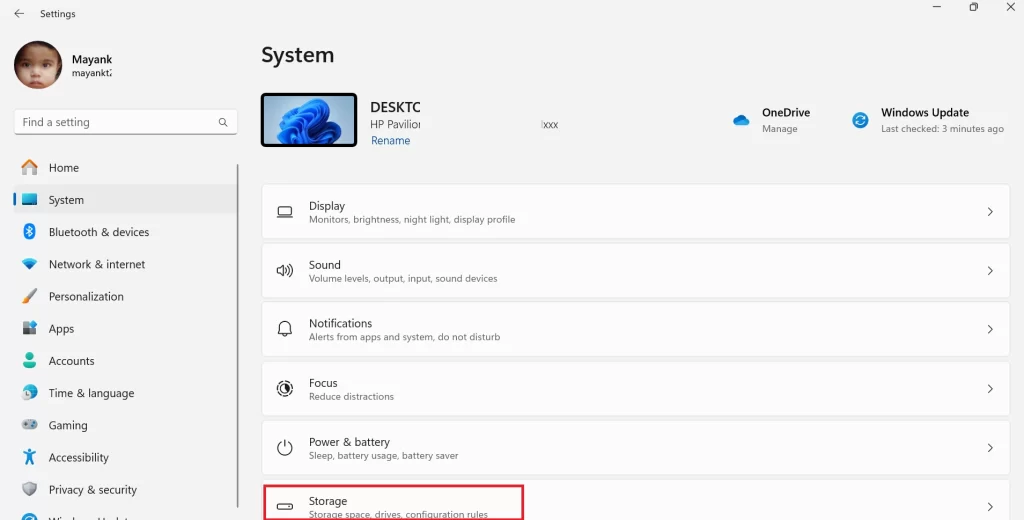
- On the right-side pane, scroll down and click on the Advanced storage settings.
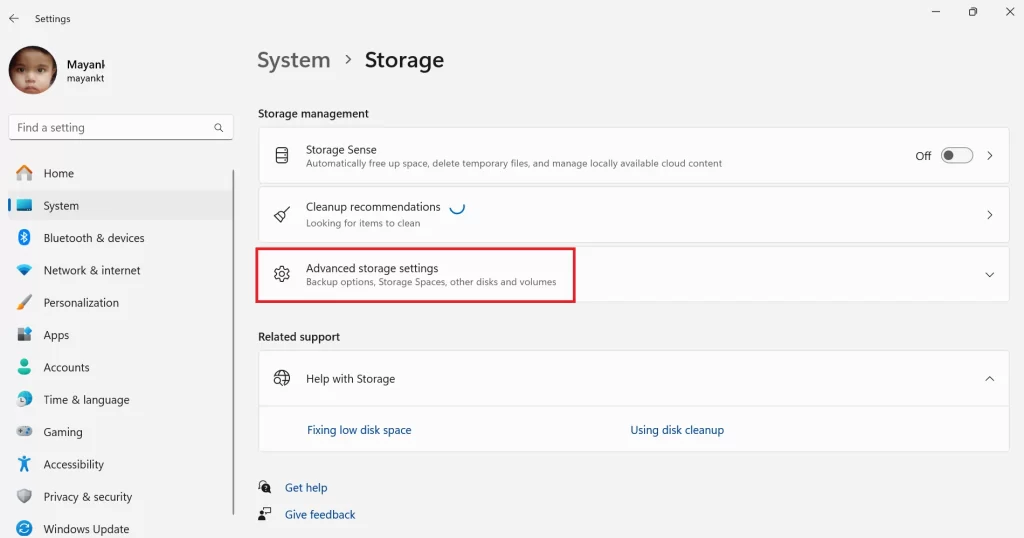
- From the drop-down menu of the Advanced storage settings, click on Disk & Volumes.
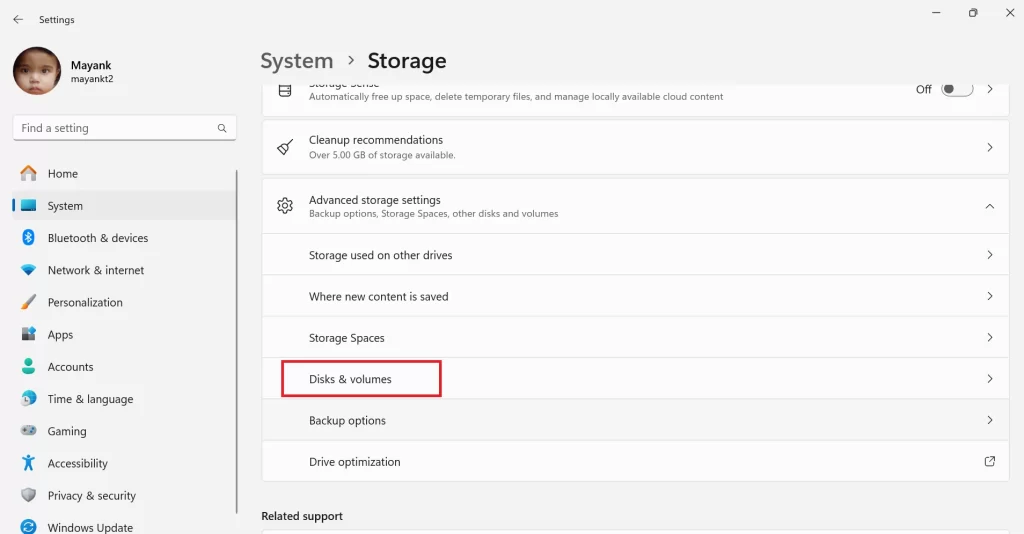
- Here you see the HDD (or SSD) disk drive volumes installed on your system including the drive details.
- Click on the Properties button next to your drive.
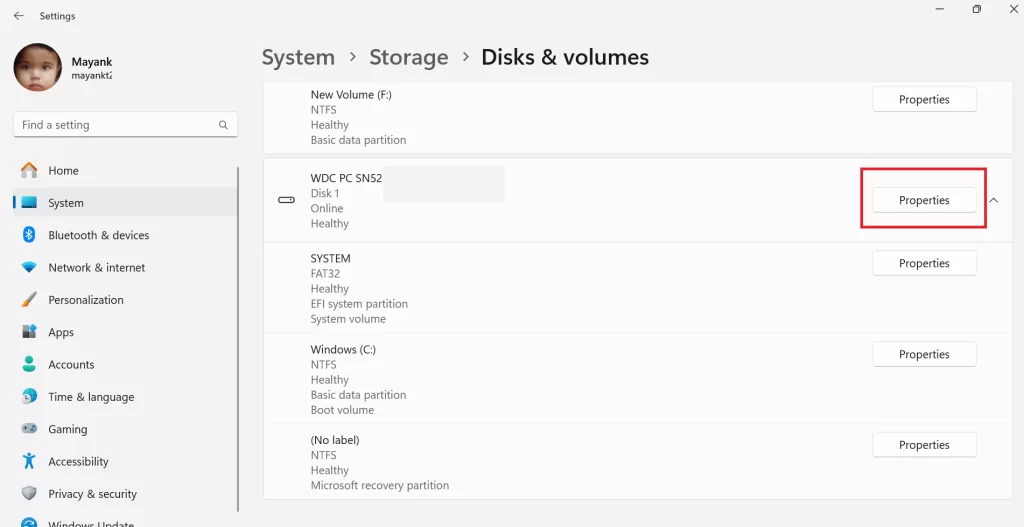
- Finally, in the Drive health section, you’ll find information about the drive’s estimated remaining life, available space, and temperature. If there’s a potential problem, you’ll see a warning message advising you to back up your data in case of drive failure.
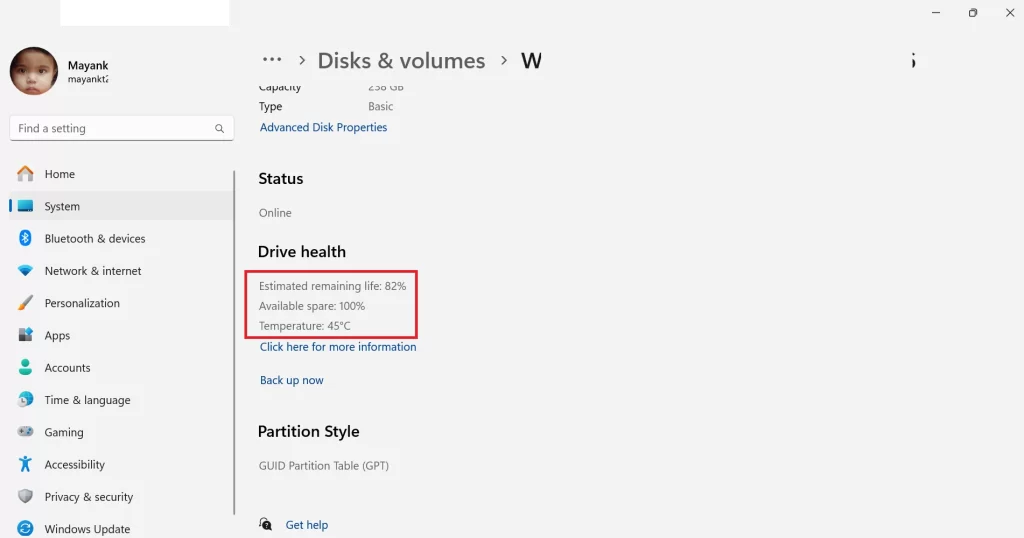
That’s it! You successfully checked the hard drive health using the Windows 11 Settings app.
Remember that timely checks can help you identify potential issues early and take necessary precautions. If anytime you receive a risk-of-failure warning for a hard drive, it’s strongly recommended to back up your data immediately using the external hard drive.
Note: If you see a message like “A storage device may be at risk of failure and requires your attention“, it means, you should immediately back up all your data to a cloud channel or external hard drive.
Conclusion
In conclusion, checking or ensuring the health of your Windows 11 computer’s hard drive is like giving it a regular check-up to keep everything running smoothly on your system. Your hard drive holds the heart of your computer system, storing all your crucial files and memories. Regular check-ins can be a useful, lifesaver, providing insights into your drive’s condition and giving you a heads-up if any issues are looming. Remember, a healthy hard drive means a safer and more reliable digital experience.
Must Read

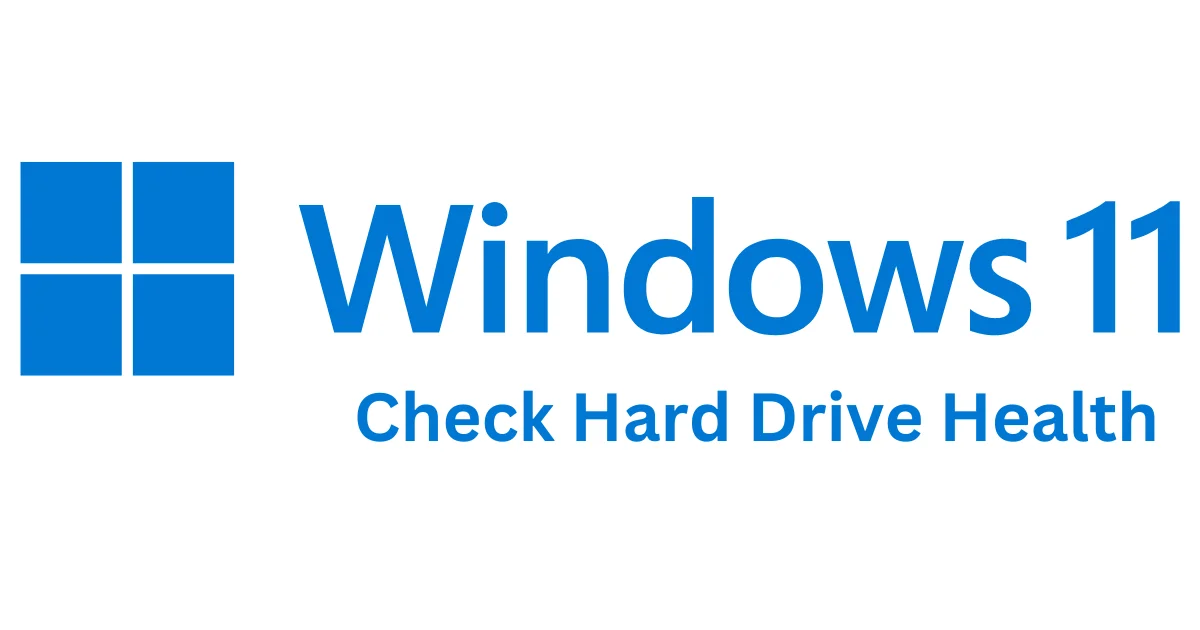
Very Useful information.