WhatsApp is one of the most popular messaging apps in the world, but sometimes it may not work properly on your iPhone or Android phone. There are many possible reasons why the WhatsApp app may stop working, such as network issues, software updates, storage problems, or app bugs. In this blog post, we will show you how to resolve WhatsApp not working on your iPhone and get it back to its normal condition. Let’s see it in detail.
How to Resolve WhatsApp Not Working Problem on Your iPhone
There are many possible reasons why the WhatsApp app not responding on your iPhone. Below are some possible solutions to resolve this issue:
1. Check Your Internet Connection to Resolve WhatsApp Not Working
WhatsApp always requires a stable internet connection (mobile data or Wi-Fi) to send and receive messages, make calls, or share media. If you have a weak signal or no signal, you may see a message “Waiting for this message. This may take a while.” or a “Connecting” message on your WhatsApp app. To fix this issue, try switching between Wi-Fi and cellular (mobile) data, turning on Airplane mode and then off, or restarting your router or modem. Let’s see how to do this:
Turn On and Turn Off the Airplane mode
- Open the Settings App.
- Enable the toggle switch next to Airplane Mode.
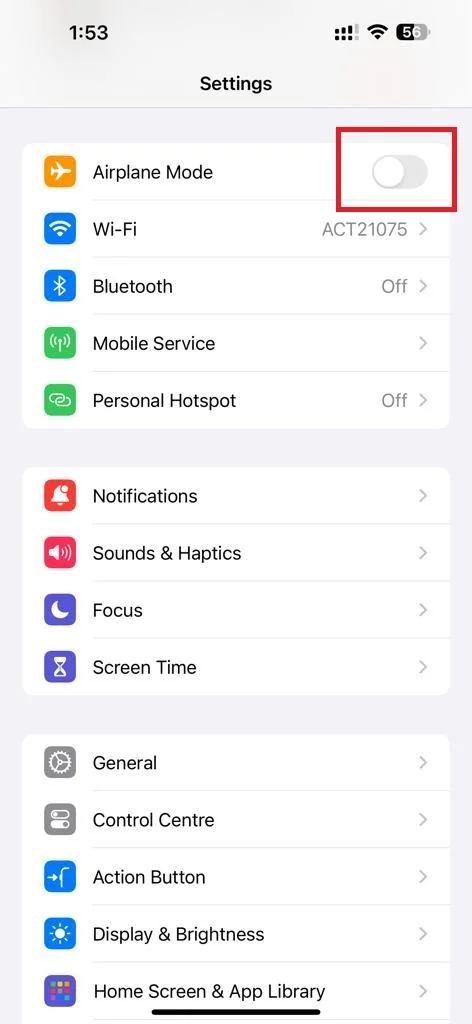
- Wait a moment and disable the toggle switch next to Airplane Mode.
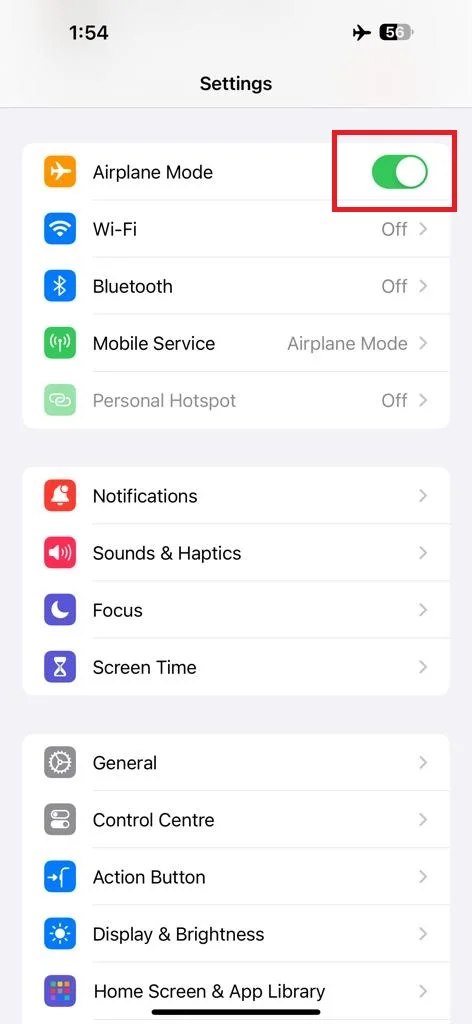
Try to Switch from Mobile Data (or Cellular Data) to Wi-Fi
- Open the Settings App.
- Tap on Wi-Fi.
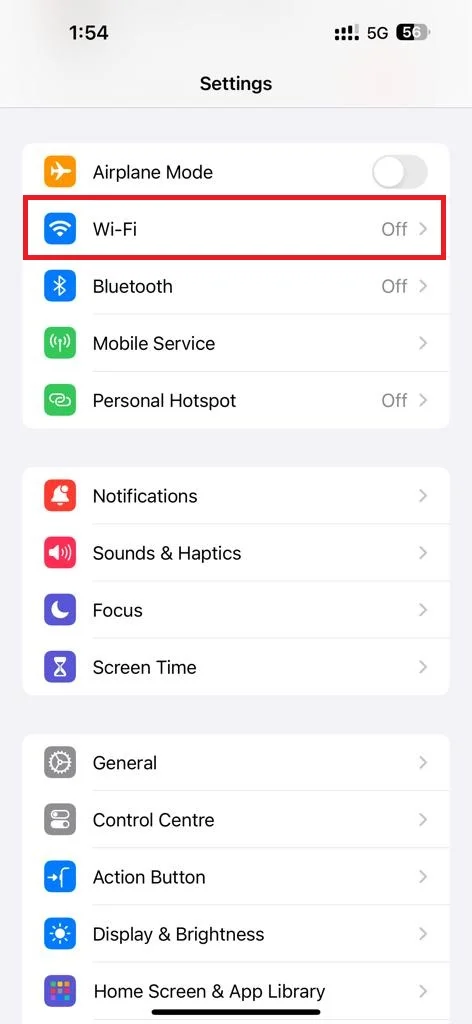
- Enable the toggle switch next to Wi-Fi.
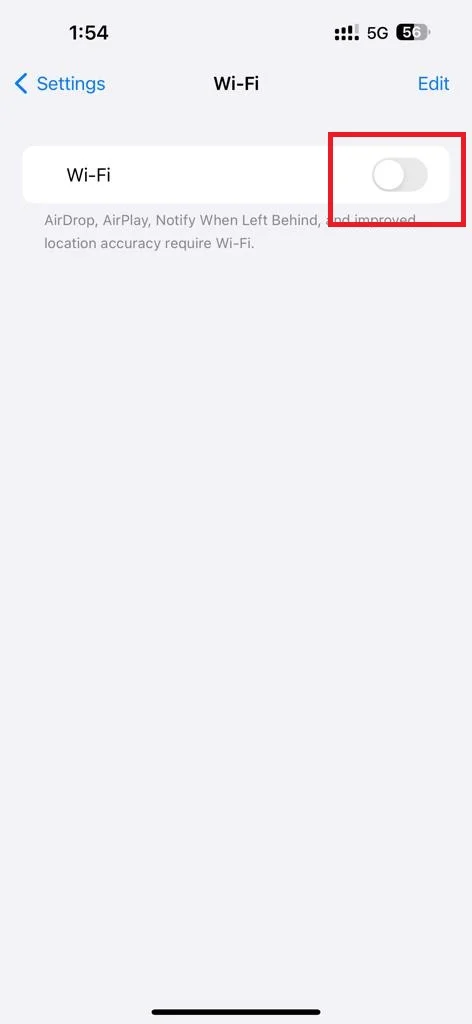
- Select your Wi-Fi network.
Try to Switch from Wi-Fi to Mobile Data (Cellular Data)
- Open the Settings App.
- Tap on Mobile Data (or Cellular Data) and enable the toggle switch next to Mobile Data (or Cellular Data). OR
- Tap on Mobile Service, then, Mobile Data (or Cellular Data), and select the SIM if you have double SIM Mobile).
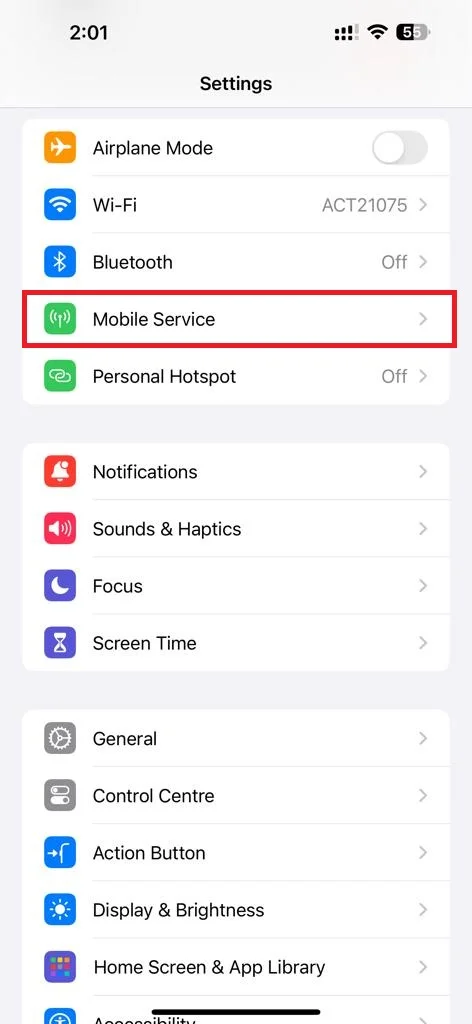
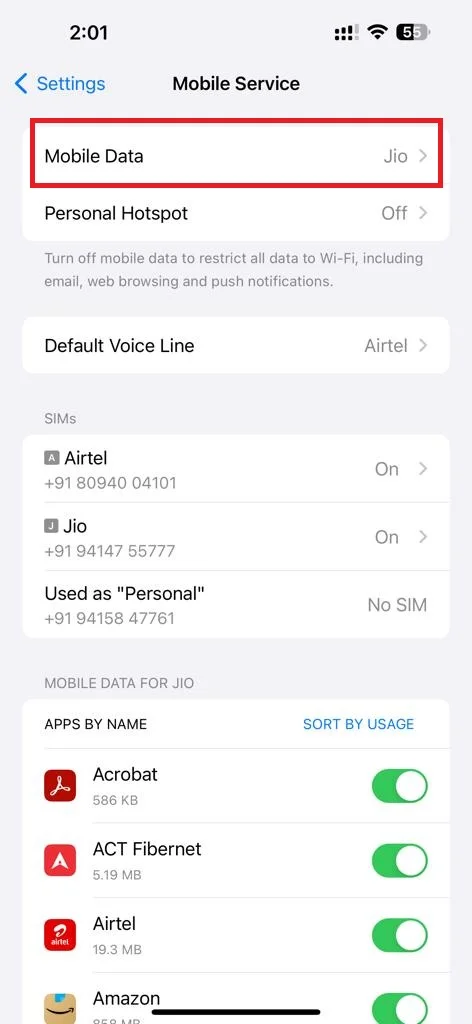
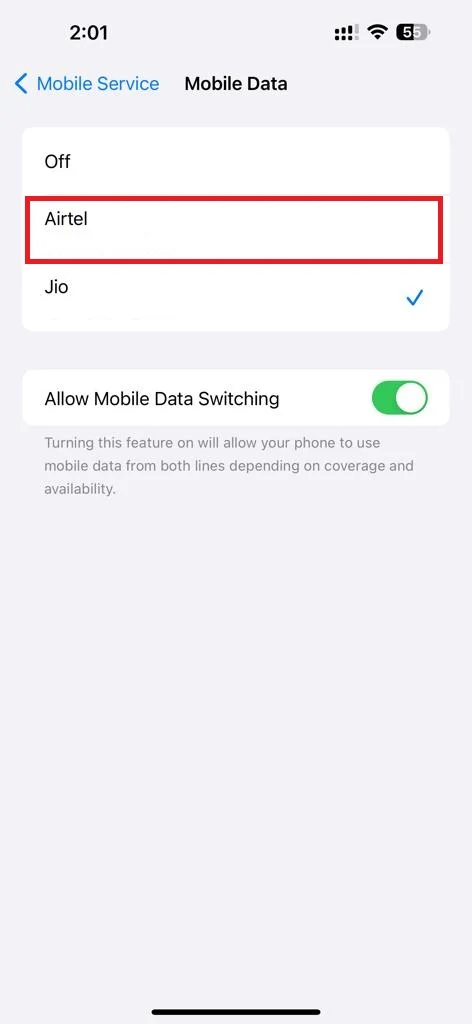
Now check whether your problem is solved or not.
2. Force Kill the Running WhatsApp and Reopen It
It is always a good idea to force kill the running WhatsApp app if it not responding properly. Force killing gives it a fresh restart, cleaning bugs or glitches if any. Let’s see how to do this.
- Close the WhatsApp on your iPhone.
- From the home screen swipe up (from the bottom of the iPhone screen) to open App Switcher. If you have an older iPhone, double-tap the home button to open the App Switcher.
- Swipe up to force kill the WhatsApp app.
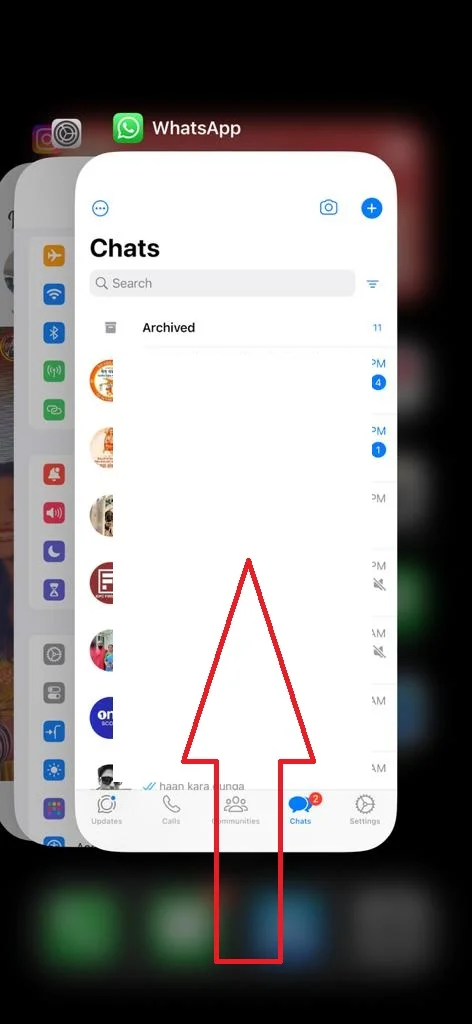
Now check whether your problem is solved or not.
3. Enable the Mobile Data for WhatsApp to Resolve WhatsApp Not Working
Sometimes by mistake, mobile data (or cellular data) for WhatsApp gets disabled, causing this issue to occur when you are not connected to your Wi-Fi network. Let’s see how to enable the mobile data for WhatsApp:
- Open the Settings App.
- Tap on Mobile Data (or Cellular Data) or Mobile Service.
- Scroll down to WhatsApp and enable the toggle switch next to WhatsApp if it is disabled.
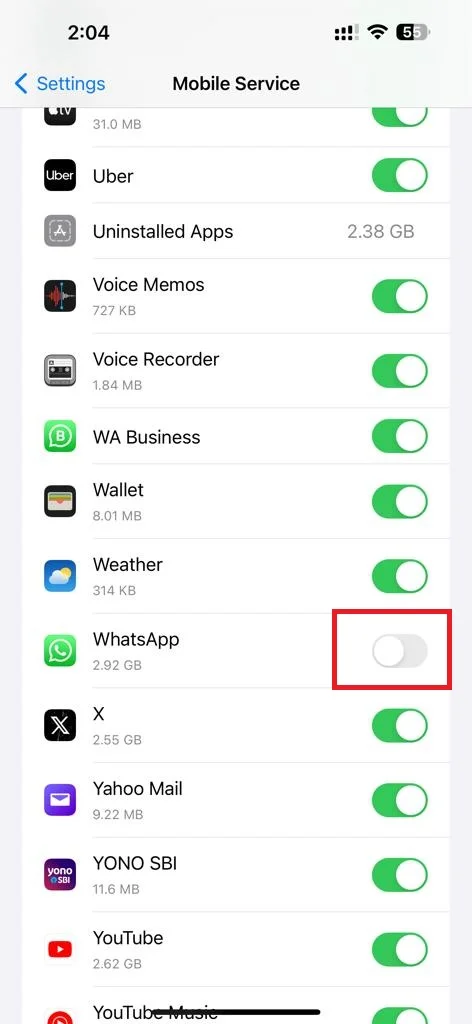
Now check whether your problem is solved or not.
4. Disable the Low Power Mode to Resolve WhatsApp Not Working
Sometimes you face WhatsApp working very slowly to open chats and downloading any media if you have an older model iPhone. New models have not seen such an issue yet in low-power mode. To disable the low power mode feature, follow the below steps:
- Open the Settings App.
- Tap Battery.
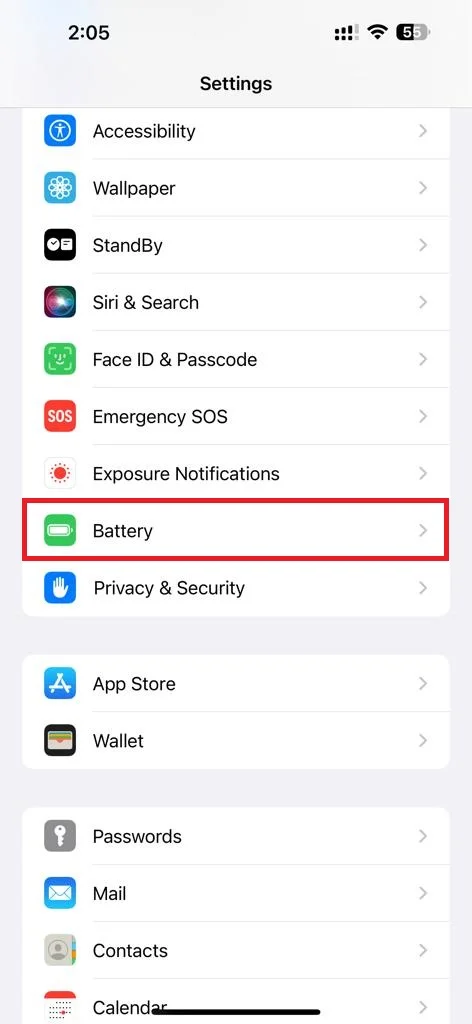
- Disable the toggle switch next to Low Power Mode if it is enabled.
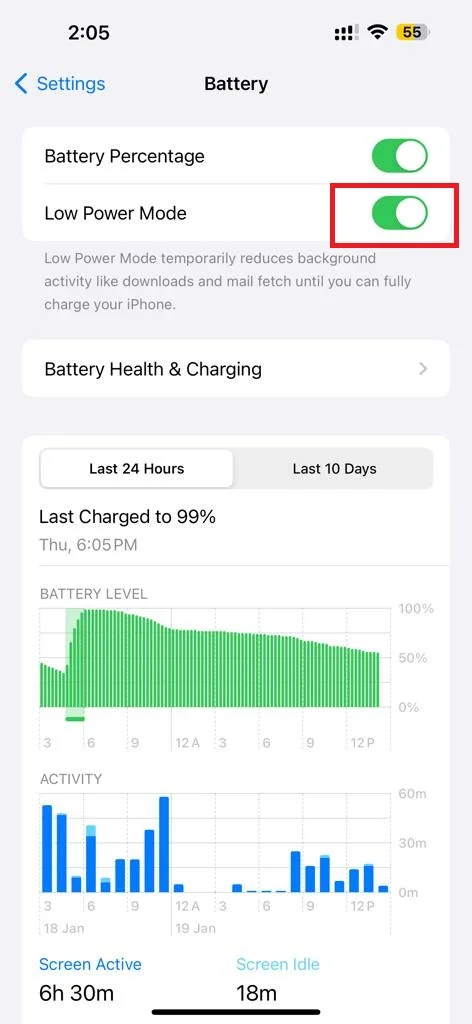
Now check whether your problem is solved or not.
5. Disable and Enable Again the Background App Refresh for WhatsApp
Many users reported that sometimes disabling and enabling the Background App Refresh feature resolves this issue for WhatsApp. To disable and enable again Background App Refresh feature for WhatsApp, follow the below steps:
- Open the Settings App.
- Tap General.
- Tap Background App Refresh.
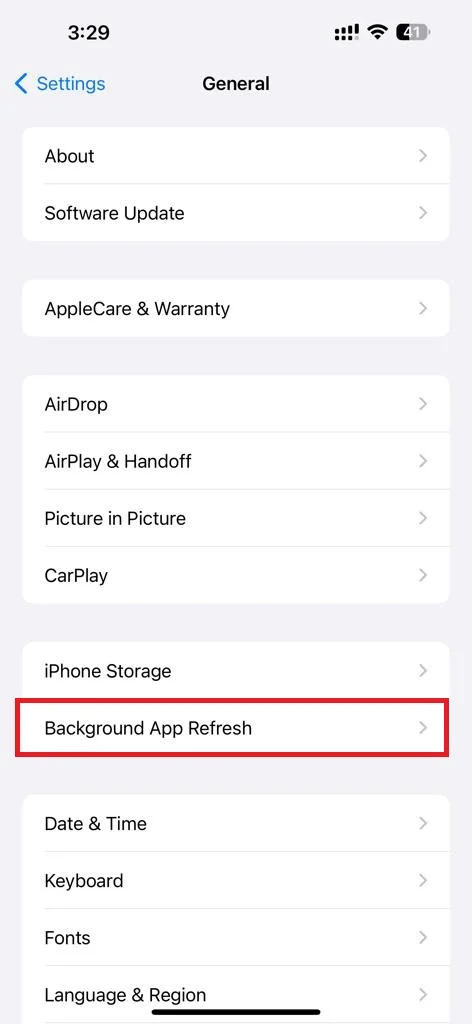
- Disable the toggle switch next to Background App Refresh if it is enabled. Wait a moment and again enable the toggle switch next to Background App Refresh. OR
- Tap Background App Refresh again.
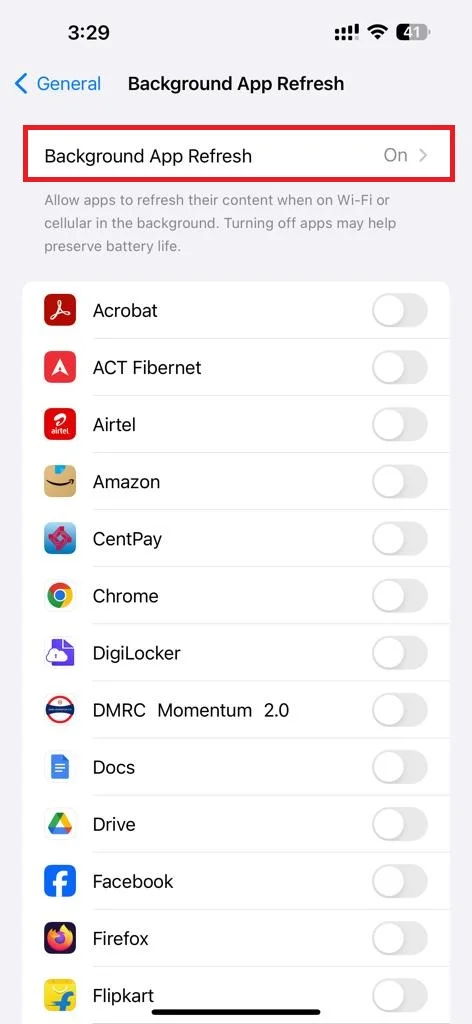
- Tap on Off, wait a moment and tap on Wi-Fi & Cellular Data.
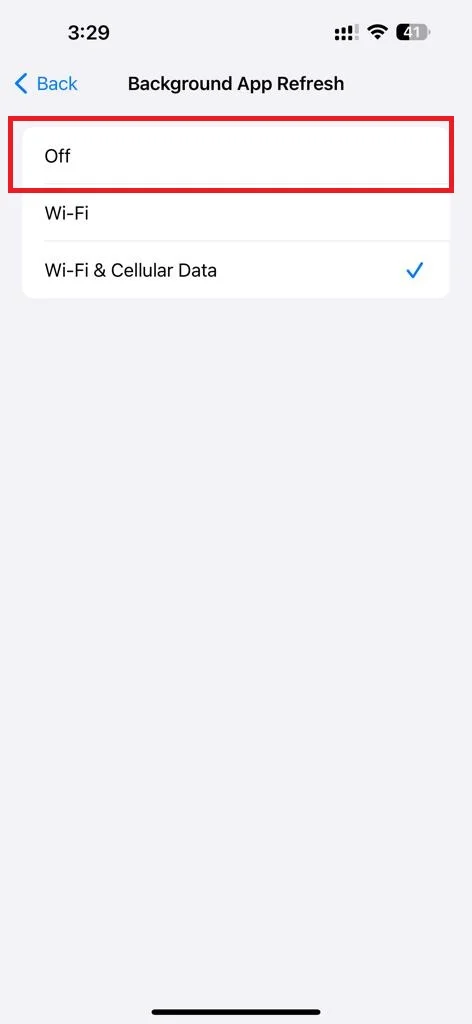
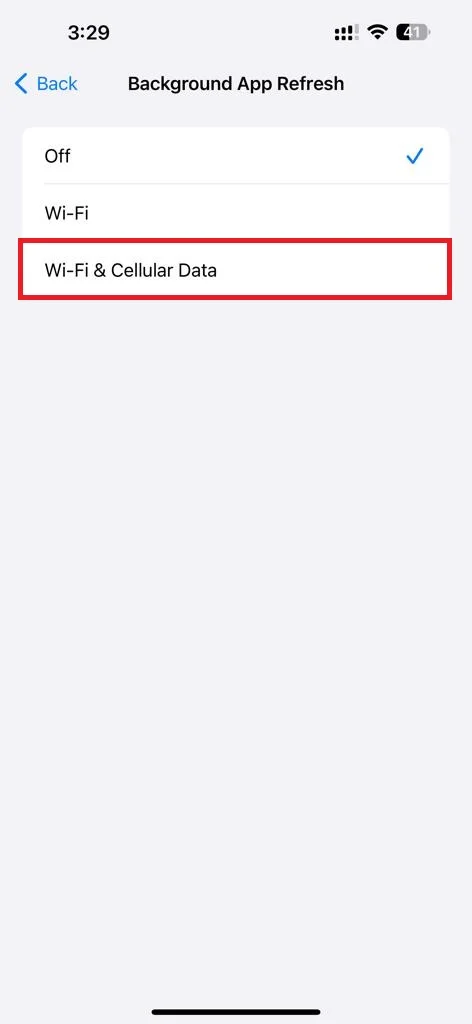
Now check whether your problem is solved or not.
6. Update WhatsApp to the latest version to Resolve WhatsApp Not Working
Sometimes, the WhatsApp app may not work because it is outdated or incompatible with your iOS version. Here you need to update it to its latest version. To update the WhatsApp app to its latest version, follow the below steps:
- Tap the App Store.
- Tap on your profile icon (top right).
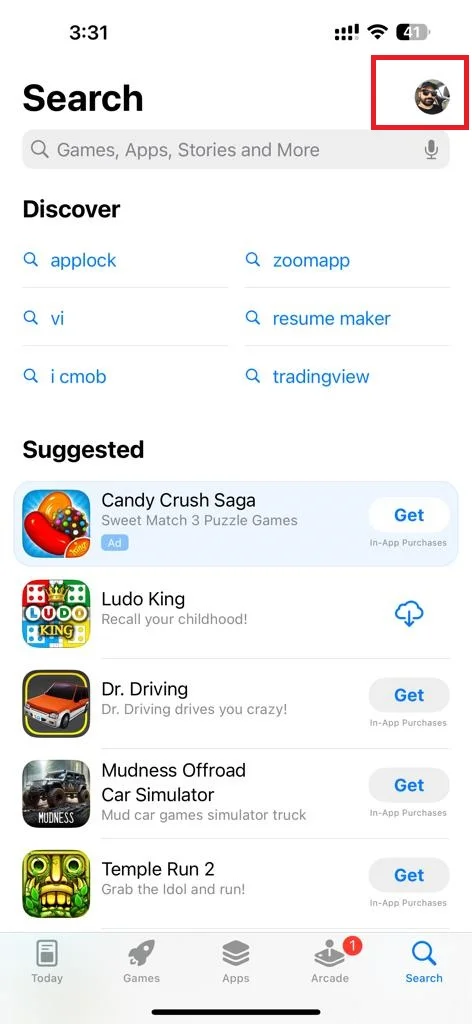
- Scroll down to see if there is an update available for the WhatsApp app. If available, tap on Update and wait for it to finish.
Now check whether your problem is solved or not.
7. Delete and Install Again WhatsApp
If all the above solutions are not working, you may need to delete and reinstall the WhatsApp app completely. This will erase all your chats, media, and settings from your iPhone, so make sure you have a backup before you do this.
To delete and reinstall WhatsApp, follow the below steps:
- Open the Settings App.
- Tap General.
- Tap iPhone Storage.
- Scroll down and tap on WhatsApp.
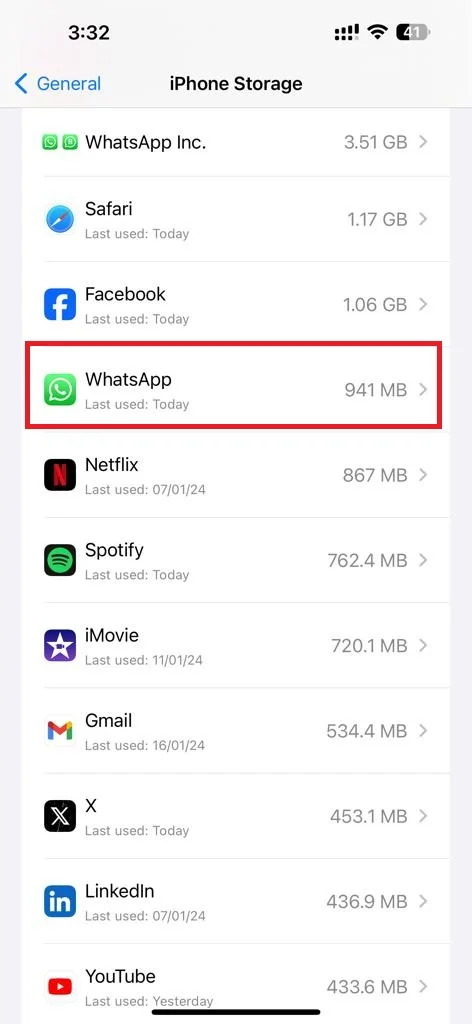
- Tap on Delete App.
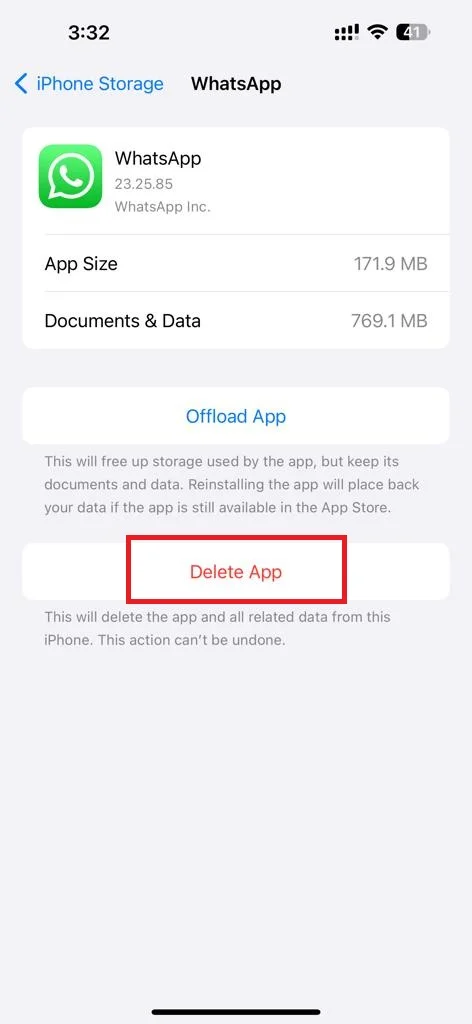
- Tap again on the Delete App to confirm your choice.
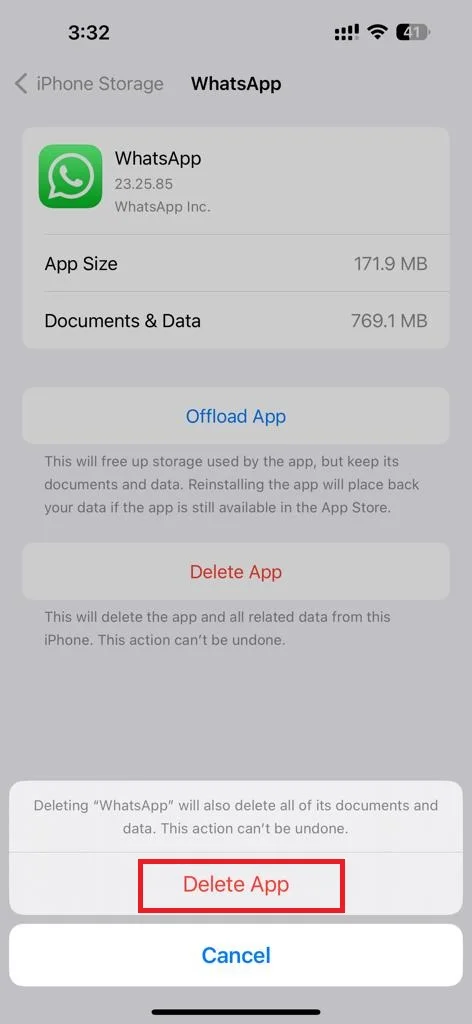
- Now to reinstall WhatsApp, tap on the App Store.
- Tap the search icon (at the bottom right).
- Type WhatsApp (search text box at the top).
- Tap the first option i.e., WhatsApp.
- Tap on Get next to the WhatsApp.
- Open the WhatsApp (you will need to verify your mobile number and restore your backup when you open the app again.
8. Contact WhatsApp support to Resolve WhatsApp Not Working
If none of the above methods work, you may have a more serious issue with your WhatsApp app that may require professional help. To contact WhatsApp support, follow the below steps:
- Open the WhatsApp.
- Tap Settings (bottom right).
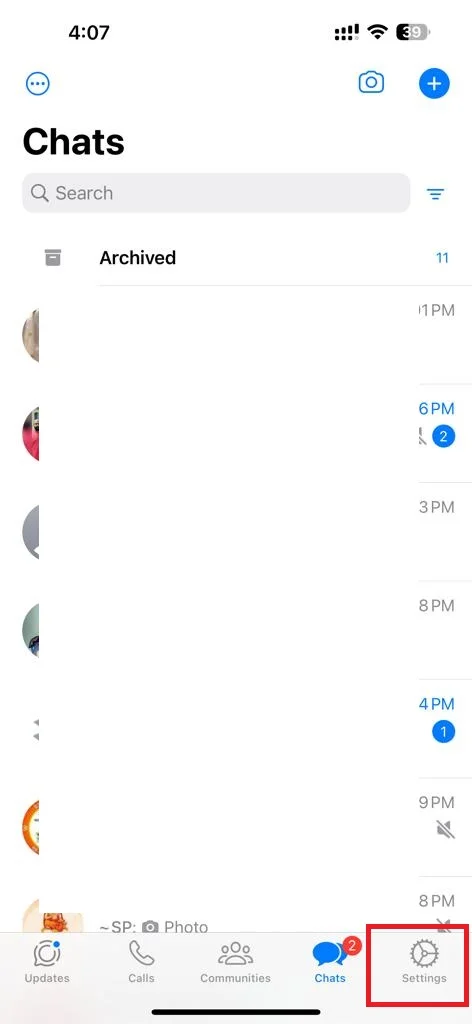
- Scroll down and tap Help.
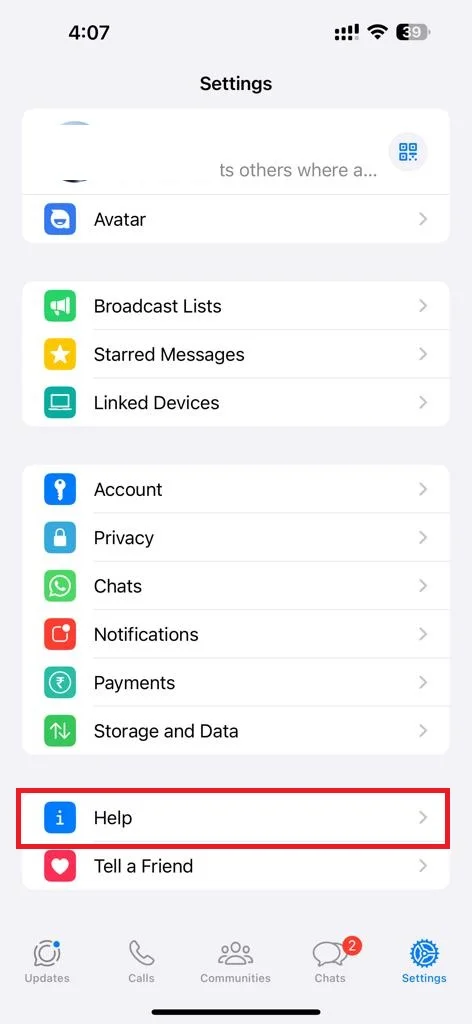
- Tap Contact Us.
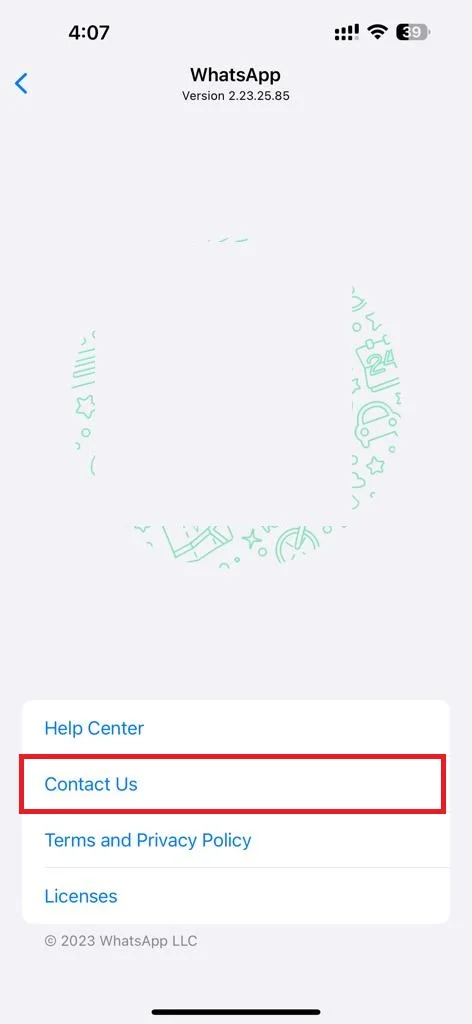
- Describe your problem, tap Next (at the top right), select preferred options, attach screenshots if asked, and submit your request.
You may receive an email from WhatsApp with a ticket number and a possible solution.
Conclusion
To resolve WhatsApp not working on your iPhone may frustrate you, but you can solve it with a few simple steps. You can try to restart your iPhone, update the app, check your network connection, or reinstall the app. If none of these methods work, you can contact WhatsApp support for further assistance
Must Read

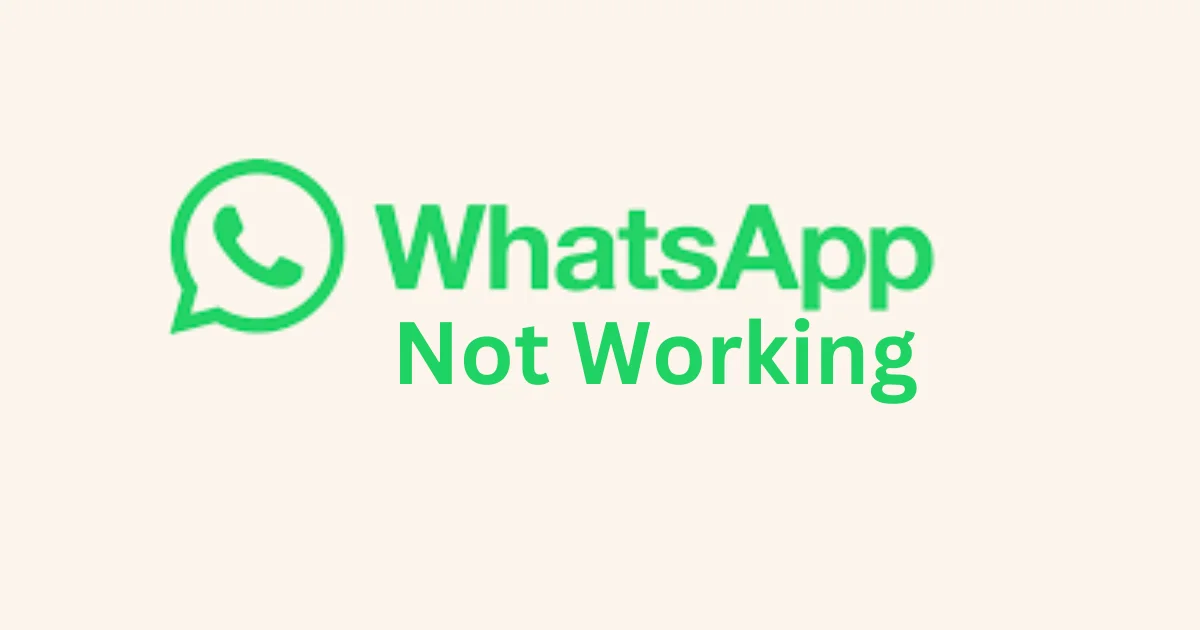
1 thought on “How to Resolve WhatsApp Not Working on Your iPhone?”
Comments are closed.