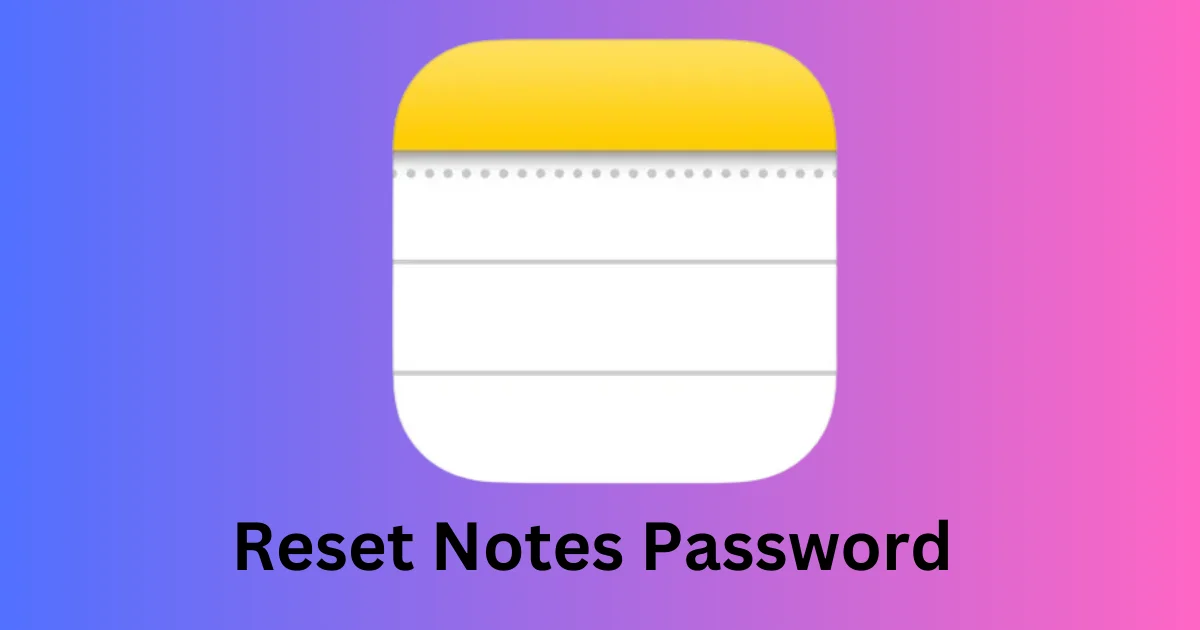If you use the Notes app frequently on your iPhone to store important information, sometimes you may want to protect it with a password. This way, only you can access your notes and keep them safe from prying eyes. But what if you forget your password or want to change it? Don’t worry, you can easily reset your Notes password on your iPhone in a few simple steps. In this blog post, we will show how to reset your Notes password on your iPhone and iPad. Let’s see in detail.
How to Reset Your Notes Password on Your iPhone and iPad
To reset your Notes password on your iPhone and iPad, follow the below steps:
- Open the Settings App (on your iPhone or iPad).
- Scroll down and tap Notes.
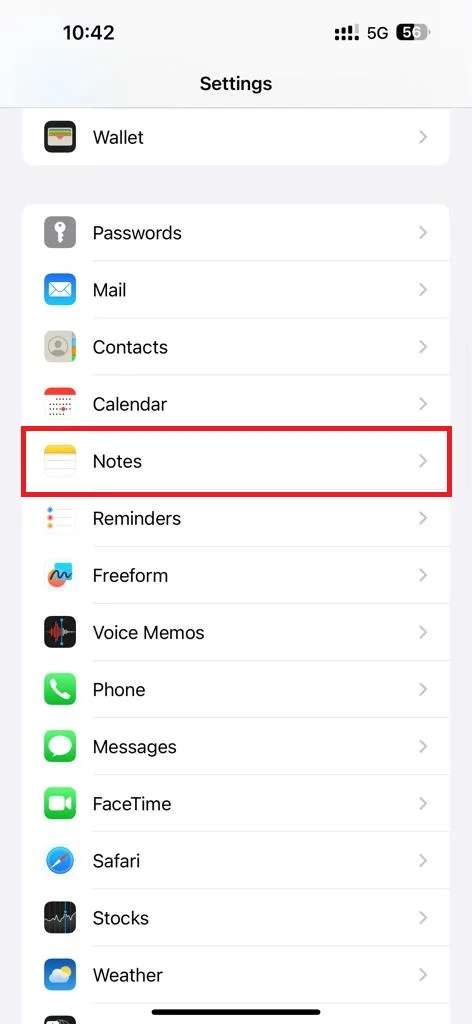
- Tap Password.
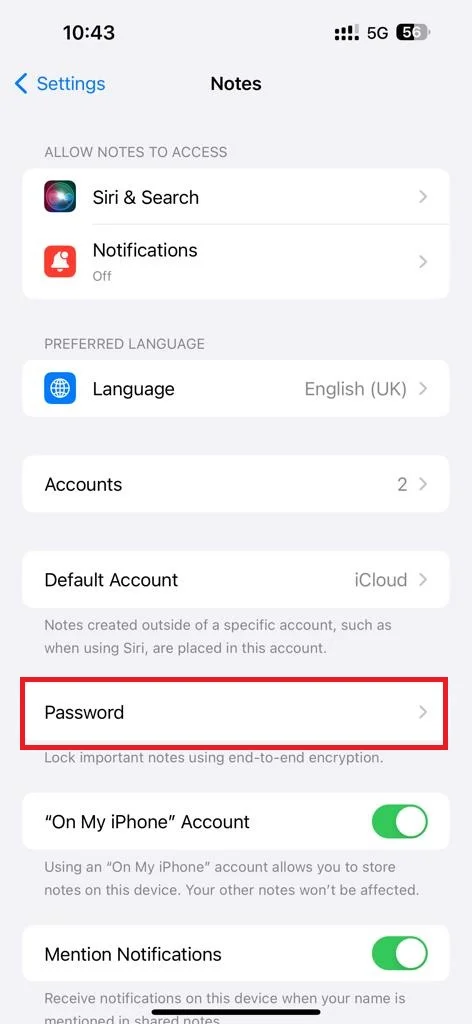
- If you’re signed up with multiple accounts it may prompt asking you to choose your preference. (On my iPhone, iCloud, etc.).
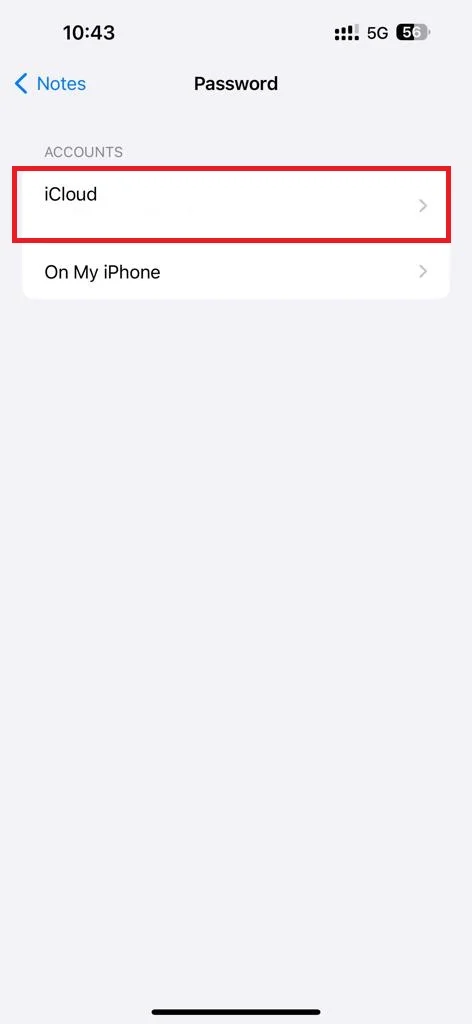
- Now tap on Reset Password at the bottom of the screen.
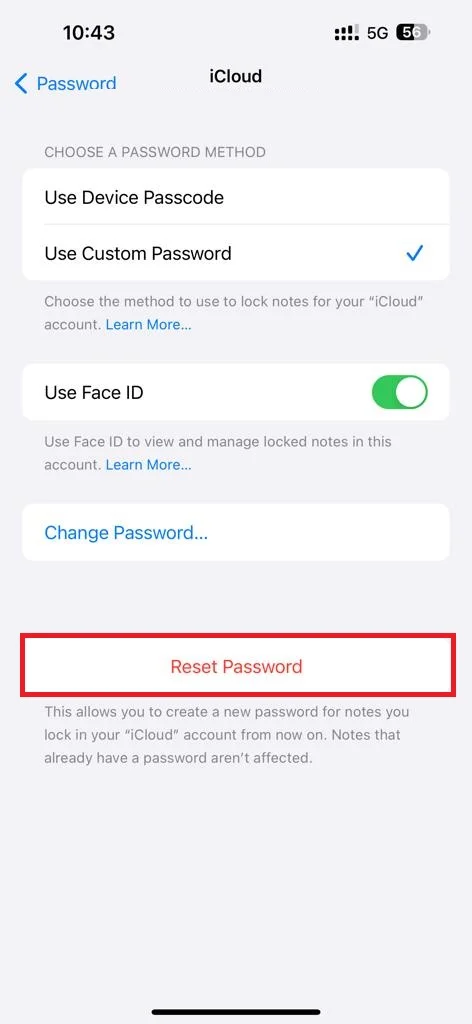
- Enter your Apple ID password.
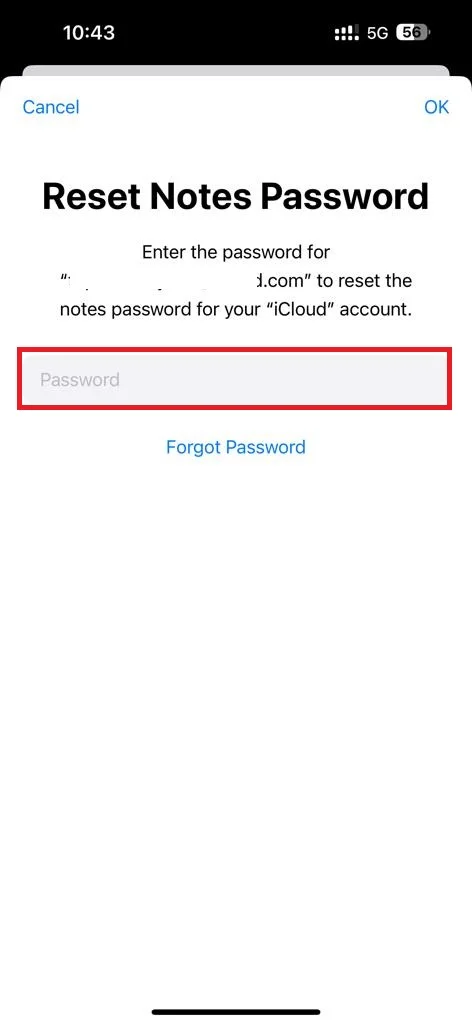
- Tap OK. Wait for a few seconds until your credentials get verified.
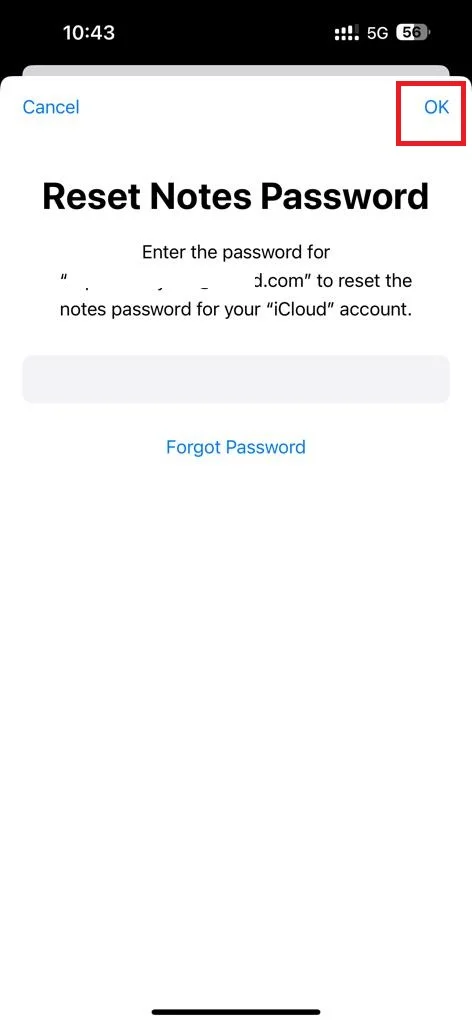
- Now tap Reset Password to proceed.
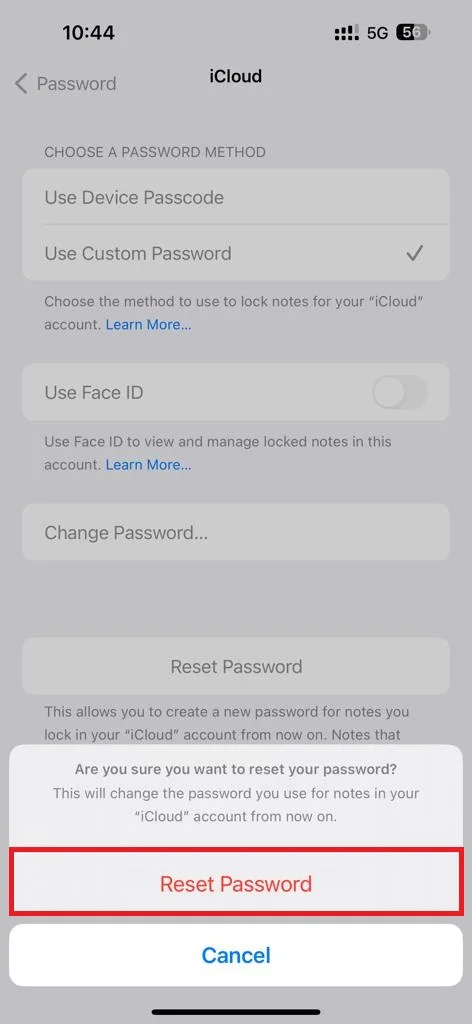
- Tap Use iPhone Passcode or Not Now (to set a custom password).
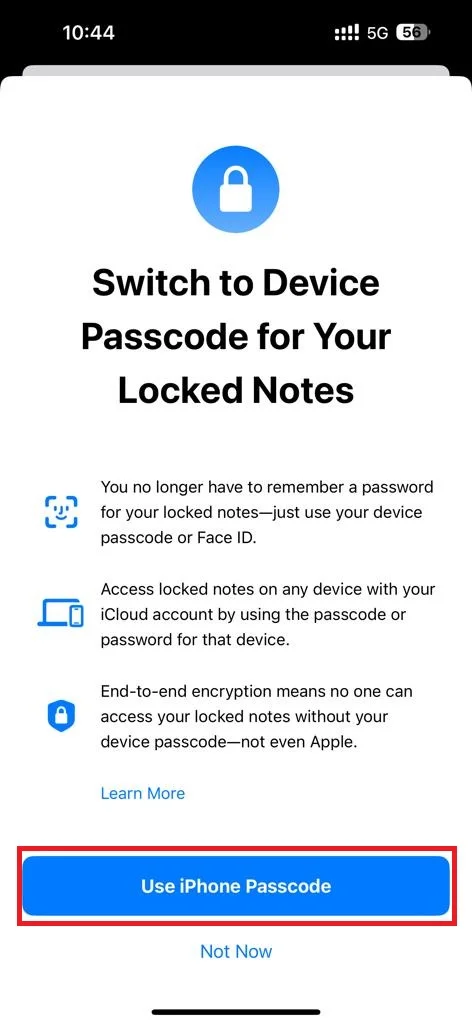
- Finally, tap on OK.
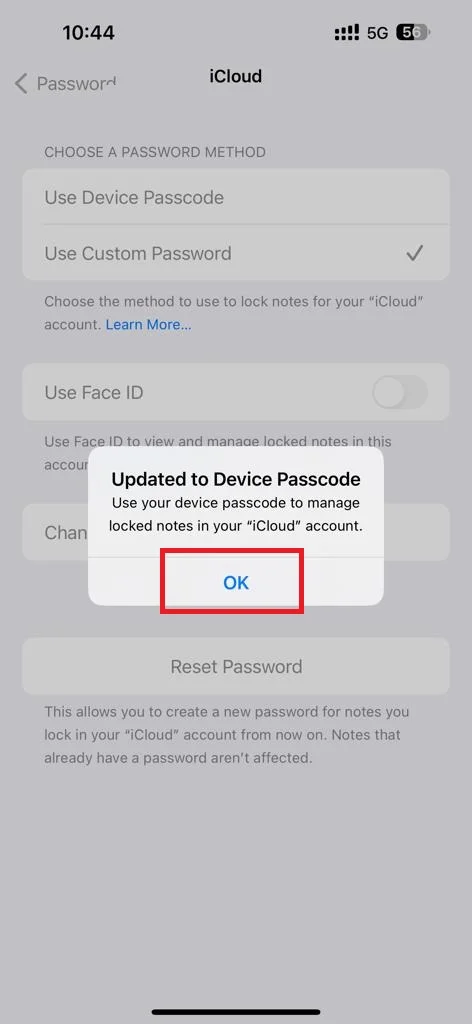
That’s it! You successfully reset your Notes password on your iPhone and iPad. Now you can access your notes with your new password, iPhone passcode, or biometric authentication.
How to Reset Your Notes Password on Your Mac Device
To reset your Notes password on your Mac device, follow the below steps:
- Open the Notes App.
- Click Notes.
- Then, Settings from the appeared menu.
- Click Reset Password (at the bottom of the menu).
- Enter Your Apple ID Password.
- Click OK.
- Again, click OK to confirm. Wait for a few seconds until your credentials get verified.
- Click Reset Password.
- Click Use iPhone Passcode or Not Now (to set a custom password).
- Finally, tap on OK if prompted.
That’s it! You successfully reset your Notes password on your Mac device.
Note:
- Always add a hint to improve your chances of remembering the password of your locked note for future use.
- Resetting your Note password will not affect the notes that you have already locked with your old password. You will need to unlock them individually and re-lock them with your new password.
Conclusion
In this blog post, we have seen how to reset your Notes password on your iPhone, iPad, and Mac devices. Resetting your Notes password is a simple and quick process that can help you secure your notes and prevent unauthorized access. You can use your iPhone passcode, a custom password, or biometric authentication to unlock your notes. We hope this blog post on resetting your Notes password was helpful and informative for you. If you have any questions or feedback related to this blog post, please feel free to leave a comment below.
Must Read