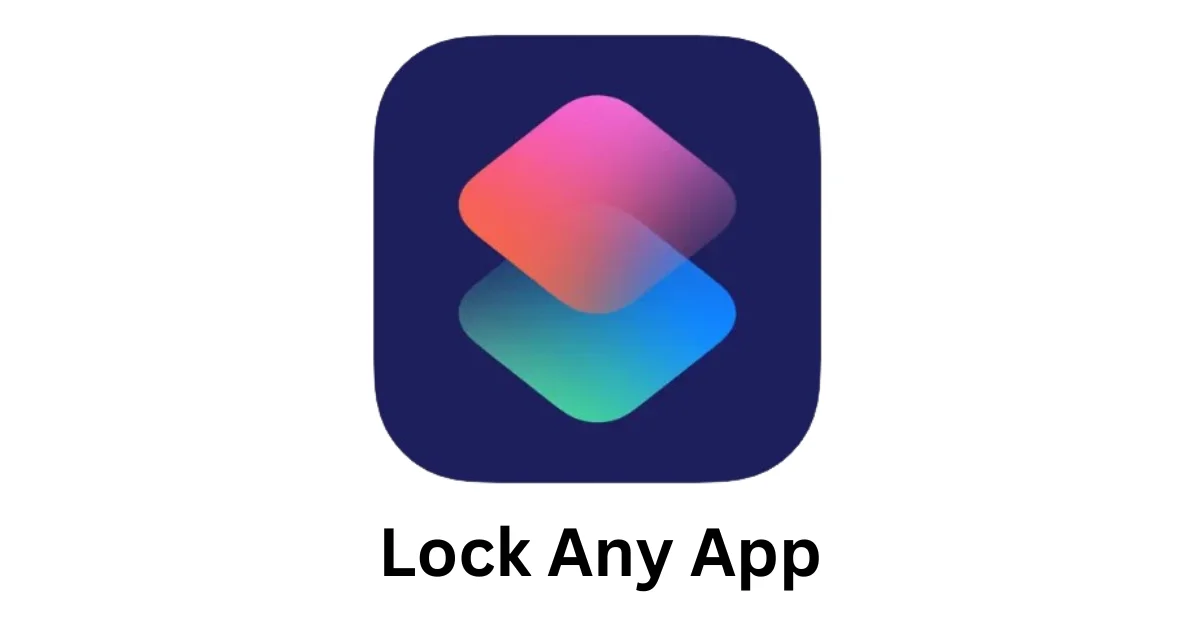If you want to protect your privacy and prevent unauthorized access to your apps when your iPhone is unlocked, you might want to lock them using your iPhone. This way, you can always keep your personal data, messages, photos, and other sensitive information safe from prying eyes. In this blog post, we will show you how to lock any opened app (or closed app) using your iPhone in a few simple steps. Let’s see it in detail.
Use Shortcuts App to Lock Any Opened App
This is the simplest way to lock any opened (or closed) app on your iPhone. Through this method, you can lock as many apps as you want (either the app is opened or closed) on your iPhone.
Whenever you or anyone else opens it, it will automatically close and your iPhone will be locked. The next time someone tries to open it again, it will ask for Face ID authentication. This way your iPhone protects your apps from prying eyes. Let’s see how to do this.
- Open the Shortcuts App.
- Tap Automation (at the bottom side of the screen).
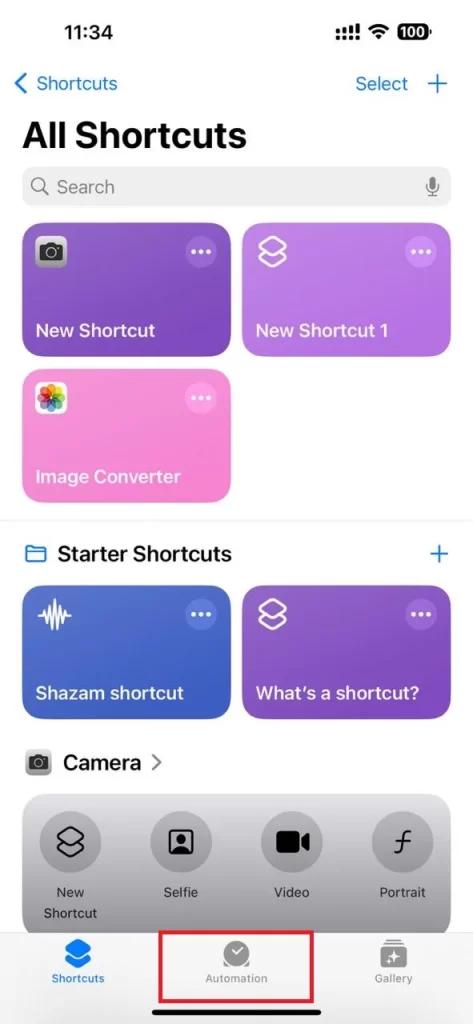
- Tap New Automation.
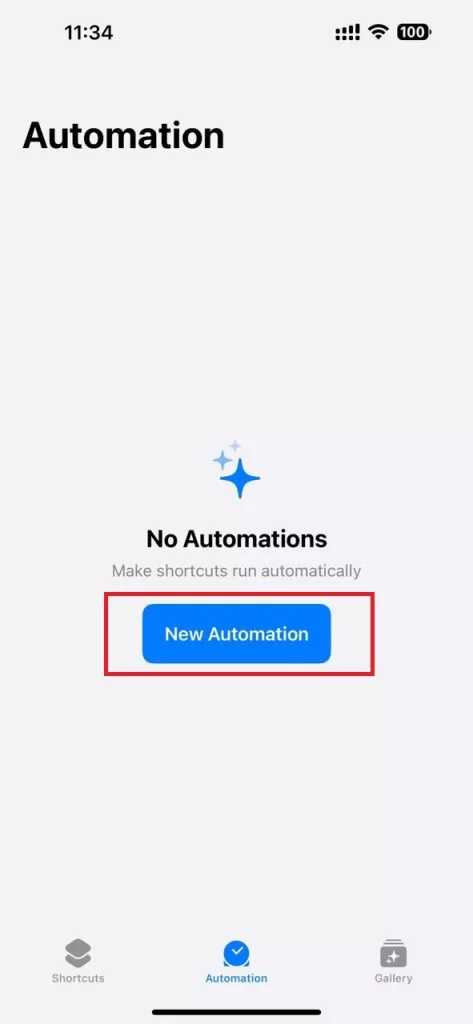
- Scroll down and tap App.
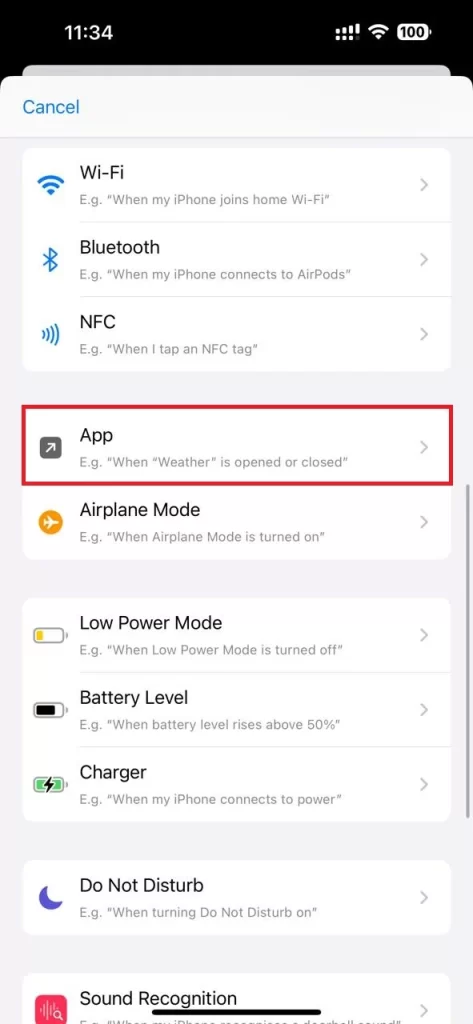
- On the next screen, tap Choose next to App.
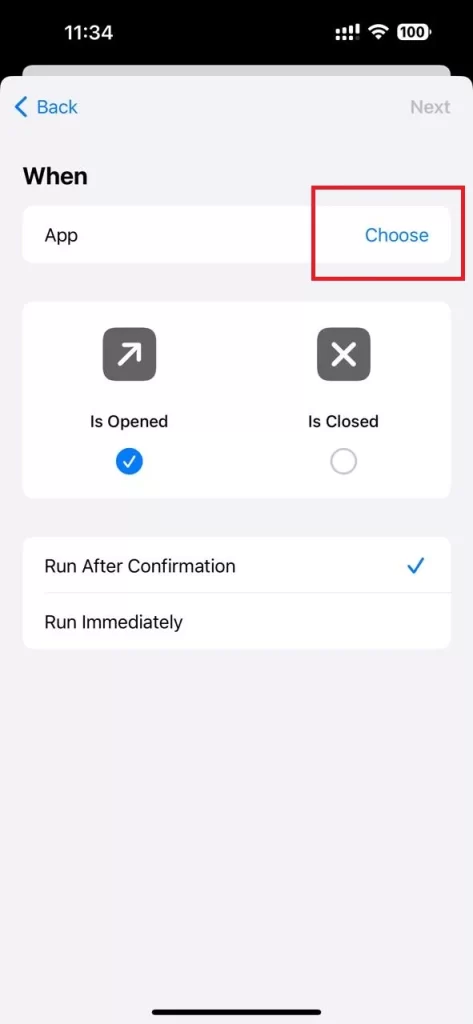
- Select the apps (tap on the apps) you want to lock (you can choose as many apps as you want). We selected three apps WhatsApp, Instagram, and Facebook.
- After selecting the apps, tap on Done (at the top right of the screen).
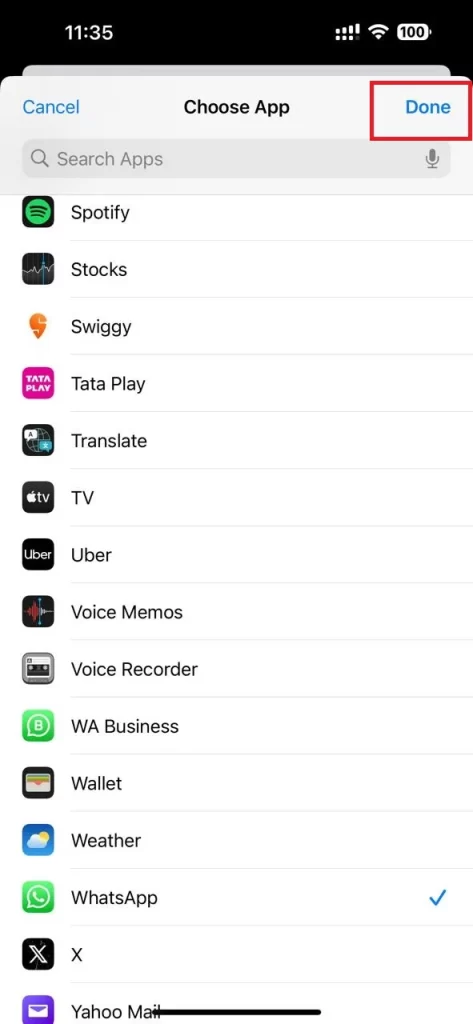
- Now select your preferred option(s) Is Opened, Is Closed, or both.
- Tap Run Immediately.
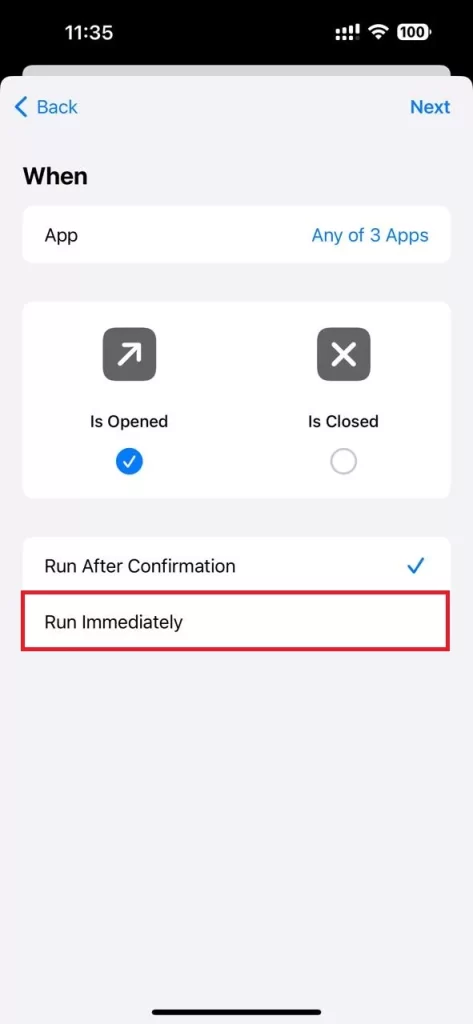
- Tap Next (at the top right side of the screen).
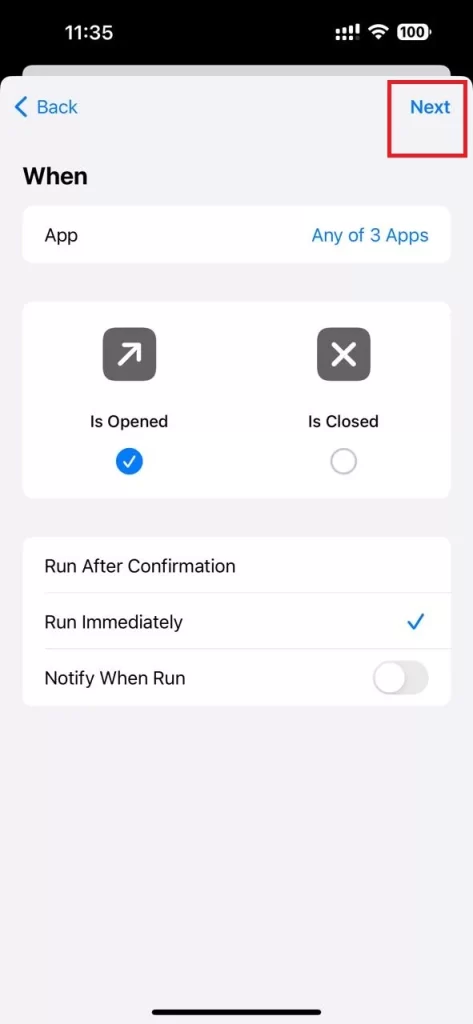
- Now tap on the first option, New Blank Automation.
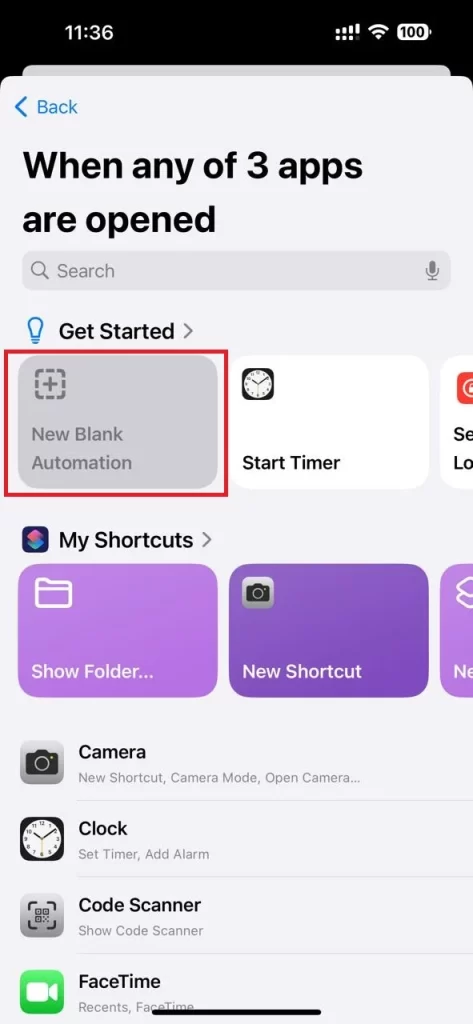
- Tap on the search text box at the bottom of the screen and type lock screen.
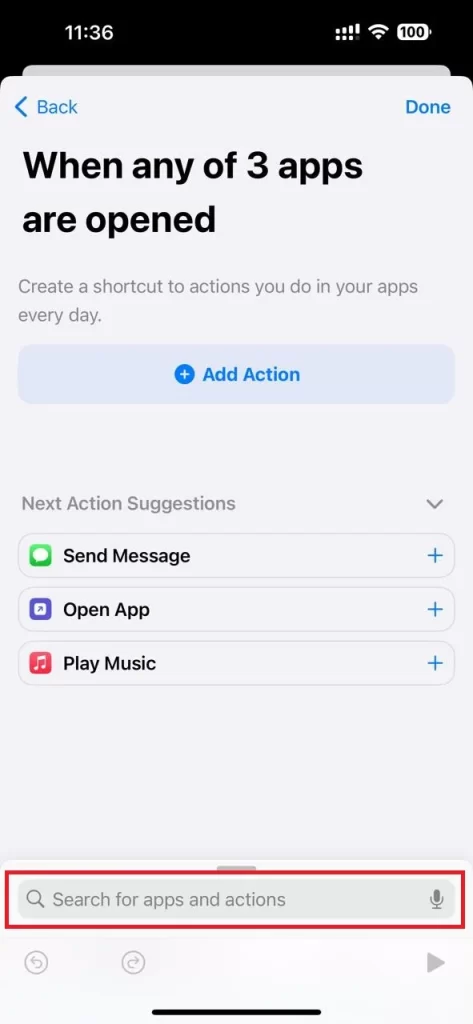
- Tap on the Lock Screen.
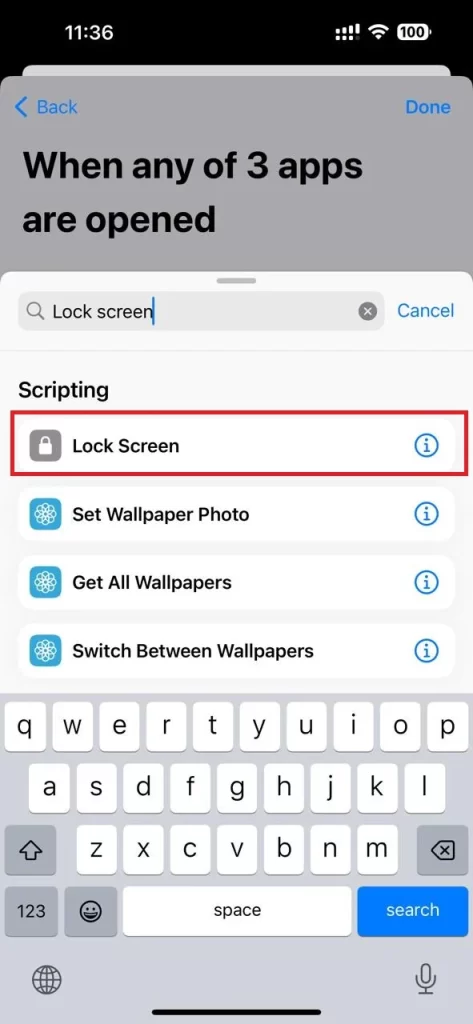
- Finally, tap Done (at the top right side of the screen).
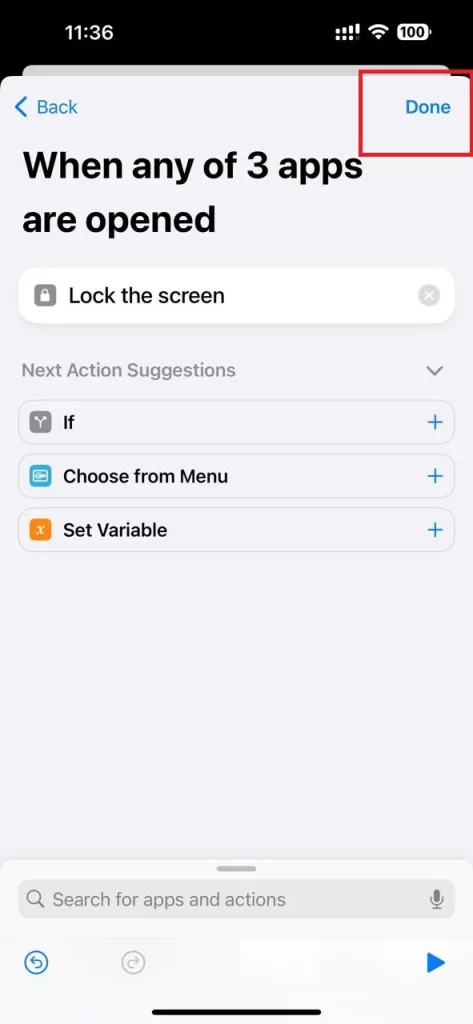
That’s it! You successfully locked any opened app, closed app, or both on your iPhone.
Now whenever someone opens it, it will be closed automatically and your iPhone will be locked. The next time when someone tries, it will ask for Face ID authentication. This is the best way to protect your iPhone’s apps from prying eyes.
How to Delete this Enabled Shortcut (Lock Any Opened App)
If ever you do not want to use this feature, you can remove it very easily by following some simple steps. To remove this enabled shortcut to lock any open or closed app, follow the steps below:
- Open the Shortcuts App.
- Tap Automation (at the bottom side of the screen).
- Swipe left the Lock Screen shortcut.
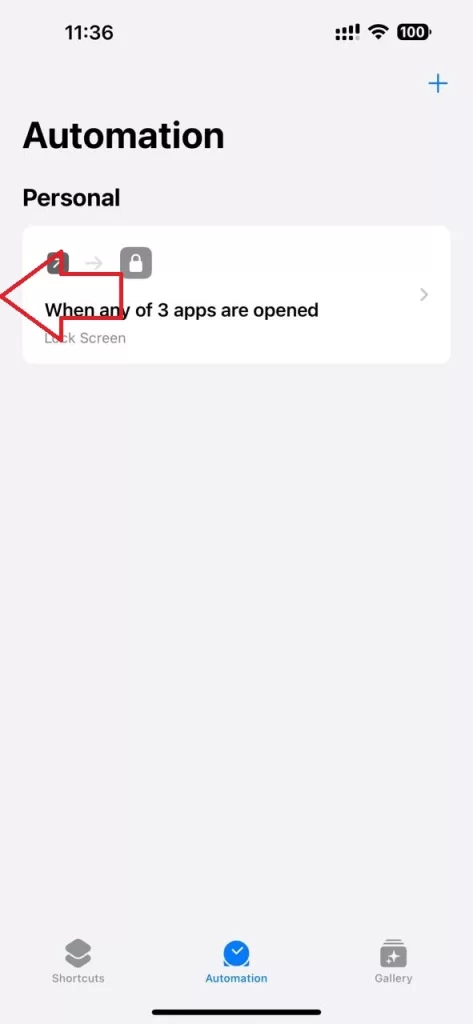
- Tap Delete.
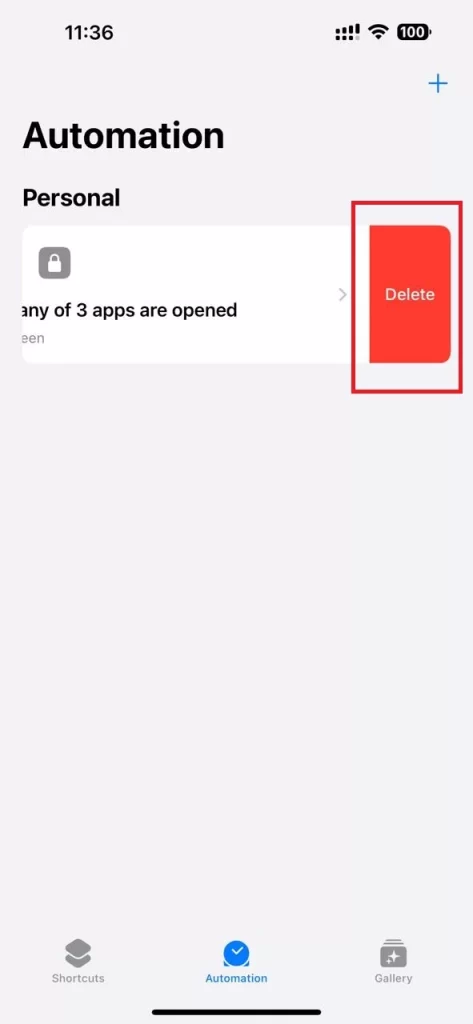
That’s it! You successfully deleted this shortcut on your iPhone.
Conclusion
Locking your apps on your iPhone is a smart and easy way to protect your privacy and prevent unauthorized access to your personal information in the apps. You can use the Shortcuts app to lock any opened or closed app on your iPhone in a few simple steps, as we have shown you in this blog post. By doing this, you can ensure that your apps will only open with Face ID authentication and that no one else can see your messages, photos, or other sensitive data in the apps. We hope you found this blog post on locking any opened app (or closed app) using your iPhone helpful and informative. If you have any questions or feedback regarding locking the app, please feel free to leave a comment below.
Must Read