There are many reasons, you might want to delete your Prime Video history and start fresh. In this blog post, we will show you how to delete Prime Video history on your desktop computer.
If you are a Prime Video user, sometimes you might have noticed that this streaming platform keeps track of what you watched earlier and displays it on your home screen when you open the Prime Video on your desktop computer. This can be useful if you want to resume a show or movie that you paused earlier, or if you want to get recommendations based on your watching preferences.
But sometimes, it can also be annoying or embarrassing if you share your Prime Video account with others (friends and family) and don’t want them to see what you have been watching or already watched. Maybe you watched a guilty pleasure show or movies that you don’t want anyone to know about, or maybe you watched something that is not appropriate for younger viewers in your family.
Whatever the reason, you might want to delete your Prime Video history and start fresh. In this blog post, we will show you how to do this on your desktop computer. Let’s see in detail.
How to Delete Prime Video History on Your Desktop Computer
To delete Prime Video history on your desktop computer, follow the below steps:
- Open any web browser, visit the Prime Video website, and log in if not already.
- Click on your profile icon.
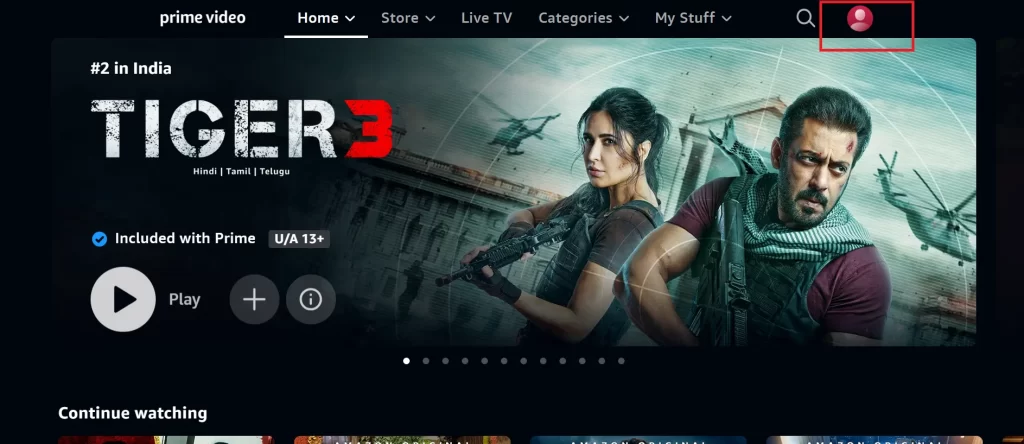
- Click on Account & Settings.
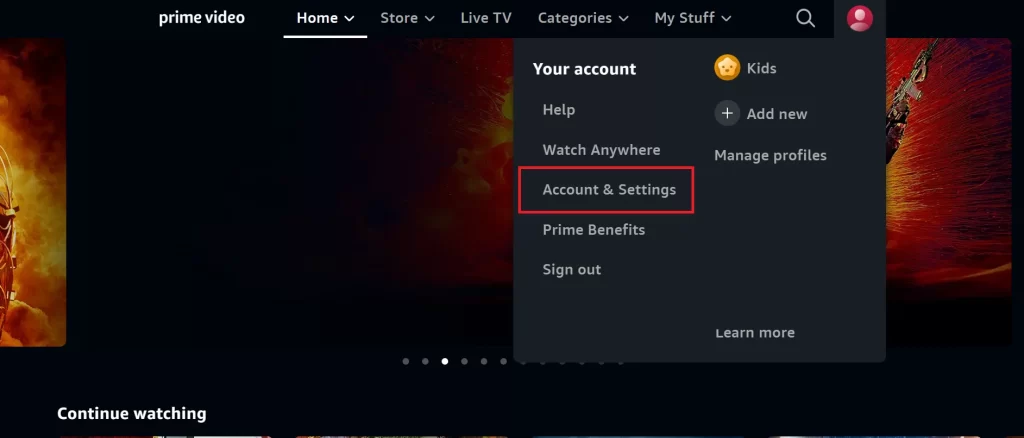
- Then, click Watch history.
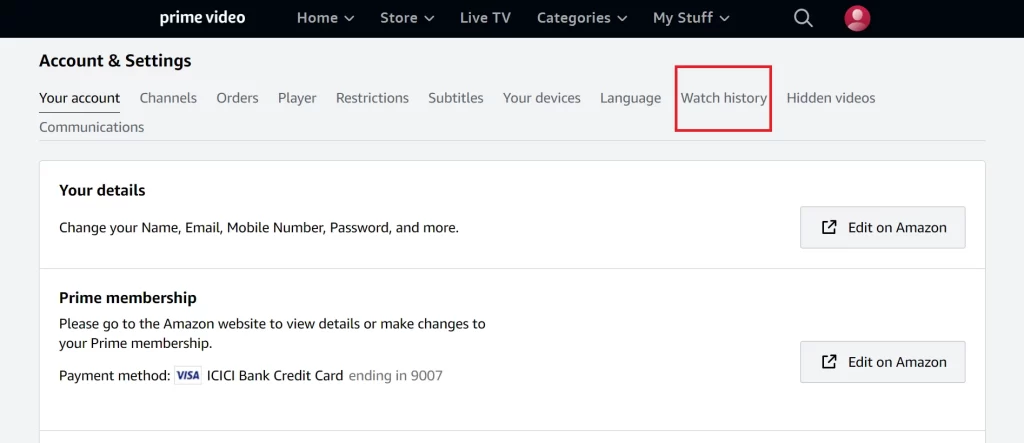
- Here you will see a list of all the titles that you have watched on Prime Video, along with the date and time that you watched them. Click the Delete movie from Watch History, Delete episodes from Watch History, or Delete season from Watch History. Once you delete the movie or show, it may still appear in your profile for a few days before completely deleting it.
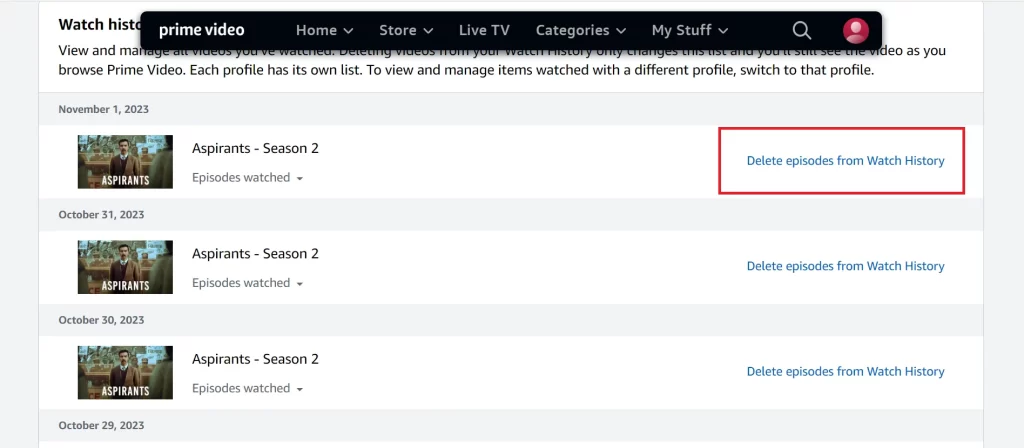
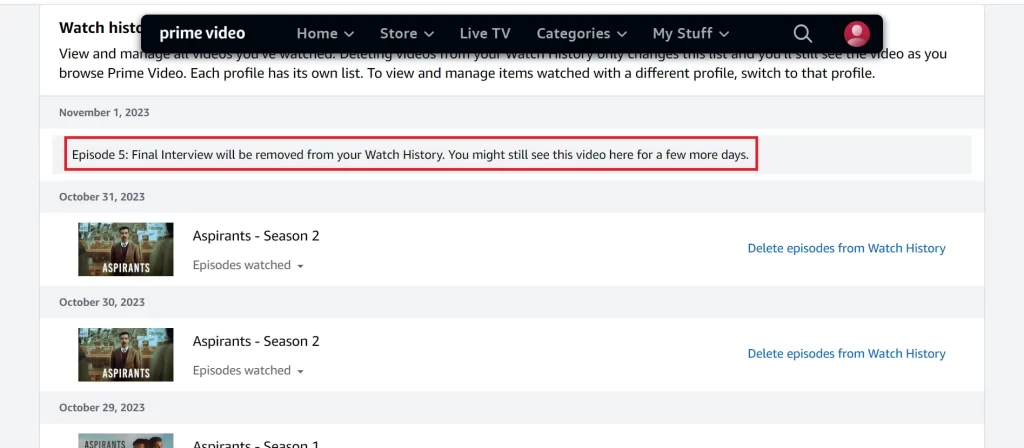
- If you want to delete a specific episode of a season, click the down arrow next to the Episodes watched (just below the season or show title). Now to delete the specific episode, click on the X icon next to the episode name.
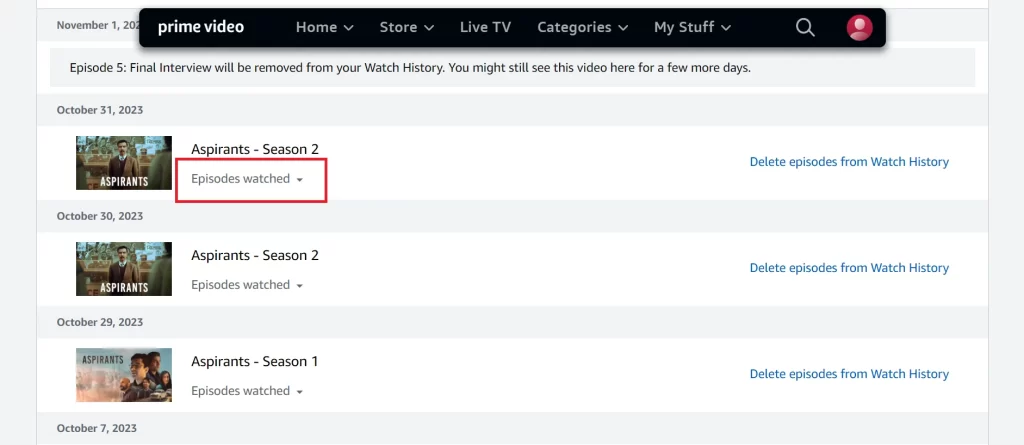
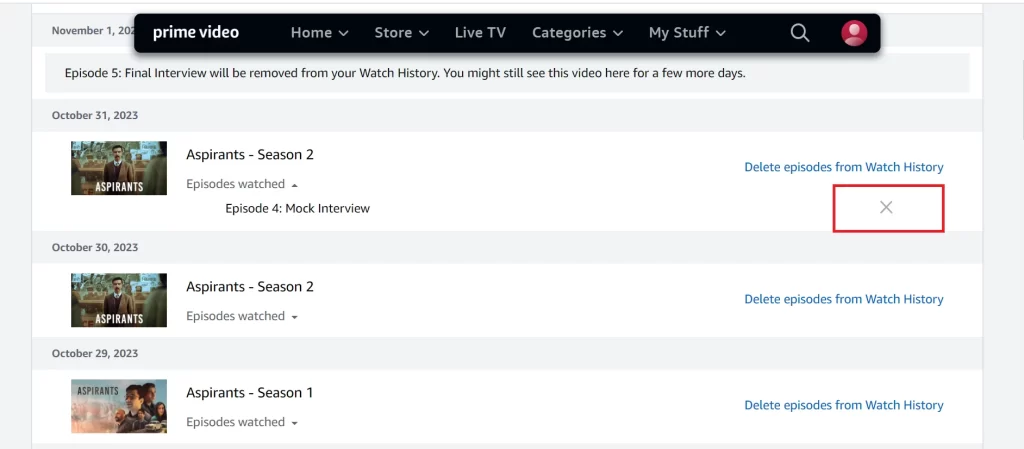
That’s it! You successfully deleted the Prime Video history on your desktop computer.
Note:
- Deleting your Prime Video history will not affect your watchlist. Watchlist is a separate feature that allows you to save titles that you want to watch later.
- Deleting your Prime Video history will also not affect your recommendations. Recommendations are based on a combination of many factors, including your ratings, purchases, and browsing history). To improve your recommendations, you can also rate the titles that you watch and provide feedback on whether you like them or not.
Conclusion
In this blog post, we have shown you how to delete Prime Video history on your desktop computer. This can help you protect your privacy. It also avoids unwanted recommendations or judgments from others with whom you share your account. Deleting Prime Video history is easy and can be done in a few clicks. We hope you found this blog post on deleting Prime Video history on your desktop computer helpful and informative.
Must Read

