Many people use the bookmark feature when they find a useful website they like. I am also in this. It is easy to bookmark any website when needed later. If you have a lot of bookmarks in your Google Chrome browser that you no longer need, you may sometimes want to delete them to organize your browser better. In this blog post, we are going to show you how to delete all bookmarks from the Chrome browser in a few easy steps. Let’s see in detail.
How to Delete All Bookmarks from the Chrome
Before deleting all your bookmarks from the Chrome browser, you need to export (it is highly recommended) your Chrome bookmarks for later use. When you delete a bookmark, it cannot be recovered. So, it is a better idea to export your bookmarks to restore if needed later.
Export Chrome Browser Bookmarks
To export the Chrome bookmarks, follow the below steps:
- Open the Chrome browser.
- Click on the three-dot vertical menu icon at the top right corner.
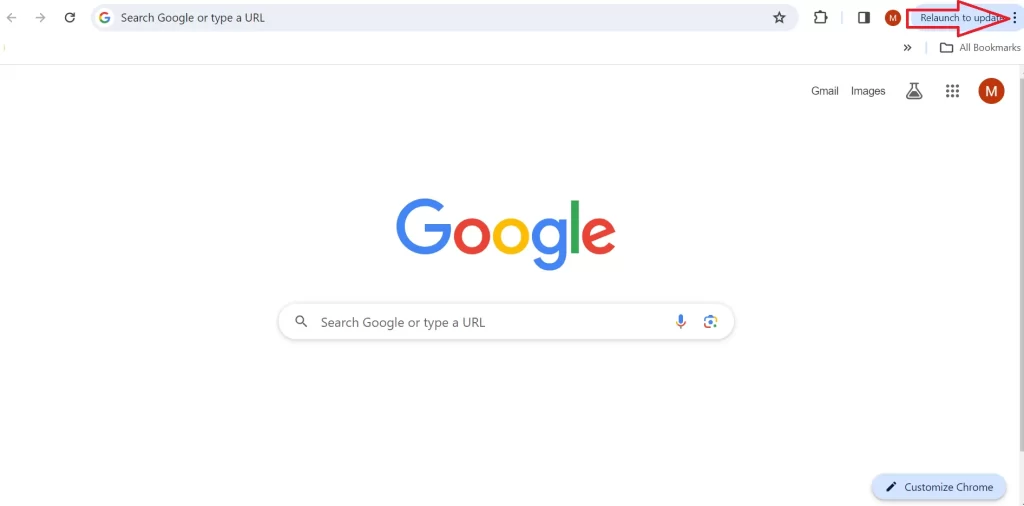
- Then, select Bookmarks or Bookmarks and lists.
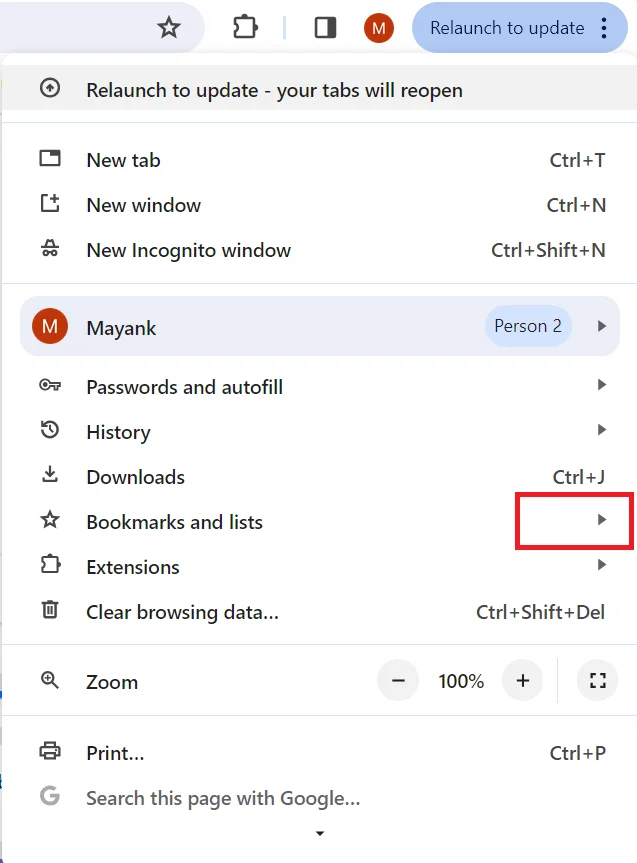
- Click on the Bookmark Manager.
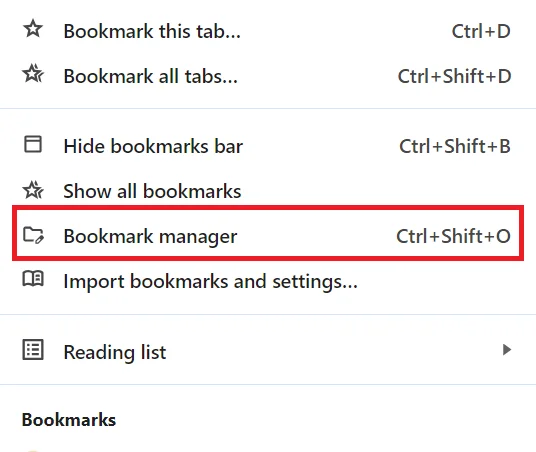
- Click on the three-dot vertical icon at the top right window corner just below the bookmarks bar.
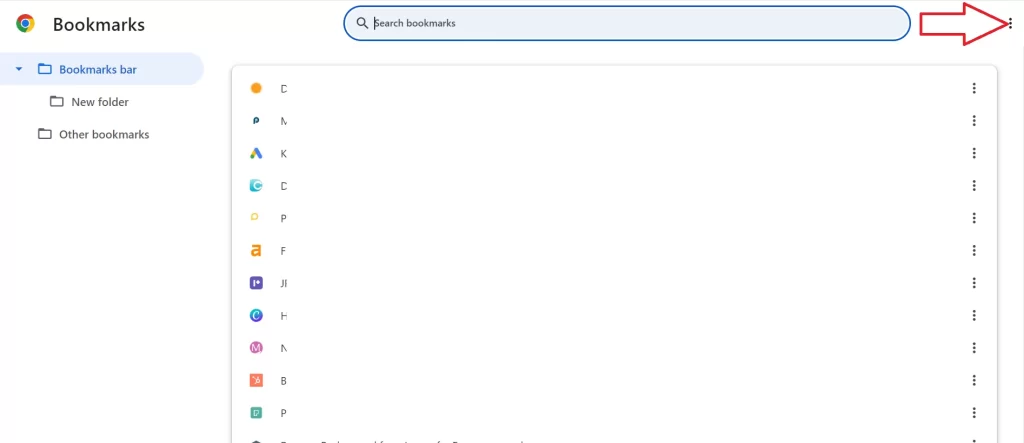
- Finally, click on Export bookmarks and your bookmarks will be exported in an HTML file.
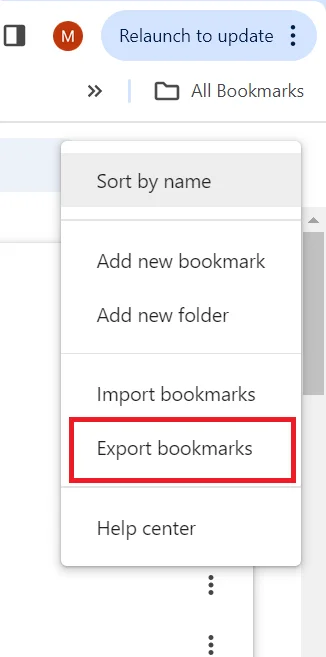
- Give the name for this exported file and select the location you want to save it.
That’s it! You successfully exported all the Chrome browser bookmarks. Let’s see how to delete all bookmarks from the Chrome browser.
How to Delete a Single Bookmark from the Chrome Browser
To delete a single bookmark from the Chrome browser, you need to follow the below steps:
- Open the Chrome browser.
- Click on the three-dot vertical menu icon at the top right corner.
- Then, select Bookmarks or Bookmarks and lists.
- Click on the Bookmark Manager.
- Click on the Bookmarks bar.
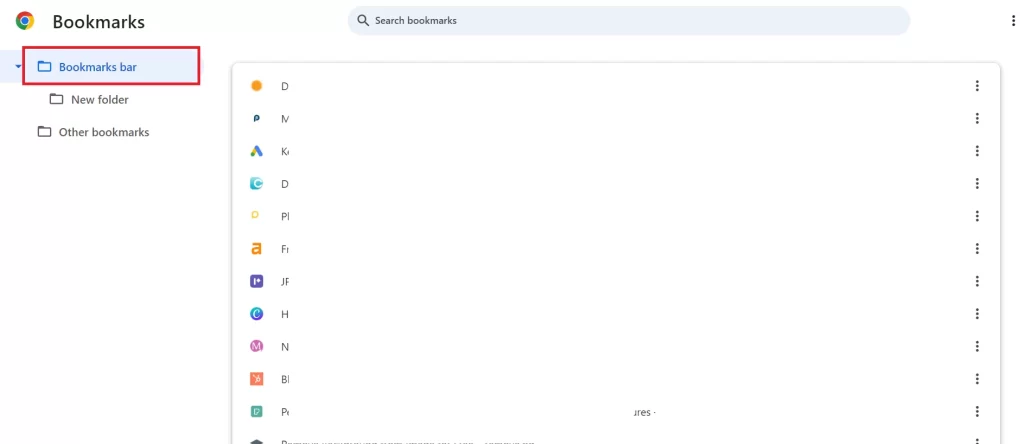
- Right-click on anyone’s bookmark.
- Click on Delete.
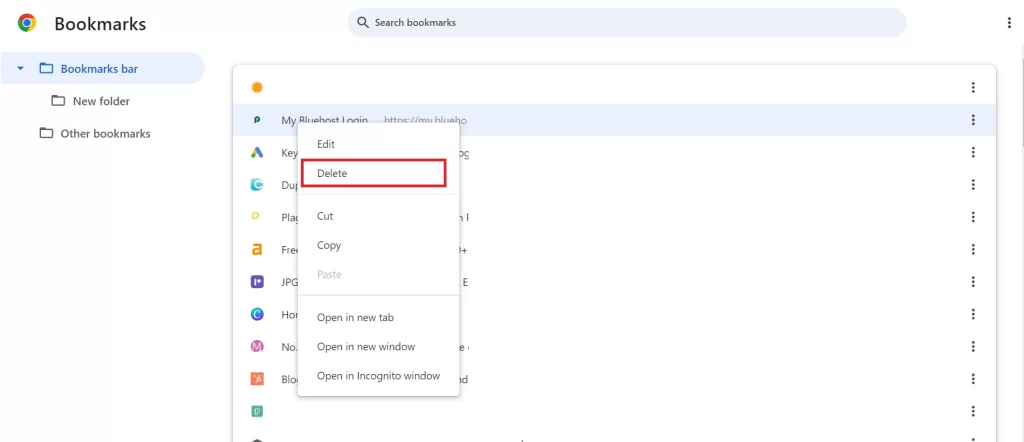
- Repeat all the above processes if you want to delete any bookmark again.
That’s it! You successfully deleted a single bookmark from the Chrome browser.
How to Delete All Bookmarks from the Chrome Browser
To delete all bookmarks from the Chrome browser, you need to follow the below steps:
- Open the Chrome browser.
- Click on the three-dot vertical menu icon at the top right corner.
- Then, select Bookmarks or Bookmarks and lists.
- Click on Bookmark manager.
- Select the folder containing your all bookmarks (Bookmarks bar or Other bookmarks) that you want to delete at once.
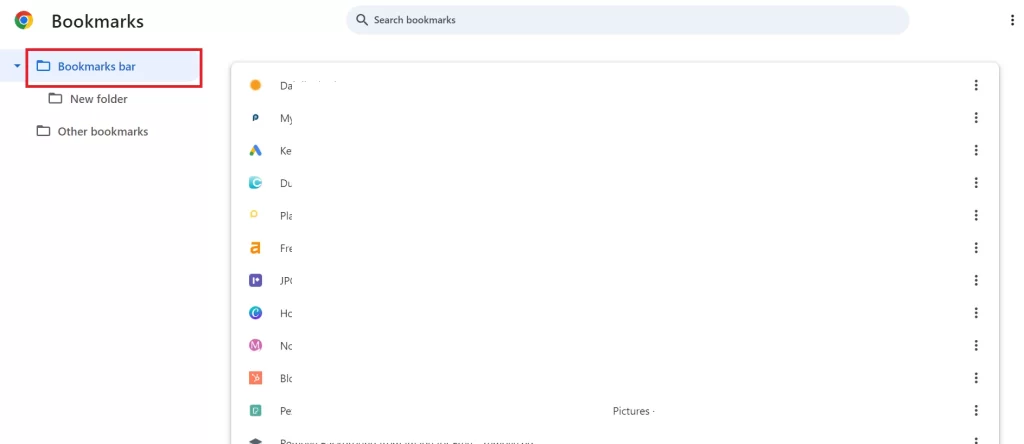
- On the right-hand side pane, click on the first bookmark.
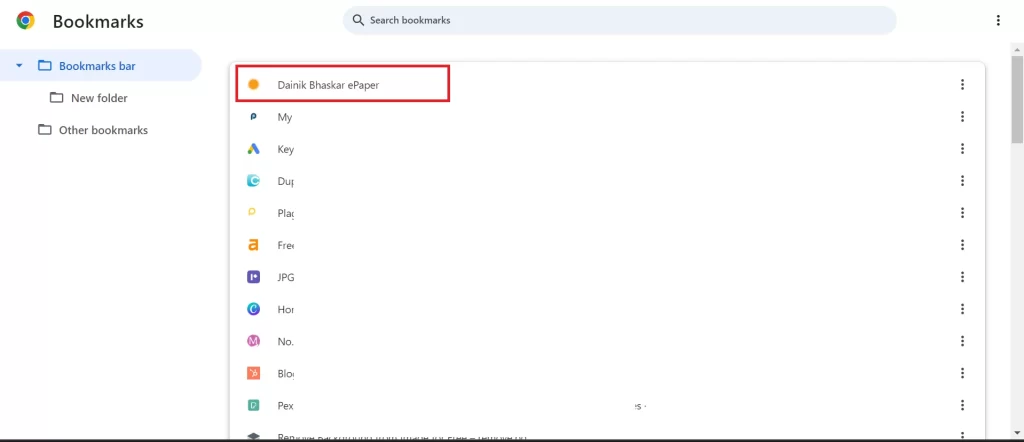
- Press the Ctrl + A keys from the keyboard to select all bookmarks at once.
- After selecting all bookmarks, click on Delete (at the top right corner) or right-click on the right-hand side pane and click on Delete.
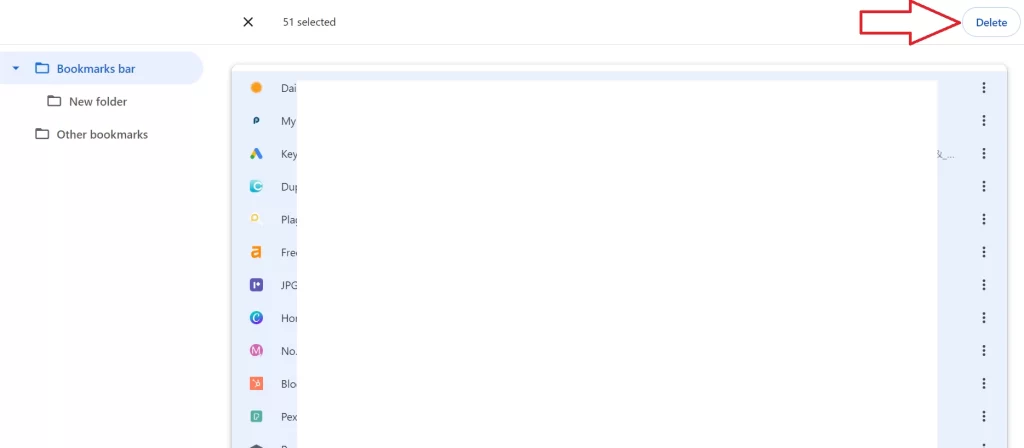
- Repeat the same process for all other bookmark folders if you want to delete them.
That’s it. You have successfully deleted all your Chrome browser bookmarks and you will not be able to recover them if you did not export them before deleting the bookmarks.
Import the Earlier Exported Bookmarks
If you change your mind and want to restore (import) your Chrome bookmarks, you need to follow the below steps.
- Open the Chrome browser.
- Click on the three-dot vertical menu icon at the top right corner.
- Then, select Bookmarks or Bookmarks and lists.
- Click on the Bookmark Manager.
- Click on the three-dot vertical icon at the top right window corner just below the bookmarks bar.
- Then, click on Import bookmarks.
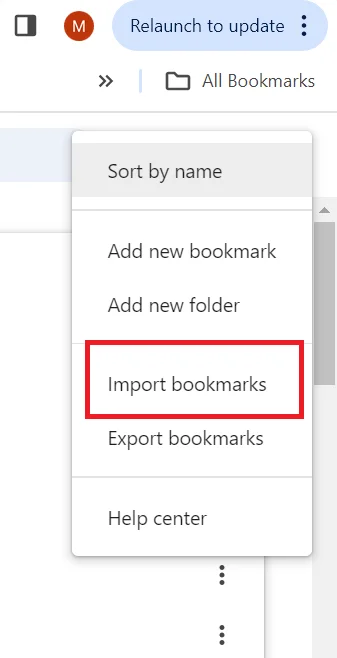
- Go to the location where all your exported Chrome bookmarks are saved. Select it, and click on the Open (to open the file).
That’s it! You successfully imported or restored all the Chrome browser bookmarks.
Conclusion
In summary, deleting all bookmarks from the Chrome browser is a simple and quick process that can help you organize your browser and free up some space. You can easily do it by using the bookmark manager. However, before you delete all your bookmarks, you need to make sure that you have already a backup of them in case you need them later. You can export them (for later use) to an HTML file or sync them to your Google account. Deleting all bookmarks from the Chrome browser can be a useful way to start fresh and organize your online resources better.
Must Read

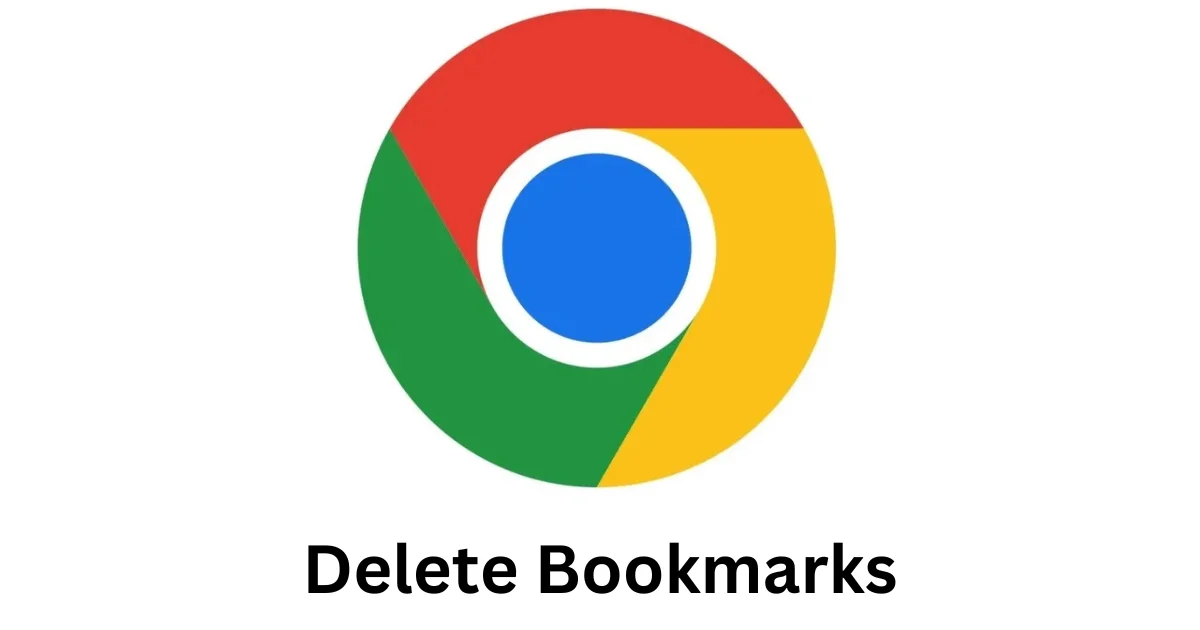
1 thought on “How to Delete All Bookmarks from the Chrome Browser?”
Comments are closed.