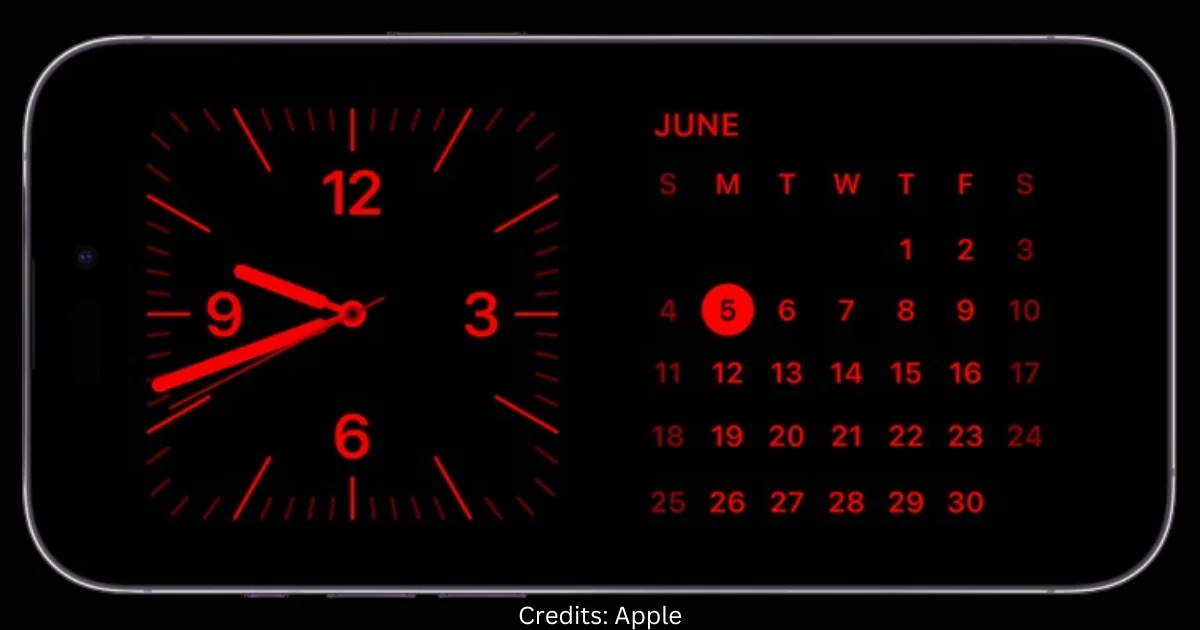Recently Apple introduced a new feature in its software update iOS 17. It is called StandBy mode. StandBy mode feature allows you to use your iPhone as a smart display while charging your iPhone. It is quite similar showing the current time on your Apple Watch when connected to the charging point. On iPhone, you can add a lot more content to display. You can use this StandBy feature to display a clock, see live activities, see notifications, and access Siri. In this blog post, we will show you how to use the StandBy Mode feature on your iPhone 14 Pro, iPhone 14 Pro Max, iPhone 15 Pro, and iPhone 15 Pro Max. Let’s see it in detail.
Points to remember to use the StandBy mode on your iPhone:
- The StandBy feature is available on all iPhone versions that support iOS 17.
- The ability to use the Always On feature of Standby Mode is limited to iPhone 14 Pro and iPhone 15 Pro models only.
- To activate StandBy when enabled, your iPhone should be locked, connected to power (either through MagSafe, Lighting charger, or Qi-based wireless charger), fixed in a stationary landscape (or horizontal) orientation, and positioned at an angle (not on a flat surface). In most cases charging stationary is necessary.
- StandBy feature is on by default. You can enable or disable it manually according to your preference.
How to Use the Standby Mode Feature on Your iPhone 14 & 15 Pro Models
To use standby mode on your iPhone you need to update your iOS software to iOS 17. Let’s see how to use the StandBy mode feature on your iPhone 15 Pro Models.
Enable StandBy Mode Feature
To enable standby mode on your iPhone, follow these below steps:
- Tap on the Settings App.
- Tap StandBy.
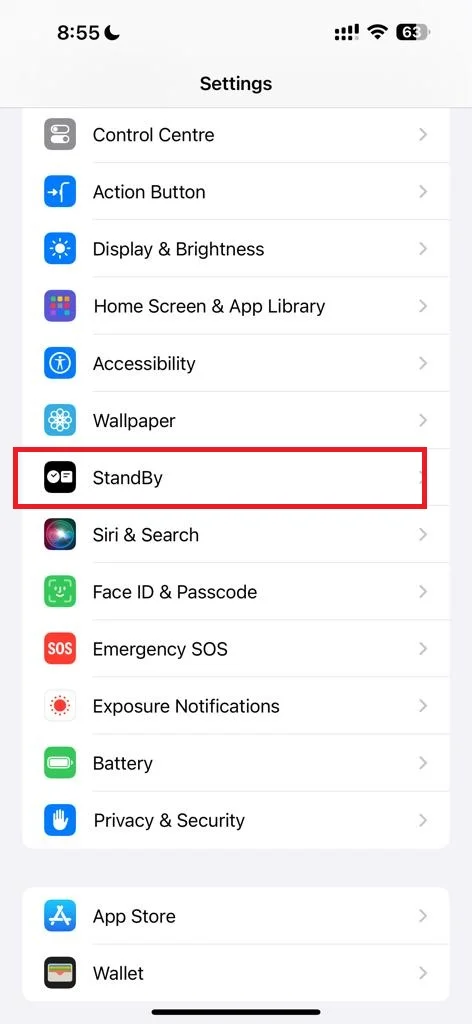
- Make sure the toggle switch next to the StandBy is enabled (ON).
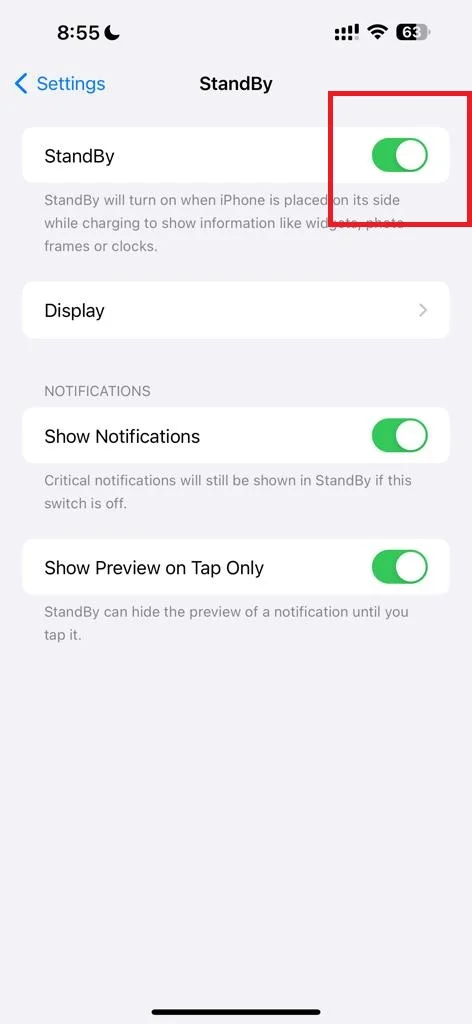
- Now you need to connect your iPhone to a Charger (wired or wireless).
- Make sure that your iPhone Pro model is in landscape orientation and positioned at an angle (not on a flat surface or lying flat).
- Wait for a few seconds, and you will see the StandBy screen on your iPhone.
That’s it. You successfully activated the StandBy mode feature on your iPhone.
But what if you’re not sleeping at night and you want to see the StandBy feature at its standard brightness level without the red tint or color? Luckily, there is an option in the Settings app that will prevent Night Mode from activating. Let’s see how to do this.
- Tap on the Settings App.
- Tap StandBy.
- Then, tap Display.
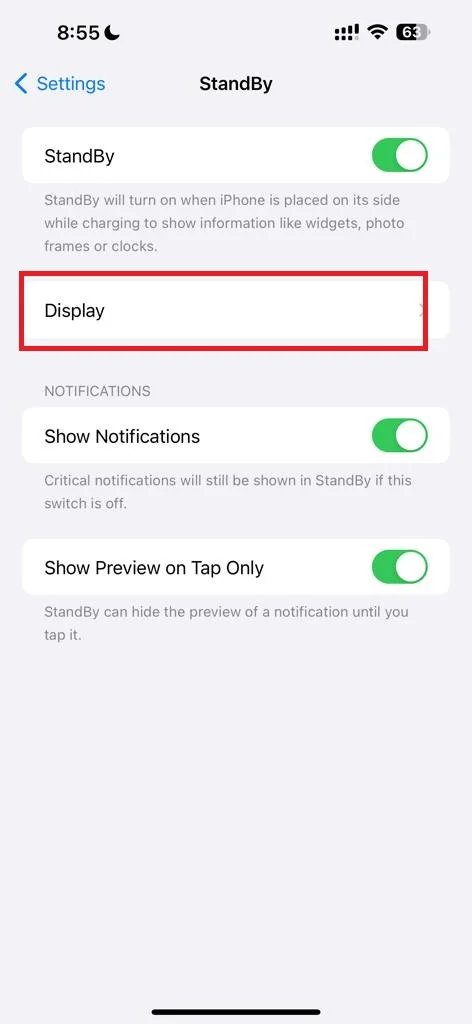
- Disable the toggle switch next to the Night Mode.
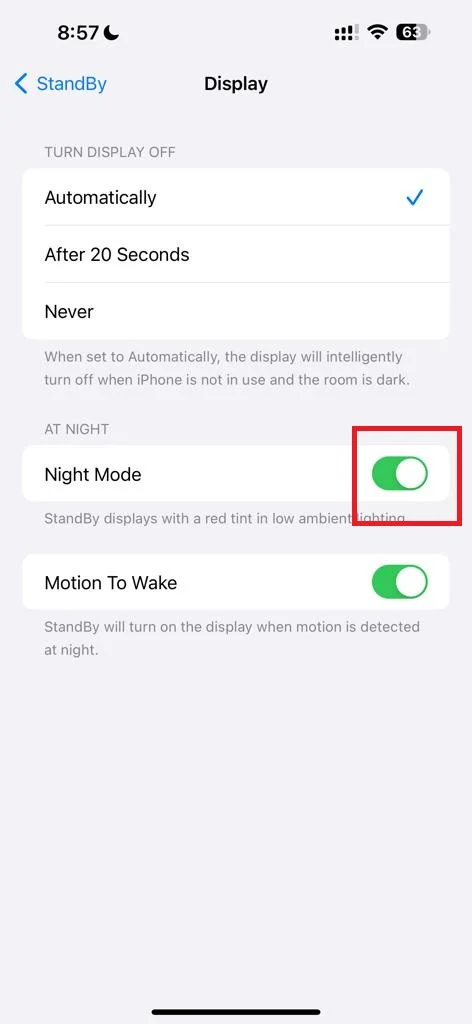
Disable StandBy Mode Feature
If you don’t want your iPhone to stay in standby mode at night or when you’re not using your iPhone, you can easily disable it. Let’s see how to do this.
- Tap on the Settings App.
- Tap StandBy.
- Disable the toggle switch next to the StandBy.
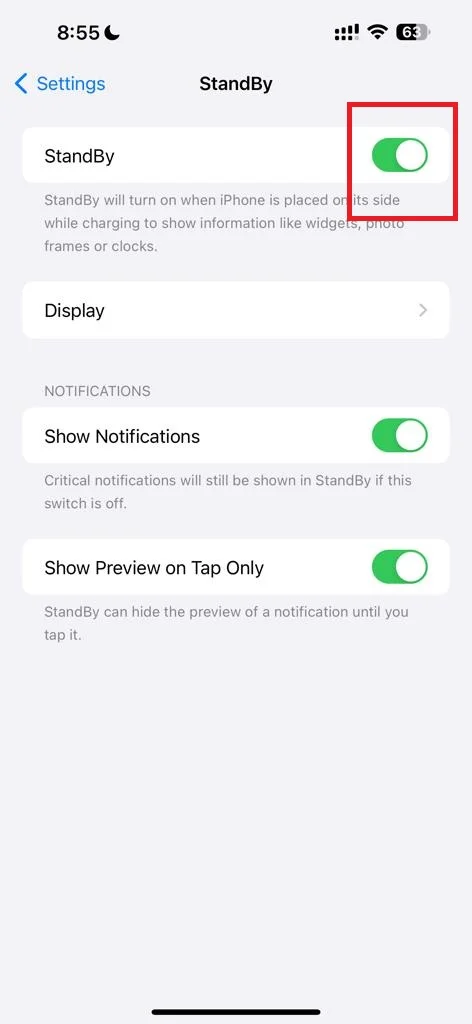
How to Disable Wake on Motion in StandBy on iPhone
By default, StandBy will wake at night (if it detects any motion). Let’s see how to disable it
- Tap on the Settings App.
- Tap StandBy.
- Then, tap Display.
- Disable the toggle switch next to the Motion To Wake.
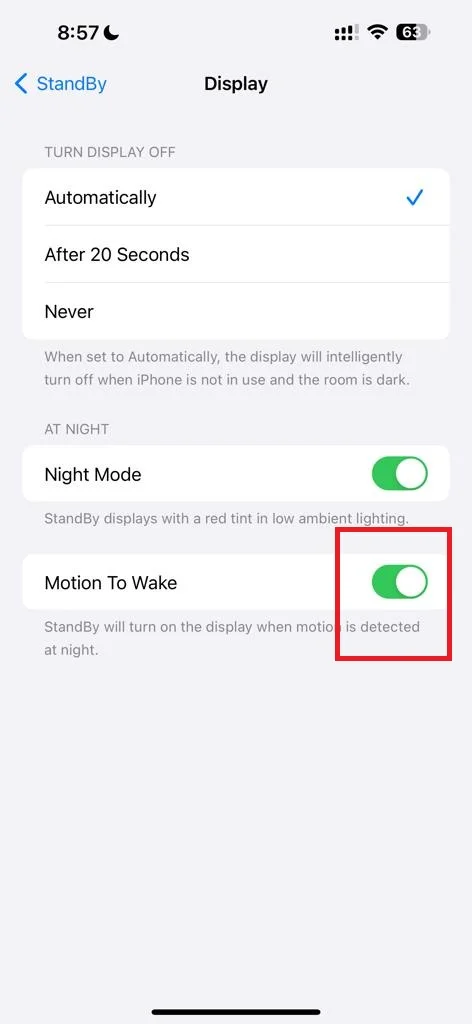
What to Do If StandBy Feature is Not Working?
If your iPhone does not activate the StandBy feature automatically while charging your iPhone, follow the below steps:
- First, you need to make sure that it is positioned on its side (landscape orientation or horizontally) and is not flat on a desk (at an upright angle).
- If your iPhone still does not activate the StandBy feature automatically while charging your iPhone, make sure that the StandBy feature is enabled or turned on in the Settings app (go to Settings app> tap StandBy > Enable toggle switch for StandBy).
- Finally, connect your iPhone to a charger (wireless or wired) in the recommended orientation and wait for a few seconds to check whether it is working or not.
What to Do If StandBy Mode Feature Won’t Remain On
If after a few seconds StandBy mode turns itself off, there are a few reasons why it could be happening.
1. First, you need to check that you have enabled the right StandBy Settings. Let’s see how.
- Tap on the Settings.
- Tap StandBy.
- Then, tap Display.
- Finally, tap on Never.
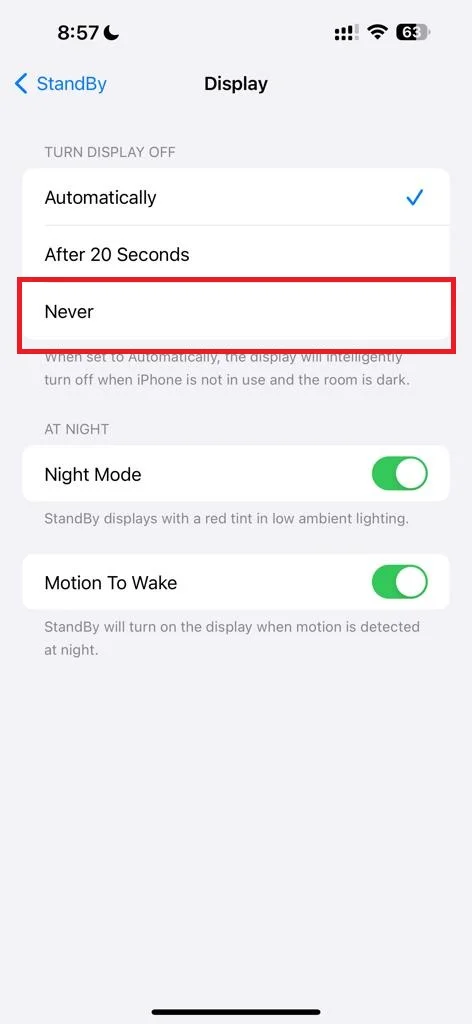
2. If the problem still exists, disable the low-power mode because if it is enabled, it automatically turns off the display if no activity is found on the iPhone. Let’s see how to do this.
- Tap on the Settings App.
- Tap Battery.
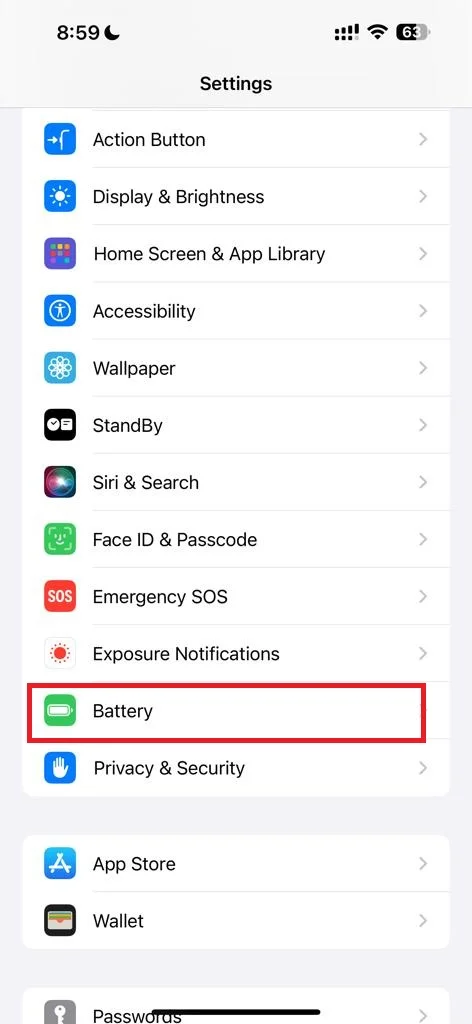
- Disable the toggle switch next to Lower Power Mode.
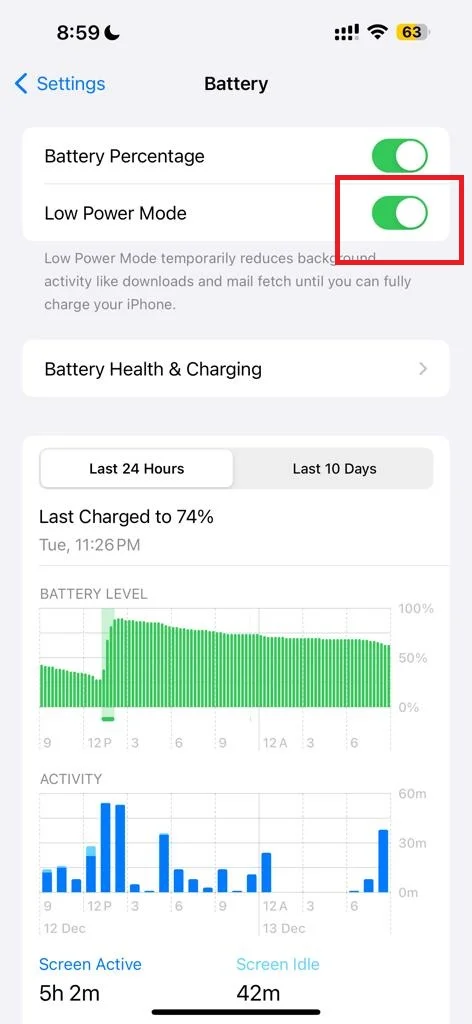
Conclusion
The StandBy mode feature on iPhone 15 Pro models is a useful and innovative way to turn your device into a smart display while charging. You can customize the content that you want to see on the screen, such as the clock, notifications, live activities, and Siri. You can also adjust the brightness and contrast of the display to suit your preferences. By following the above methods, you can enjoy the benefits of the StandBy mode feature on your iPhone 14 Pro and iPhone 15 Pro models anytime you want.
Must Read