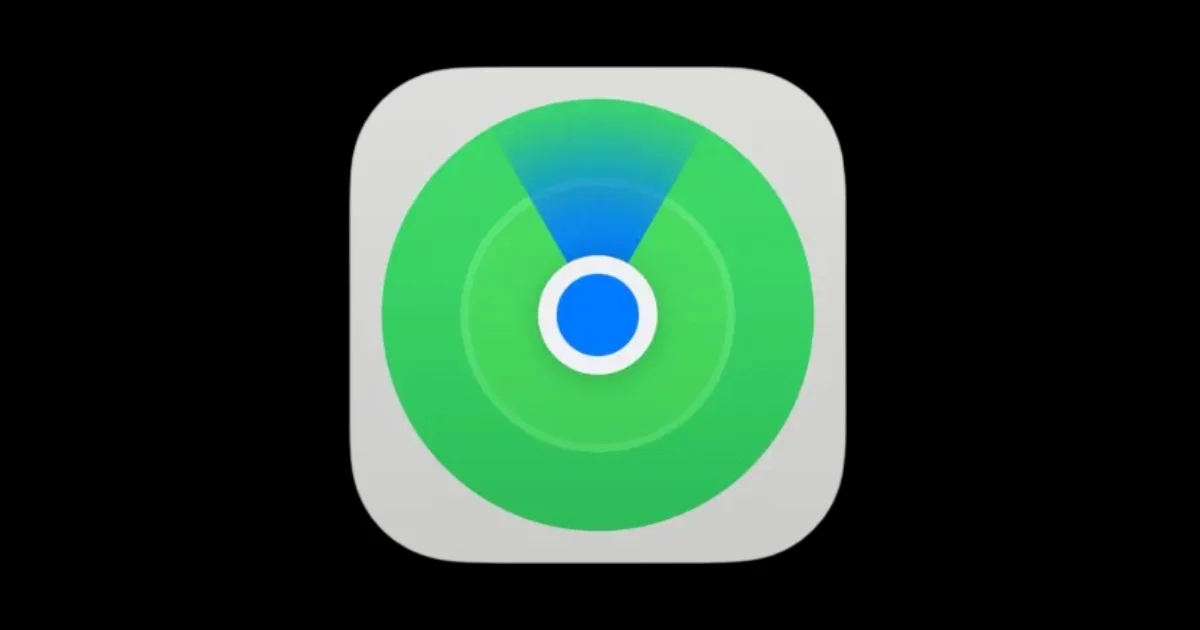The Find My app is a useful tool that can help you locate your lost or stolen iPhone and your other Apple devices, friends, and family members. Even in case of an emergency, you can also lock and erase all of your iPhone data. This blog post will show you how to set up and use the Find My app on your iPhone, and what to do if your device goes missing. Let’s see it in detail.
How to Use the Find My App
Before you want to use the Find My app, you need to enable some settings on your iPhone. Let’s see what are the settings.
- Open the Settings App.
- Tap on your Name (Your Profile Name or Apple ID).
- Then, tap Find My then Find My Phone.
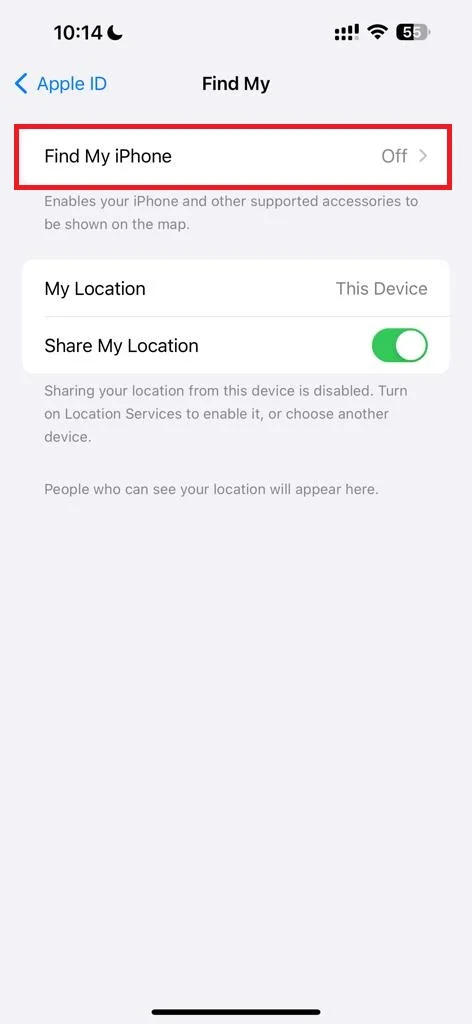
- Enable the toggle switch next to Find My Phone.
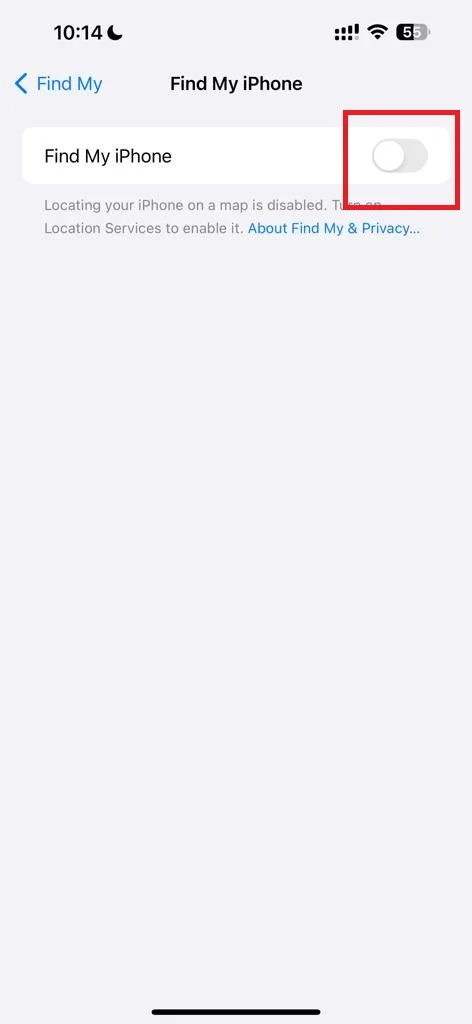
- Tap on OK on the prompted message.
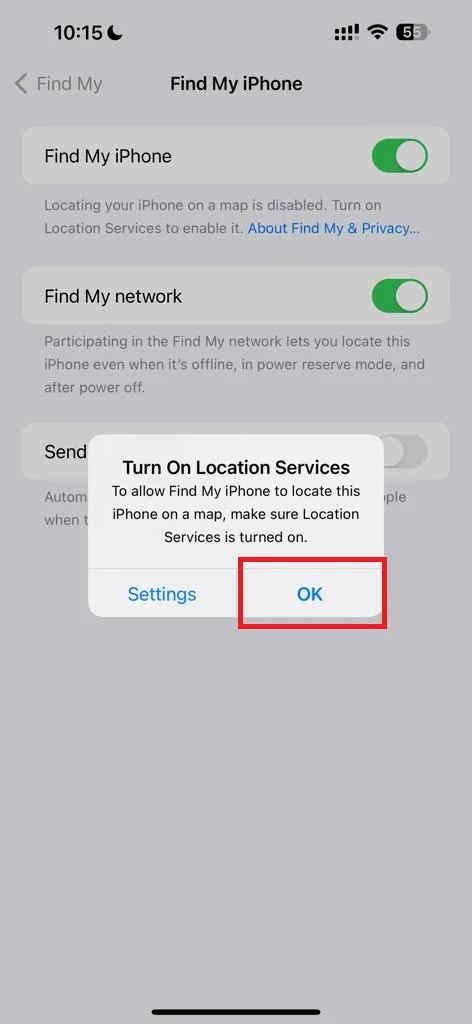
- Enable the toggle switch next to Find My Network.
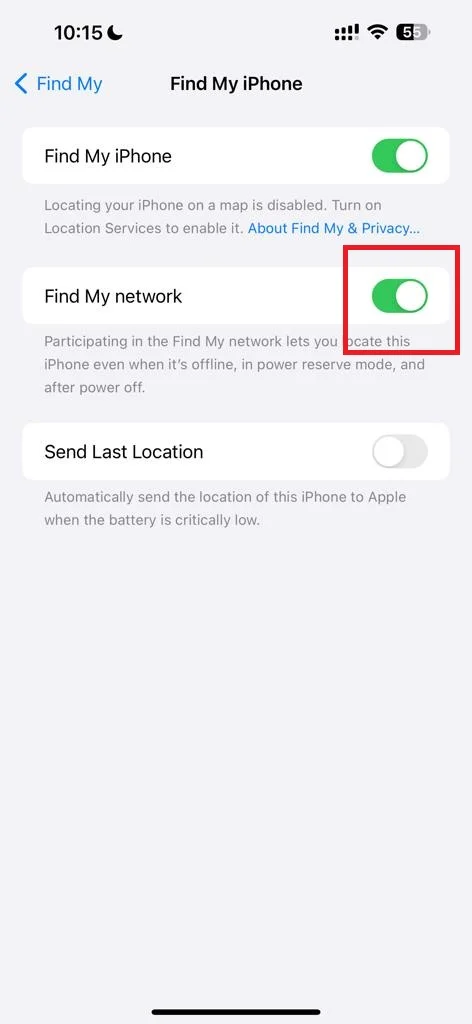
- Enable the toggle switch next to Send Last Location.
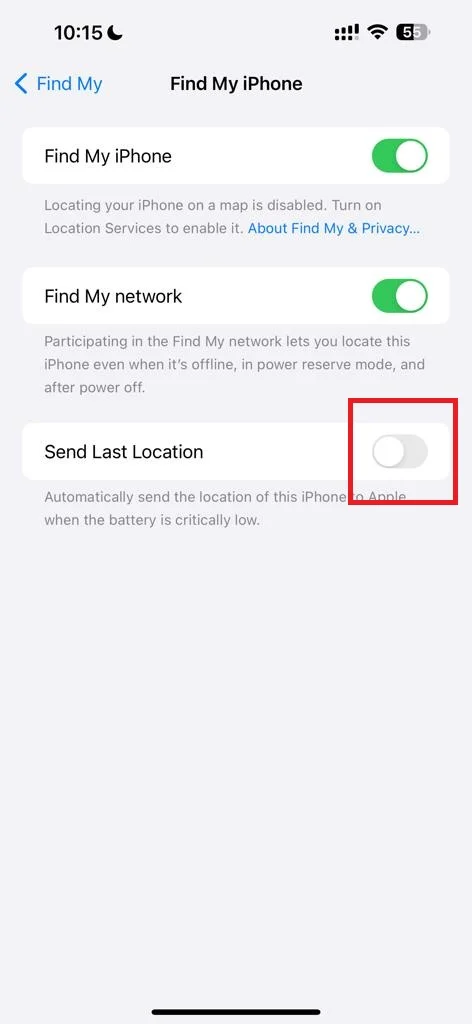
- Now get back and enable the toggle switch next to Share My Location.
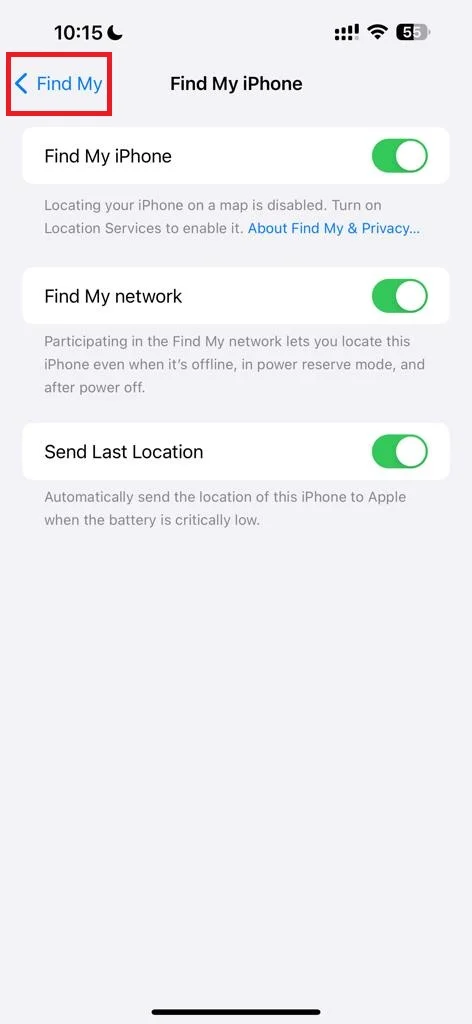
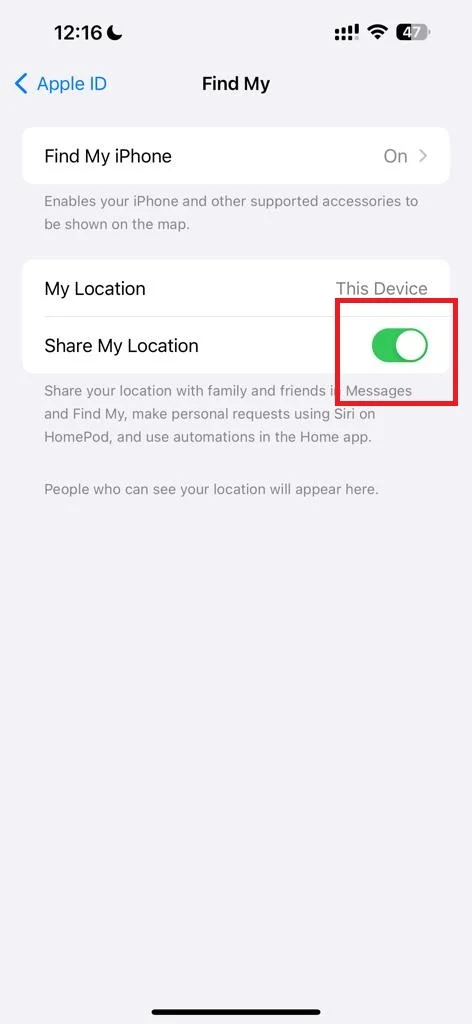
That’s it! You successfully paired your device with the Find My app. If you have other Apple devices, such as an iPad, Mac, or AirPods, you can also enable Find My for them by following the same steps as mentioned above on each device. If you want to locate your friends and family members, you need to add them to the Find My app.
Use the Find My App on Your iPhone
Once you have set up the Find My app, you can use it to locate your devices, friends, and family members anytime. Let’s see some tips on how to use the app.
Add a Device
Every device signed with the same Apple ID will be automatically listed in the Find My app on your iPhone. If you are not able to find then follow the below process.
- Open the Find My app.
- Tap Devices (at the bottom).
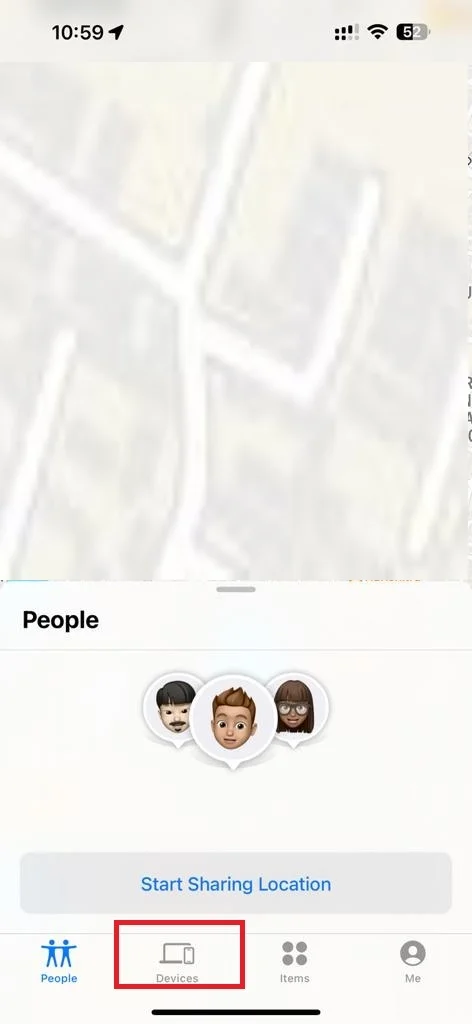
- Tap + (Plus icon).
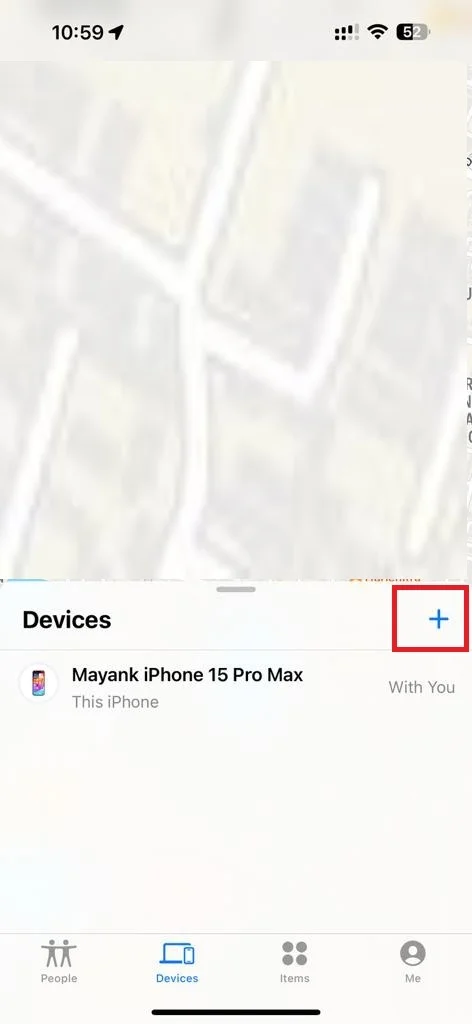
- Then, tap on the option Add AirTag or Add Other Item.
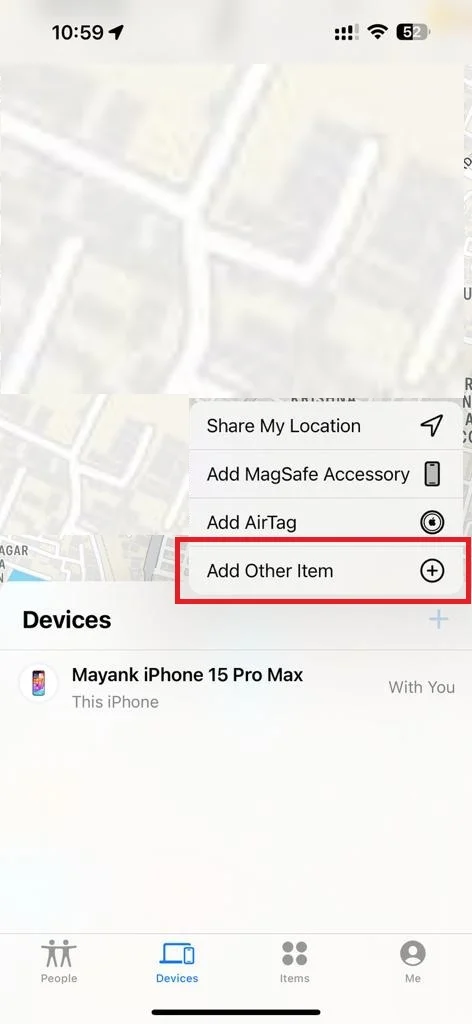
- Wait for a few seconds to minutes to complete the scanning process. Identify your device and tap on your device.
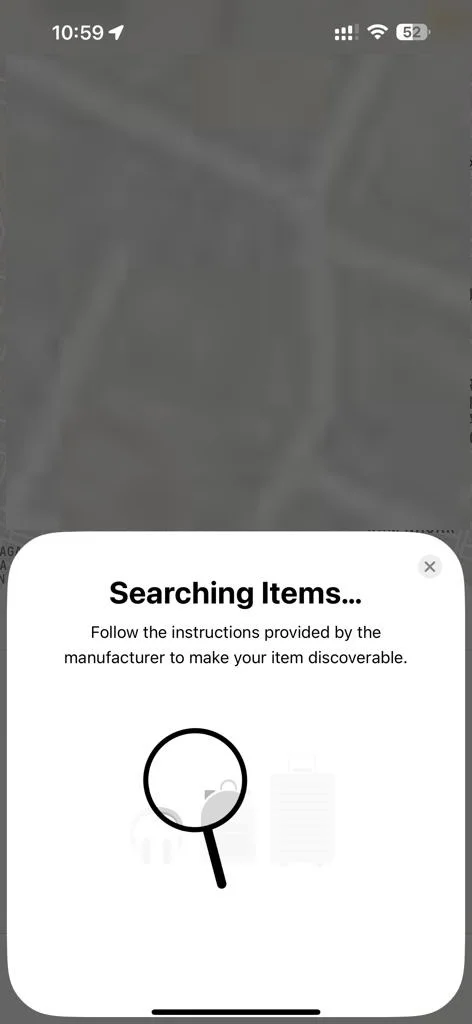
- Enter Apple ID Password.
Now you can see your added device on the Map.
Delete the Device
If you want to delete the device from the Find My app on your iPhone then first you need to switch your device to offline mode. Now follow the below steps:
- Open the Find My app.
- Tap Devices (at the bottom).
- Tap or select the accessory or device to delete.
- Then, tap Remove This Device.
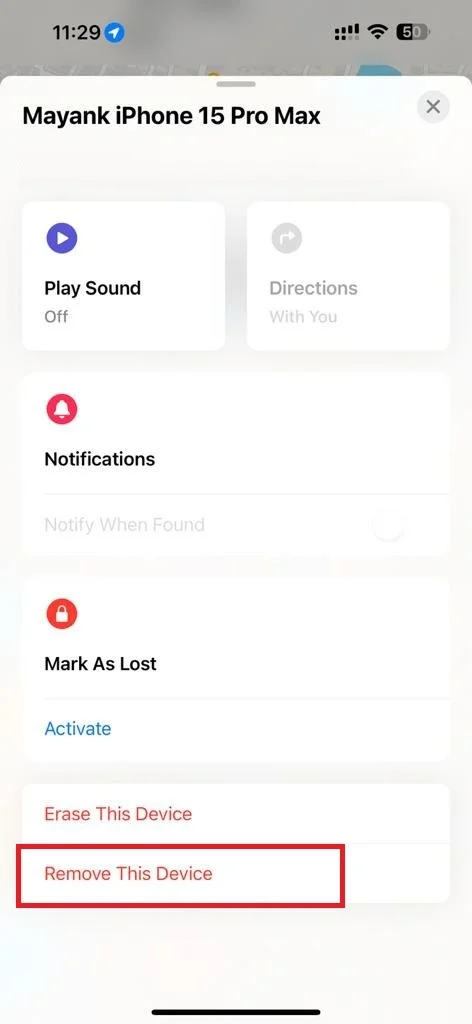
- Tap Remove to confirm.
- Enter Apple ID Password.
- Tap OK.
Now you successfully unpaired the device from the Find My. Apart from this, you also successfully disabled the Find My for that device. In the future, if again you want to pair this device, then you need to add this device manually in the Find My.
How to Erase the Device from Find My on Your iPhone
If your device is lost (forget anywhere, theft, or robbery) and you want to protect its data from the wrong hand, then you need to completely erase it. Let’s see how to do it.
- Open the Find My.
- Tap Devices (at the bottom).
- Tap on the device name.
- Scroll down to last and Erase This Device.
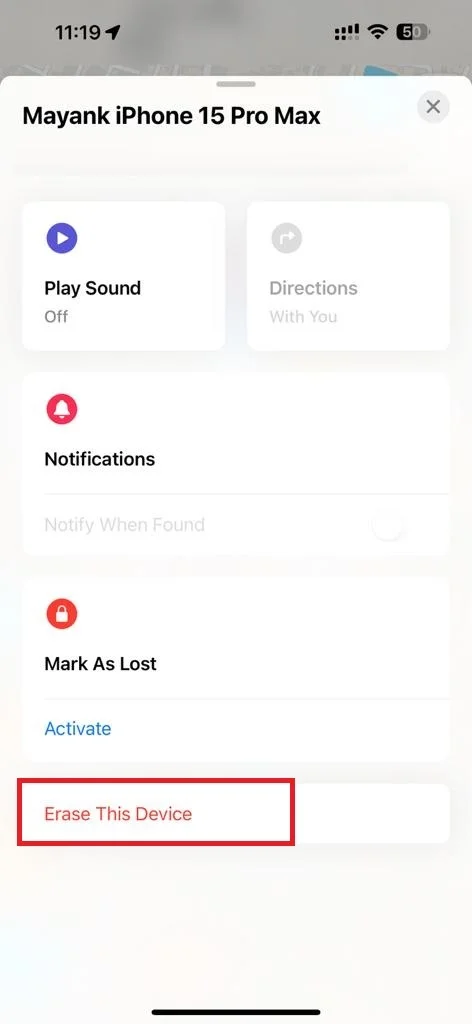
- Tap Continue.
- Enter Phone Number (it is optional).
- Tap Erase (at the top right).
- Enter Apple ID password.
- Tap Erase.
That’s it! You successfully erased this device and erasing this will not disconnect it from your Apple ID.
Note: You can not add someone else’s Apple device to the Find My app without their consent. Additionally, that Apple device must be signed with your Apple ID to be added to the Find My app.
Conclusion
The Find My app on the iPhone is a useful tool to locate your devices, friends, and family members. It prevents losing your Apple devices, tracking down a stolen device, or sharing your location with others. It is a convenient and secure way to stay connected with your devices and loved ones (friends and family).
Must Read