Have you ever wished that your computer could write for you? With Microsoft Word’s text predictions feature, you can do this. Text predictions use artificial intelligence to suggest words or phrases that you might want to type next, based on your writing style and the context of your document. You only need to press the Tab to accept its suggestion. In this blog post, we’ll show you how to enable text predictions in Microsoft Word and how to use them effectively on your Windows PC.
Earlier Microsoft Editor had a separate text suggestion feature that you could use within the Word document itself. But now, it has been removed from Microsoft Editor. Now it is part of the Windows operating system.
How to Enable Text Predictions in Microsoft Word (When Text Predictions is Part of Windows OS)
Text predictions are available in Microsoft Word for Windows, Mac, and web versions, but you need to have Microsoft 365 to use them. In Google Docs, it is called predictive texts and in Gmail, it is called Smart Compose. Let’s see how to enable text predictions in Microsoft Word on Windows 11 and Windows 10 when the text prediction feature is part of the Windows operating system.
On Windows 11
- Click on the Start Menu icon from the taskbar and click on the Settings App (cogwheel icon). OR
- Press Windows + I from the PC or laptop keyboard.
- Click on Time & language from the left-hand sidebar.
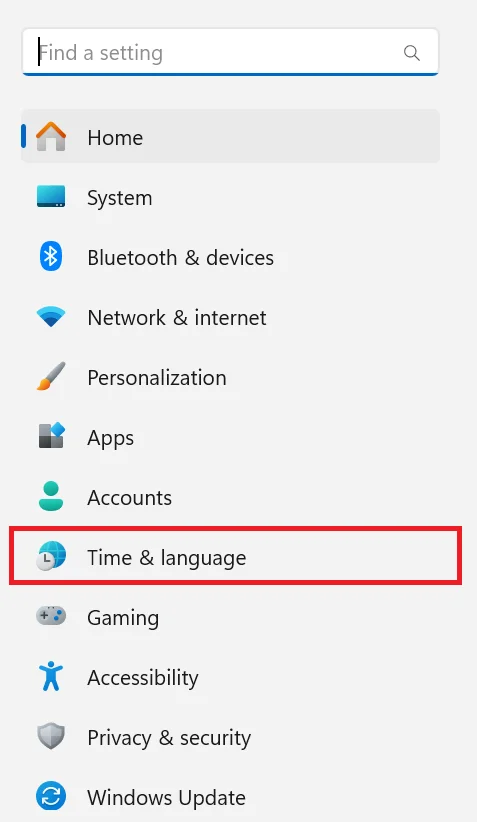
- Click Typing on the right-hand side pane.
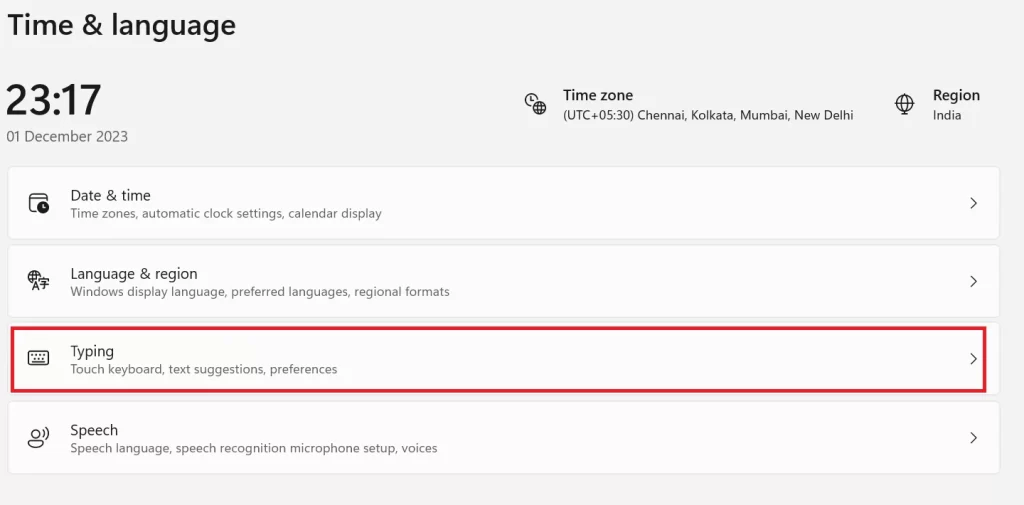
- Enable the toggle switch next to the Show text suggestions when typing on the physical keyboard option.
- You can also enable the toggle switch next to the Multilingual text suggestions if you want to use multiple language inputs.
- You can also enable the toggle switches next to the Autocorrect misspelled words and Highlight misspelled words. This will help you to auto-correct the misspelled words and highlight the misspelled words respectively.
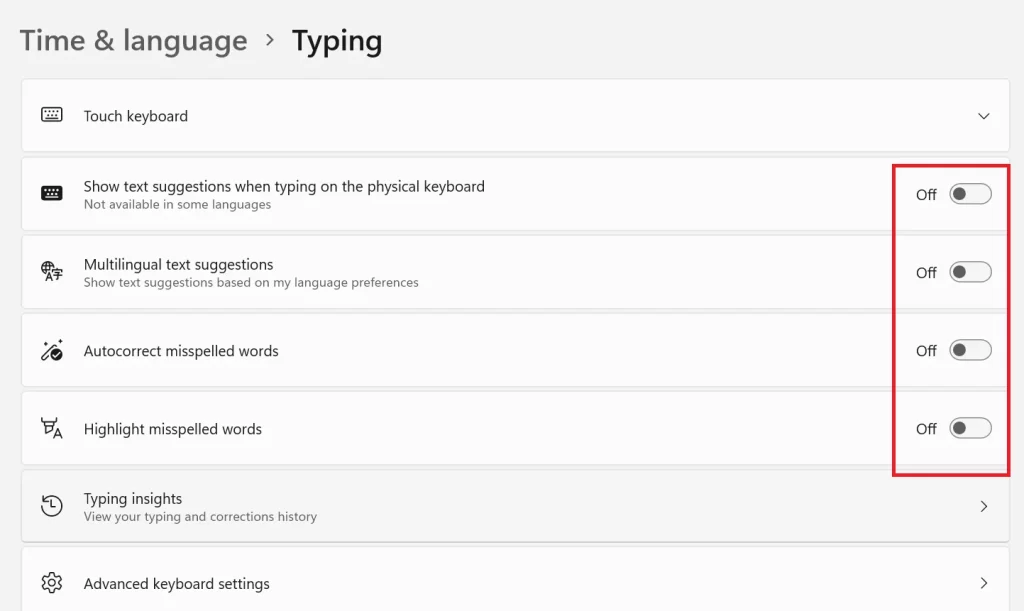
That’s it! You successfully enabled the text predictions in Microsoft Word when the text prediction feature is part of the Windows operating system.
On Windows 10
Let’s see how to enable text predictions in Microsoft Word on Windows 10 when the text prediction feature is part of the Windows operating system.
- Click on the Start Menu icon from the taskbar and click on the Settings App (cogwheel icon). OR

- Press Windows + I from the PC or laptop keyboard.
- Click on the Devices from the Windows Settings options.
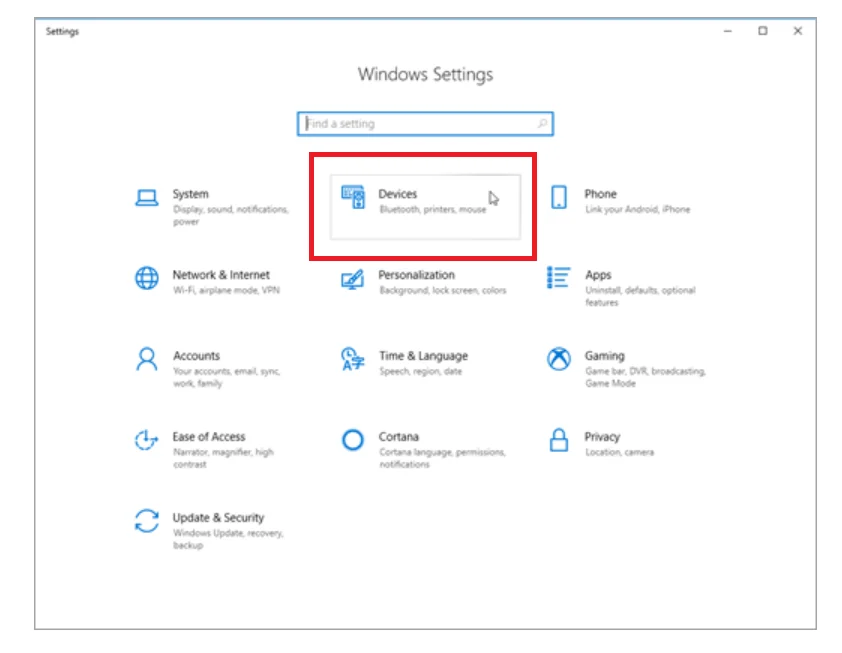
- Click Typing (from the left-hand sidebar menu).
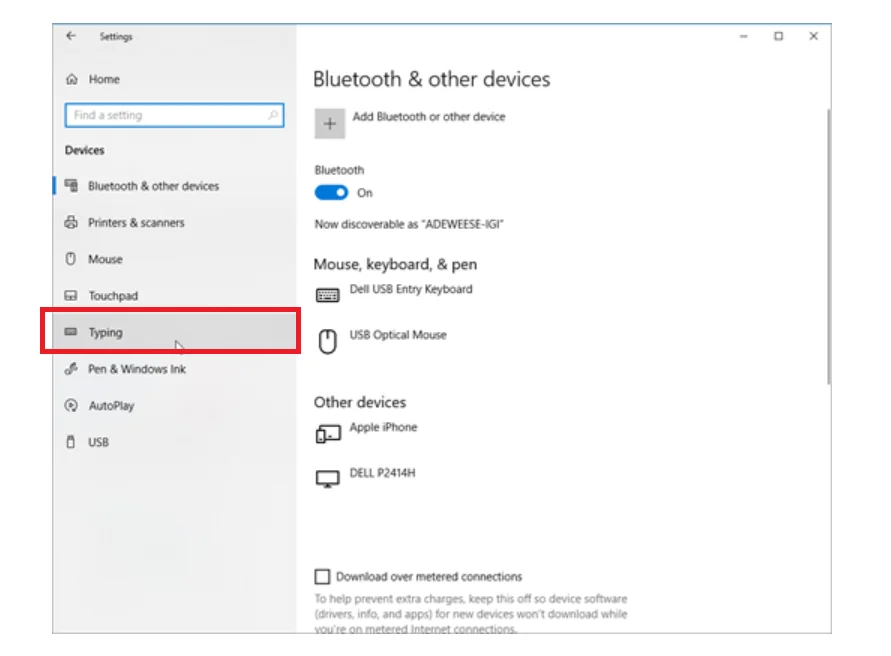
- Under the section, Hardware keyboard, enable the toggle switches to Show text suggestions as I type and Autocorrect misspelled words I type. This will enable and autocorrect the text suggestions when you’re typing on a physical keyboard (on a laptop or PC).
- Under the section Typing, enable the toggle switch to Show text suggestions as I type on the software keyboard. This will enable text suggestions when you’re typing on a touch-screen keyboard.
- If you want to use text prediction in many languages, enable the toggle switch to Show text suggestions based on the recognized languages you’re typing in.
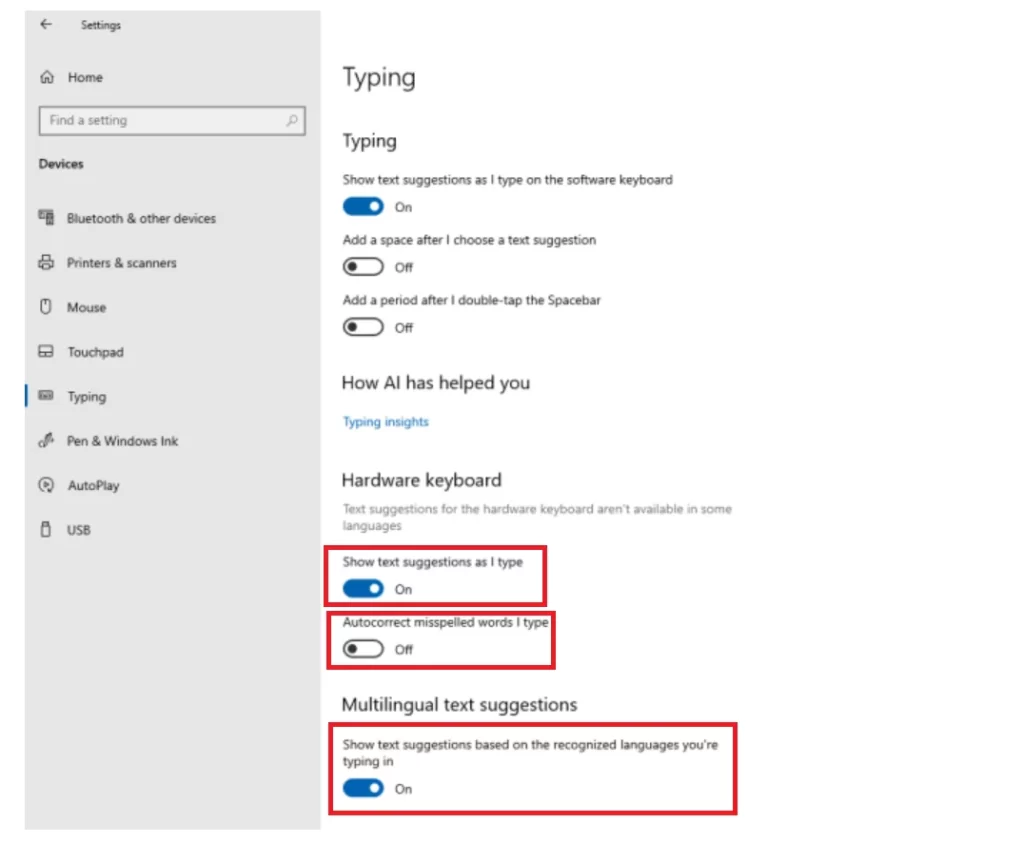
That’s it! You successfully enabled the text predictions in Microsoft Word when the text prediction feature is part of the Windows operating system.
How to Enable Text Predictions in Microsoft Word (When Text Predictions is Not Part of Windows OS)
To enable text predictions in Microsoft Word when the text prediction feature is not part of the Windows operating system, follow the below steps.
- Open Microsoft Word and create a new document or open an existing Word document.
- Click on the File tab and select Options.
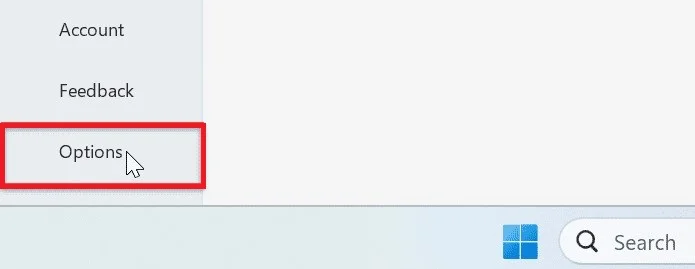
- Now, in the Word Options dialog box, click on the Advanced.
- Under Editing options, check the box next to Show text predictions while typing.
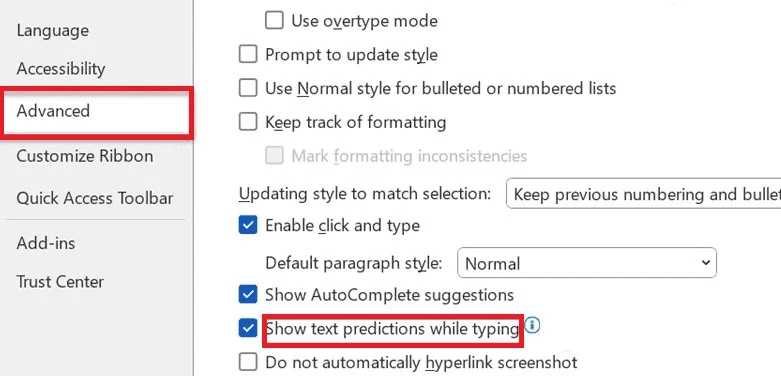
- Click on the OK (to save your changes and close the dialog box).
That’s it! You successfully enabled the text predictions in Microsoft Word when the text prediction feature is not part of the Windows operating system.
There is also an alternative way to enable and disable the text prediction feature on Microsoft Word. Let’s see what is the alternative method.
- Click on the Text Predictions option (at the bottom of the Microsoft Word window or on the Microsoft Word status bar).

- Now you are in the Advanced section.
- Under Editing options, check the box next to Show text predictions while typing.
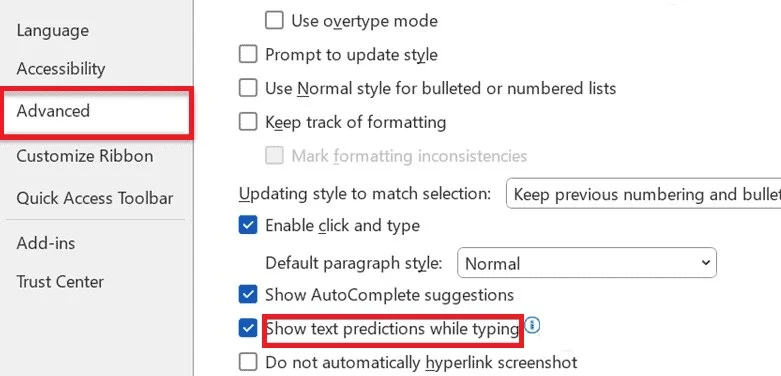
- Click on the OK (to save your changes and close the dialog box).
How to use text predictions in Microsoft Word
Once you have enabled text predictions, you will see greyed-out words or phrases appear next to your cursor as you type. To accept a prediction, you need to press the Tab key or the right arrow key. To reject a prediction, you need to press the Esc key or just keep typing. You can also use your mouse to click on a prediction to accept it.
Text predictions are not always accurate or appropriate, so you should always review them before accepting them.
Conclusion
The text predictions feature is very useful and can help you write faster and more fluently in Microsoft Word. They can also inspire you with new ideas or ways of expressing yourself. However, they are not a substitute for your creativity and judgment, so you should always proofread your document and make sure that the predictions match your intended meaning and tone.
Must Read

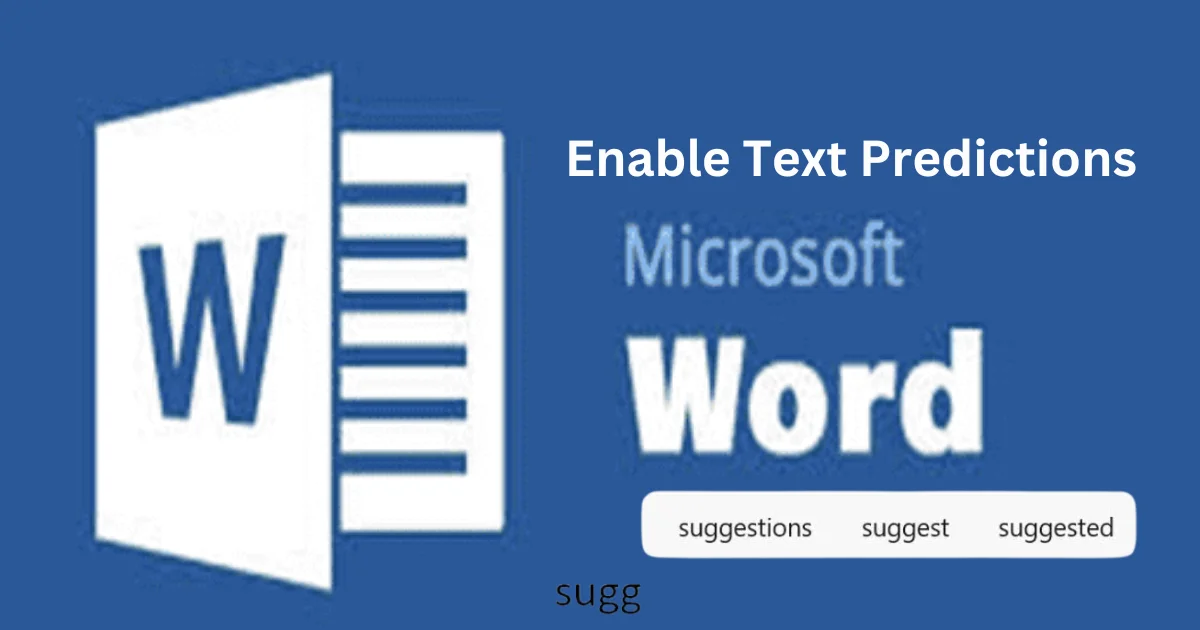
1 thought on “How to Enable Text Predictions in Microsoft Word?”
Comments are closed.