If you want to prevent yourself or someone else in your family from accessing certain websites (adult and inappropriate) on an iPhone, you can use the Apple built-in Screen Time feature to block or restrict them. Screen Time allows you to set limits on the time and content that you, your family member, or your child can access on your iPhone, iPad, or Mac. In this blog post, we will show you how to block or restrict websites on iPhone using Screen Time.
Block or Restrict Websites on iPhone Using Screen Time
Before using the Screen Time feature, first you need to set up Screen Time on your iPhone, iPad, or Mac. Let’s see how to set up the Screen Time feature on your iPhone.
How to Set Up the Screen Time Feature on Your iPhone
To set up the Screen Time feature on your iPhone you need to follow the below steps:
- Open the Settings App.
- Tap Screen Time.
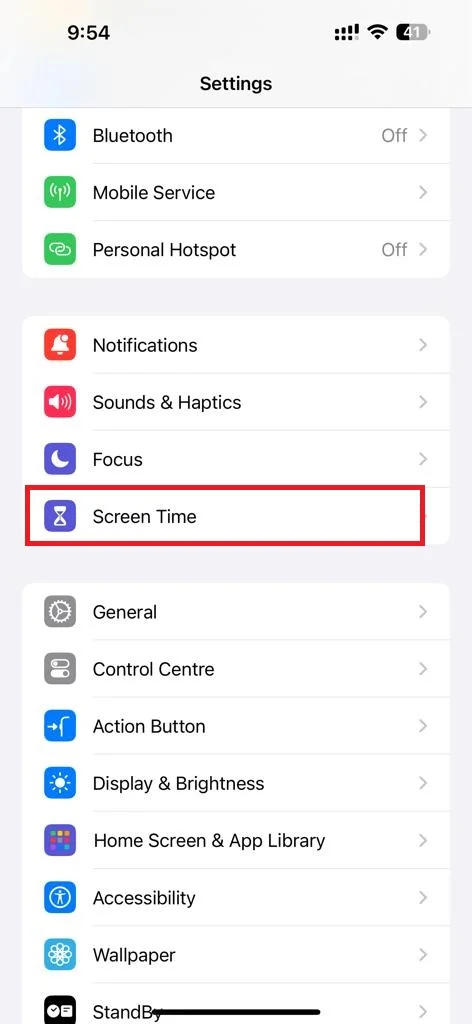
- Tap Lock Screen Time Settings.
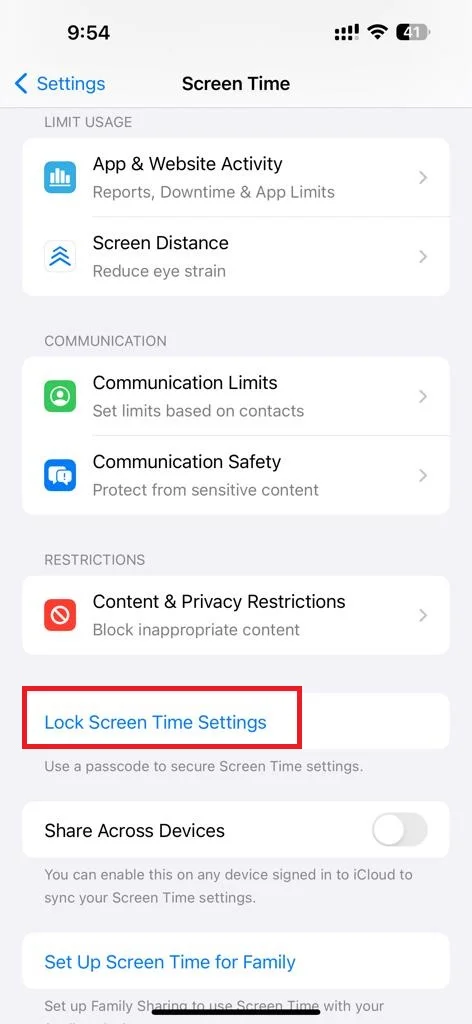
- Then type a unique passcode for Screen Time.
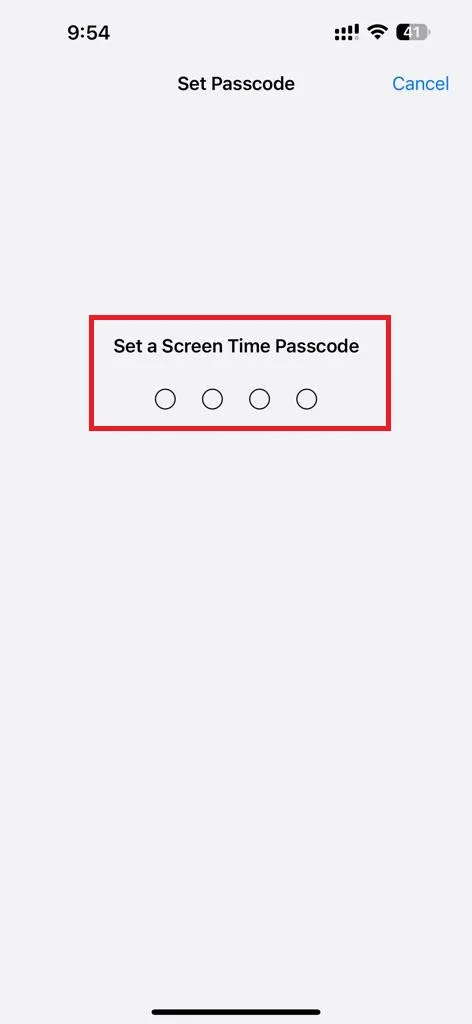
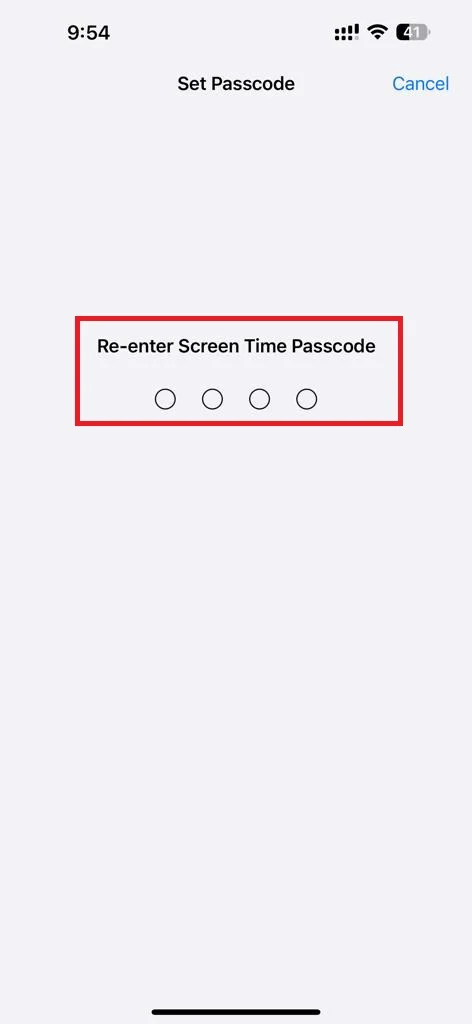
- Enter your Apple ID password.
- Tap OK (top right).
How to Block or Restrict Websites on iPhone Using Screen Time
Blocking or Restricting adult and inappropriate websites on Safari on iPhone and iPad is very easy and convenient. Remember that this method only works on the Safari app. Let’s see how to do this.
- Open the Settings App.
- Tap Screen Time.
- Tap Content & Privacy Restrictions.
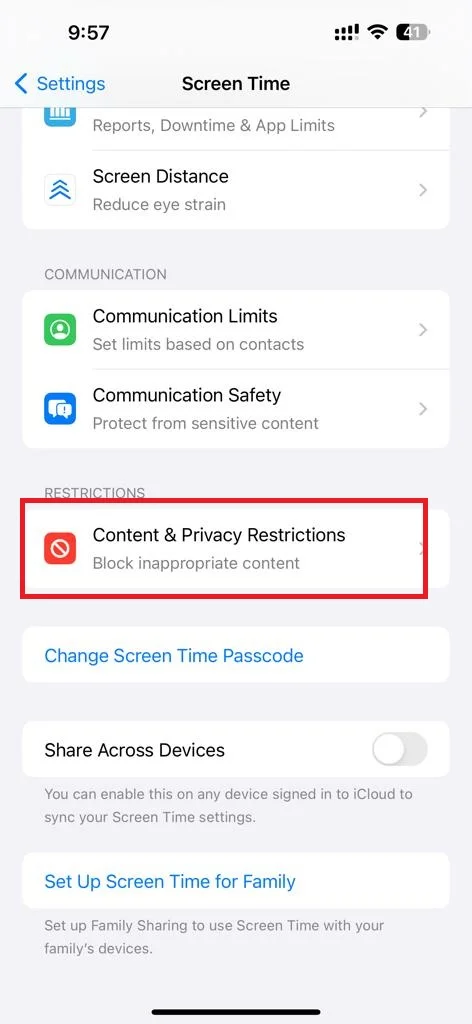
- Enable the toggle switch next to Content & Privacy Restrictions.
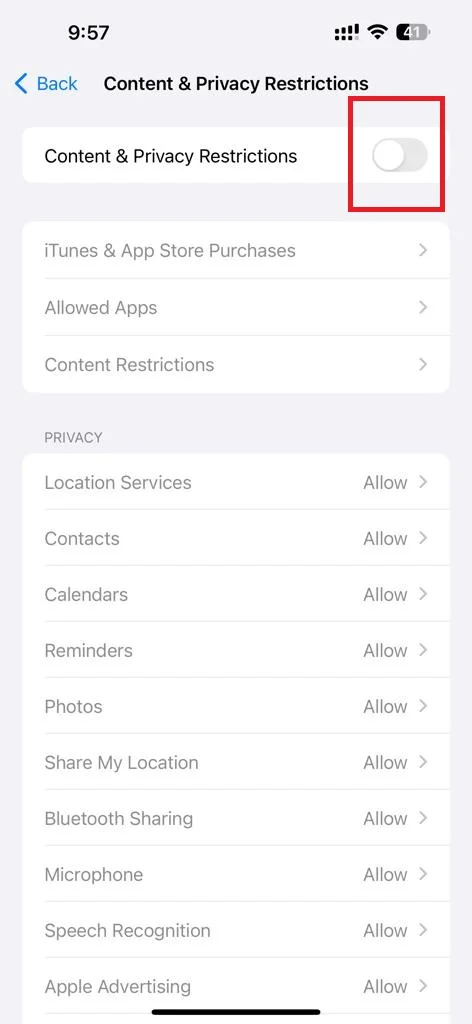
- Enter the Screen Time Passcode.
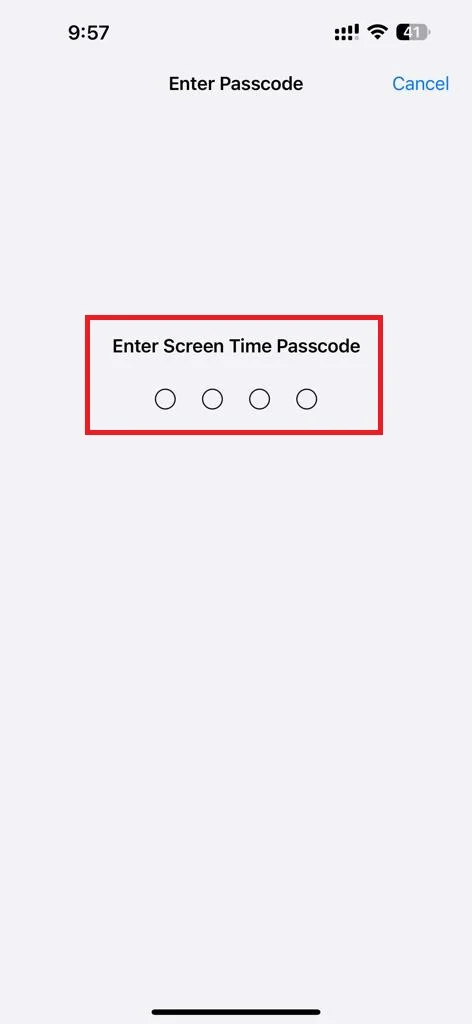
- Tap Content Restrictions.
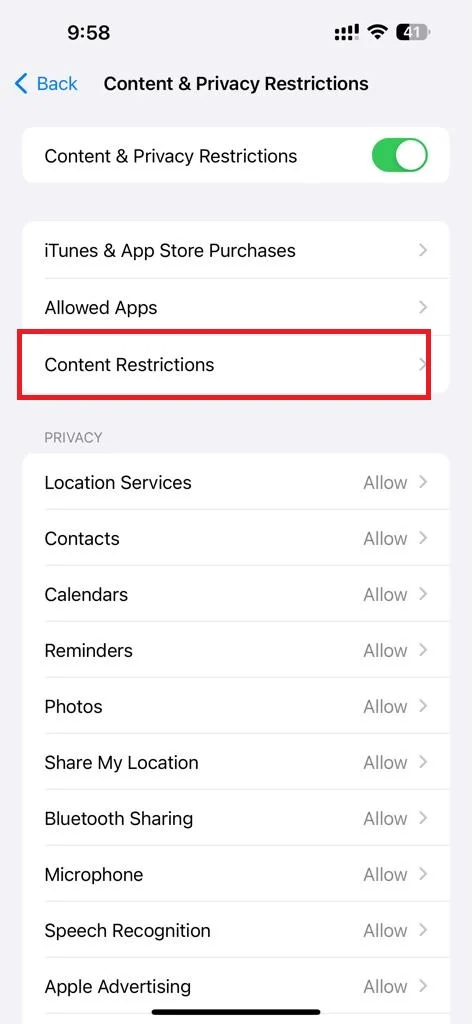
- Tap Web Content.
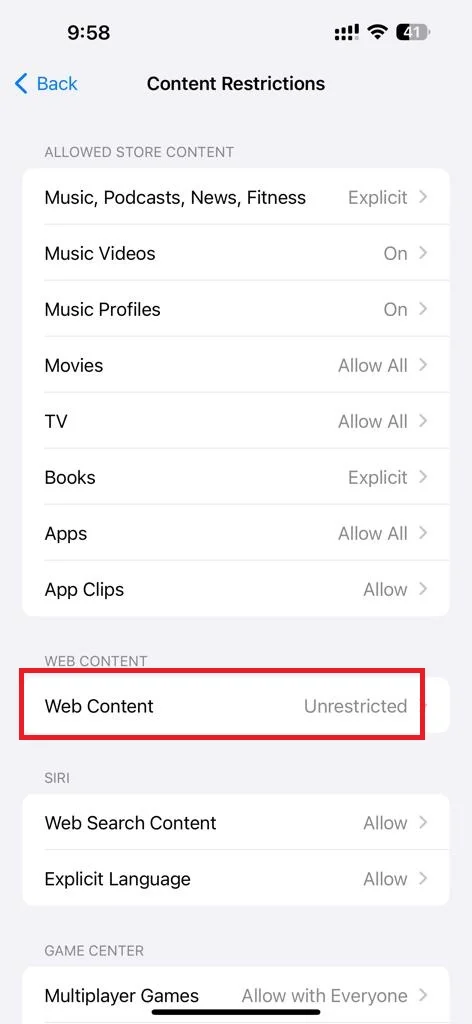
- Then, tap Limit Adult Websites.
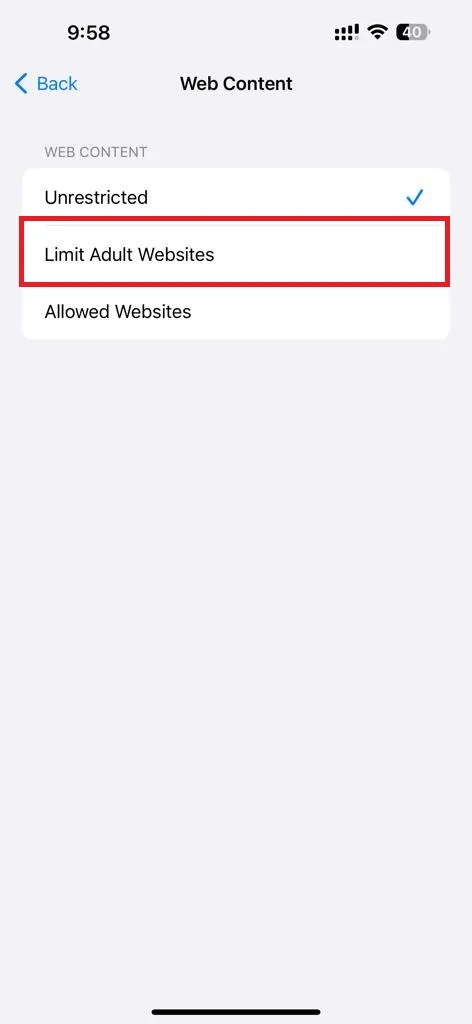
- If you want to block or restrict some more specific websites then tap on Add Website under the section NEVER ALLOW.
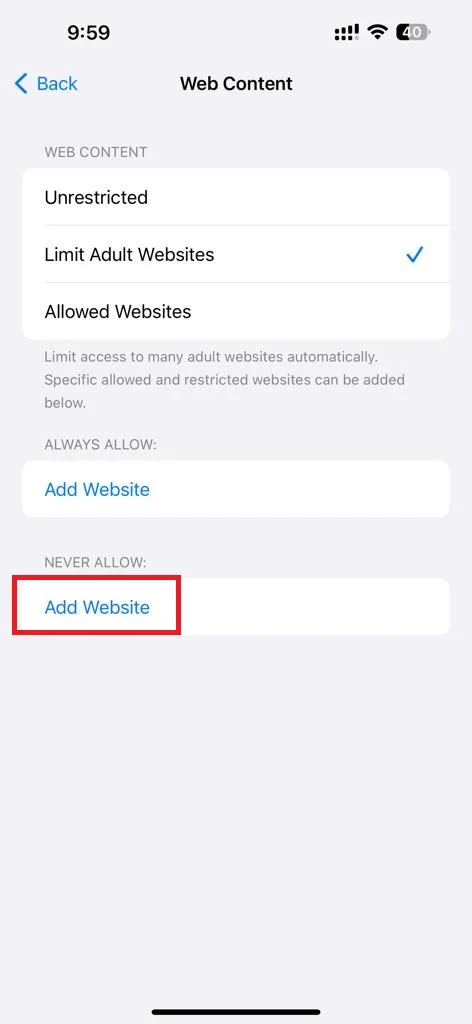
- Type the URL of the website to block or restrict.
- Tap done (from the iPhone keyboard at the bottom right).
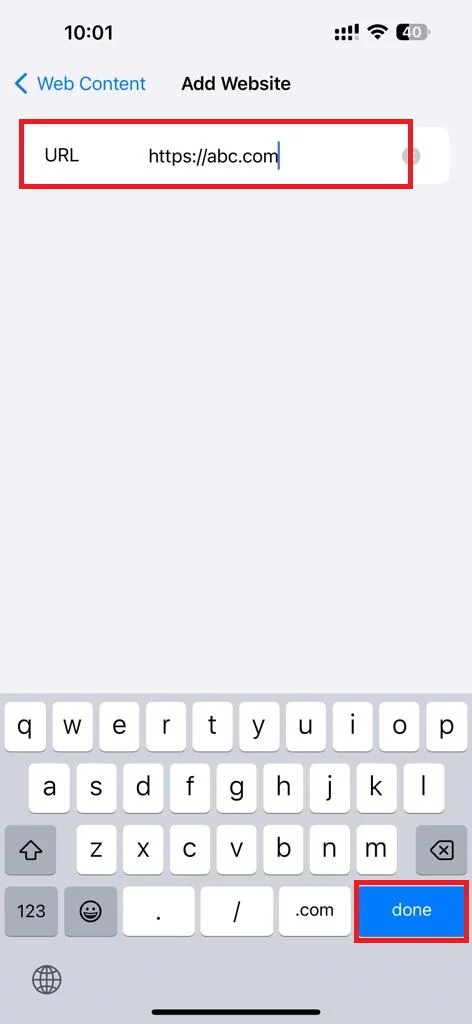
That’s it! You successfully blocked the adult and inappropriate website(s) on your iPhone using the Screen Time feature.
How to Allow Some Specific Websites on Your iPhone
If you want to allow some specific website(s) on your iPhone follow the below steps.
- Open the Settings App.
- Tap Screen Time.
- Tap Content & Privacy Restrictions.
- Enable the toggle switch next to Content & Privacy Restrictions.
- Enter the Screen Time Passcode.
- Tap Content Restrictions.
- Tap Web Content.
- Then, tap Allowed Websites.
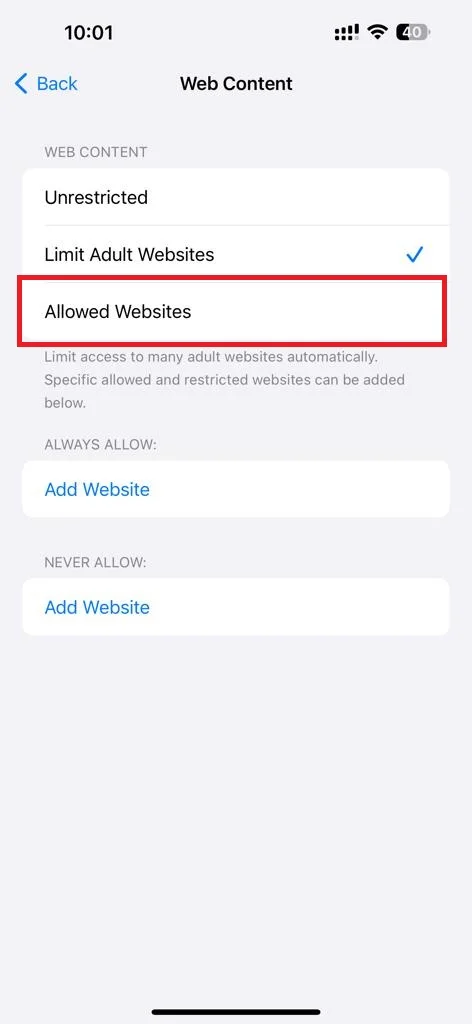
- To allow some good specific websites tap on Add Website under the section ONLY ALLOW THESE WEBSITES or ALWAYS ALLOW.
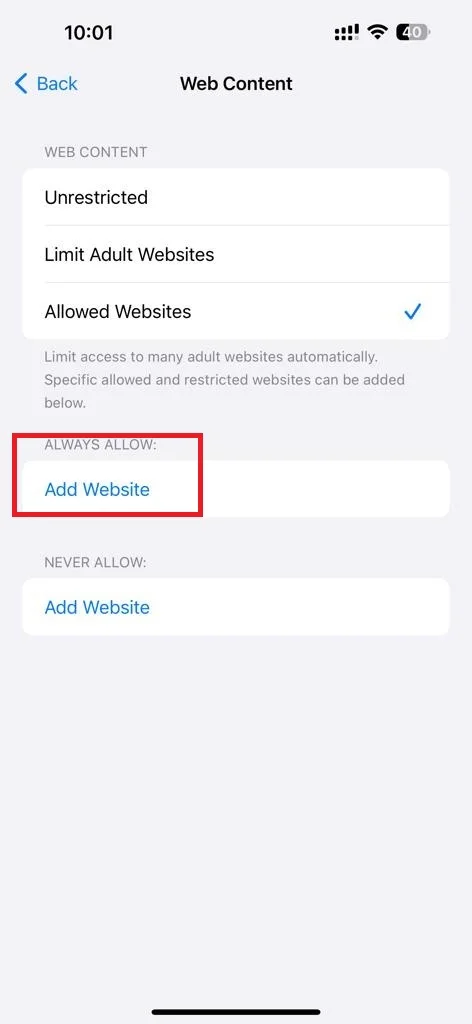
- Type the name and URL of the website to block or restrict.
- Tap done (from the iPhone keyboard at the bottom right).
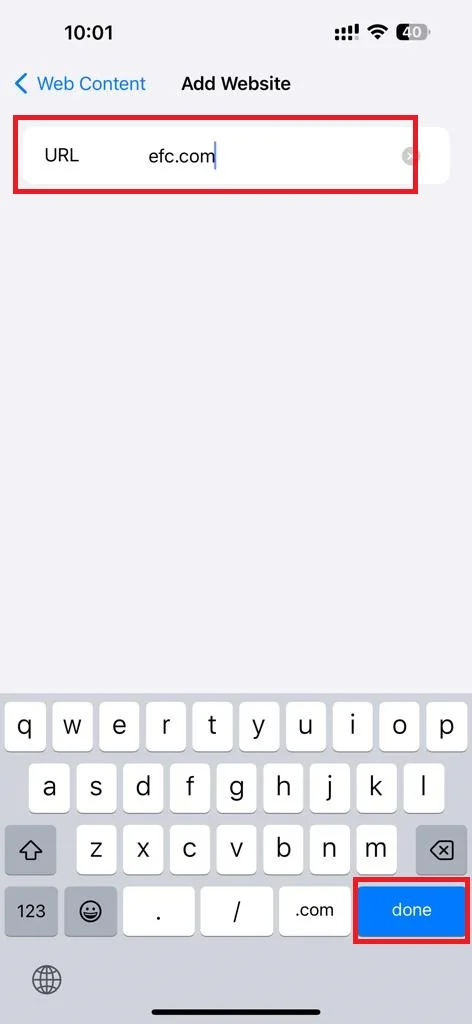
How to Set Up the Screen Time Feature on Your Mac
To set up the Screen Time feature on your Mac you need to follow the below steps:
- Click on the Apple Logo.
- Click System Settings.
- Then, click Screen Time (from the left-hand side menu).
- Enable the toggle switch next to Lock Screen Time Settings.
- Enter Screen Time Passcode.
- Re-enter Screen Time Passcode.
- Enter your Apple ID and Password to recover the Screen Time Passcode.
How to Block or Restrict Websites on Mac Using Screen Time
Blocking or Restricting adult and inappropriate websites on Safari on your Mac device is also very easy and convenient. Remember that this method only works on the Safari app. Let’s see how to do this.
- Click on the Apple Logo.
- Click System Settings.
- Then, click Screen Time (from the left-hand side menu).
- Tap Content & Privacy (from the right-hand side pane).
- Enable the toggle switch next to Content & Privacy.
- Enter the Screen Time Passcode.
- Click Content Restrictions.
- Click on Unrestricted Access next to the label Access to Web Content and select Limit Adult Websites.
- If you want to block or restrict some more specific websites then click on Customize.
- Click on the + (Plus) icon under the option Restricted.
- Type the URL of the website to block or restrict.
- Click Done.
- Click Done again to confirm.
- Then, click Done again (to save the customized settings and restrict or block the websites).
That’s it! You have successfully blocked or restricted the website on iPhone and Mac using Screen Time. You can change your settings at any time by following the same steps. Apart from this, you can also use Screen Time to monitor and limit the usage of apps, games, social media, and more on your device.
How to Allow Some Specific Websites on Your Mac
If you want to allow some specific website(s) on your Mac follow the below steps.
- Click on the Apple Logo.
- Click System Settings.
- Then, click Screen Time (from the left-hand side menu).
- Tap Content & Privacy (from the right-hand side pane).
- Enable the toggle switch next to Content & Privacy.
- Enter the Screen Time Passcode.
- Click Content Restrictions.
- Click on Unrestricted Access next to the label Access to Web Content and select Allowed Websites Only.
- If you want to allow some more specific websites then click on Customize.
- Click on the + (Plus) icon.
- Type the name and URL of the website to allow.
- Click Done.
- Click Done again to confirm.
- Then, click Done again (to save the customized settings and allow the websites).
Conclusion
In conclusion, blocking or restricting websites on iPhone or Mac is a useful feature that can help you protect your privacy, security, and productivity. There are many different methods to do this, but we used here in-built feature Screen Time. You can follow these above-mentioned steps and enjoy a safer and more focused browsing experience on your iPhone and Mac device.
Must Read

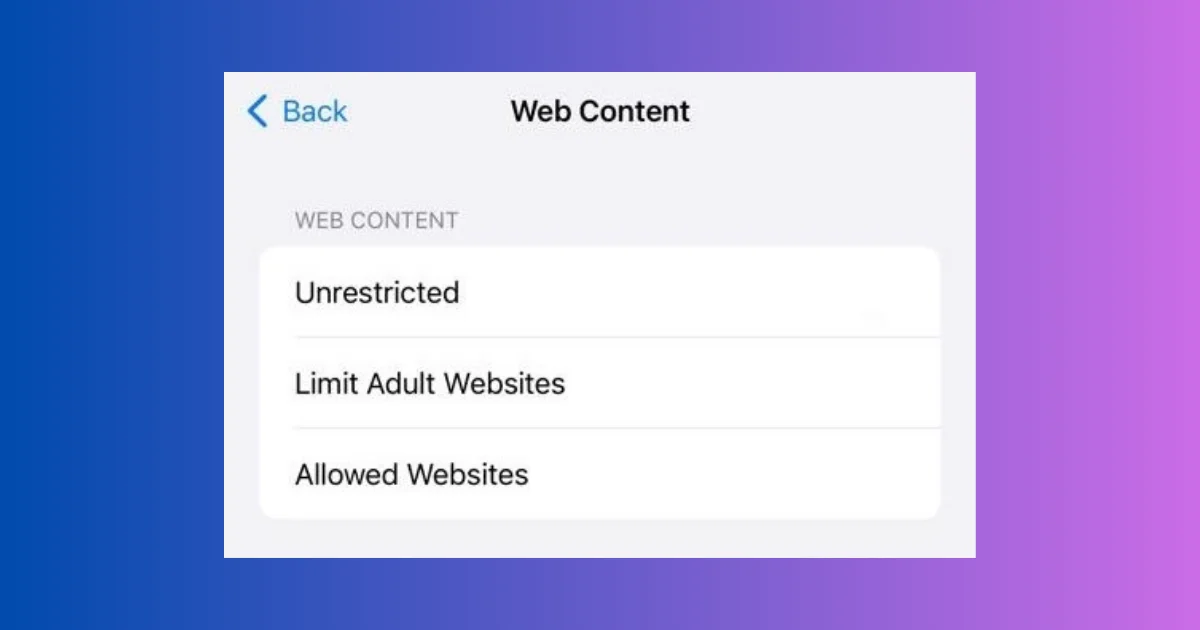
1 thought on “How to Block or Restrict Websites on iPhone?”
Comments are closed.