If you are an iPhone user, you can easily open the WEBP images without any problem. But what if you transfer these images to another device? Other devices may have problems with the WEBP image format. Therefore, it is always better to transfer these images to anyone or another device after converting them to JPEG/PNG. WEBP is a new image format developed by Google in 2010 that offers better compression (26% smaller than PNG) and quality than JPEG or PNG. However, not all apps, devices, and websites support WEBP and you might want to convert them to a more compatible format. In this blog post, we will show you how to convert WEBP images to JPEG/PNG on your iPhone running iOS 17.
What is WEBP?
WEBP is a modern image format that uses both lossy and lossless compression to reduce the file size of images without compromising the quality. It can be up to 26-30% smaller than JPEG or PNG images, which means faster loading times and less bandwidth usage. WEBP also supports transparency, animation, and metadata.
Why do you need to convert WEBP?
However, WEBP is not widely supported by all apps, devices, and websites. Some apps, devices, and websites might not display WEBP images correctly or they might not allow you to upload or download them. Therefore, you might need to convert WEBP images to JPEG or PNG, more universal and compatible formats.
How to convert WEBP images to JPEG/PNG on iPhone (iOS 17)
There are two ways to convert WEBP images to JPEG or PNG on your iPhone: using the built-in Files app or Shortcuts app.
1. Use the Photos app
The easiest way to convert WEBP images to JPEG or PNG on your iPhone is by using the Files app. Let’s see how to do this.
- Open the Files app and tap on the WEBP image you want to convert (If the image is in the Photos app, tap on the image, then tap on the share icon, scroll down, and tap on Save to Files).
- Long tap the image, and tap on the Quick Actions.
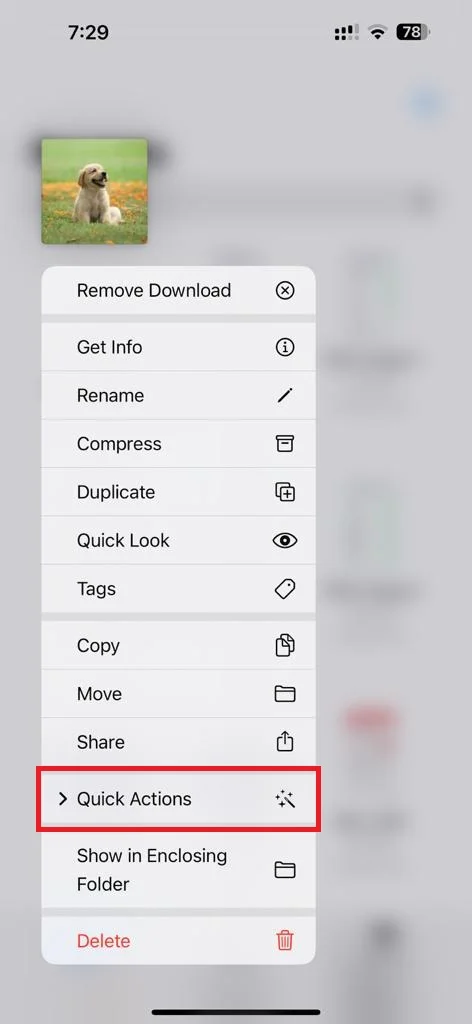
- Tap Convert Image.
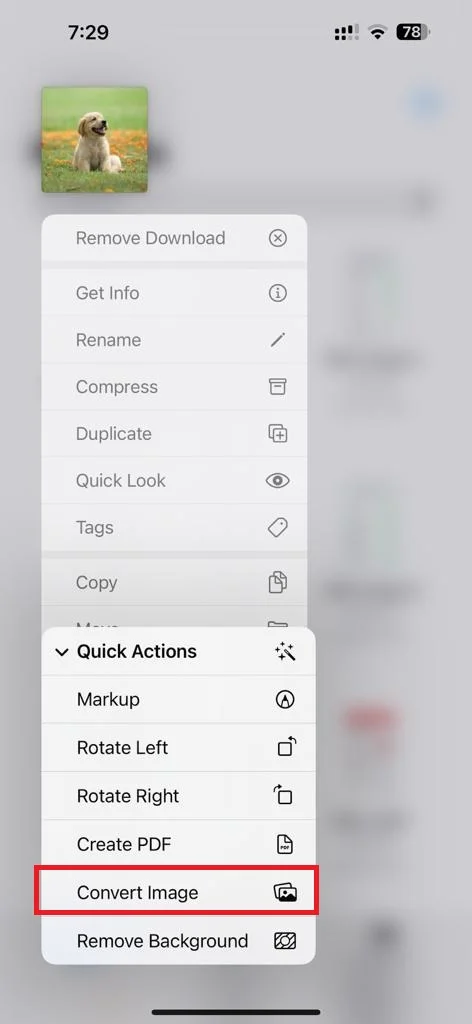
- Now here tap on the preferred output. i.e., JPEG, PNG, or HEIF.
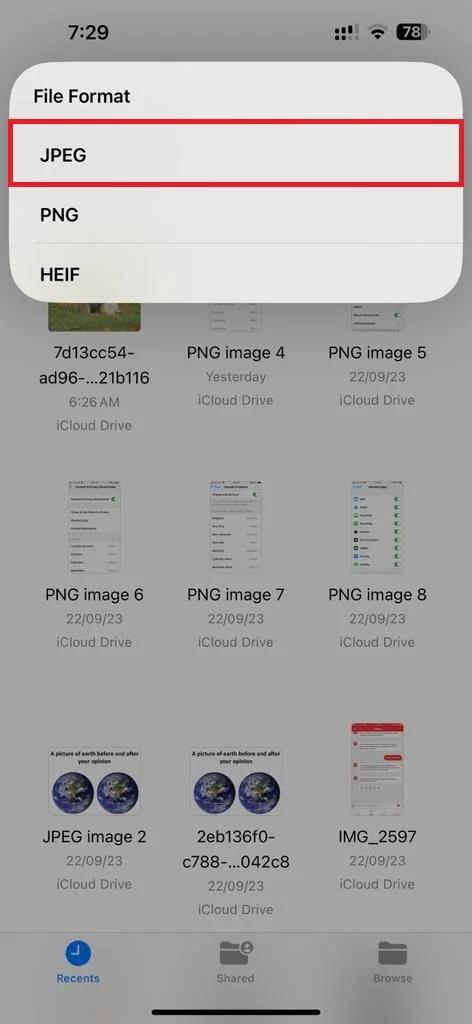
- Tap on the preferred Image Size, i.e., Small, Medium, Large, or Original.
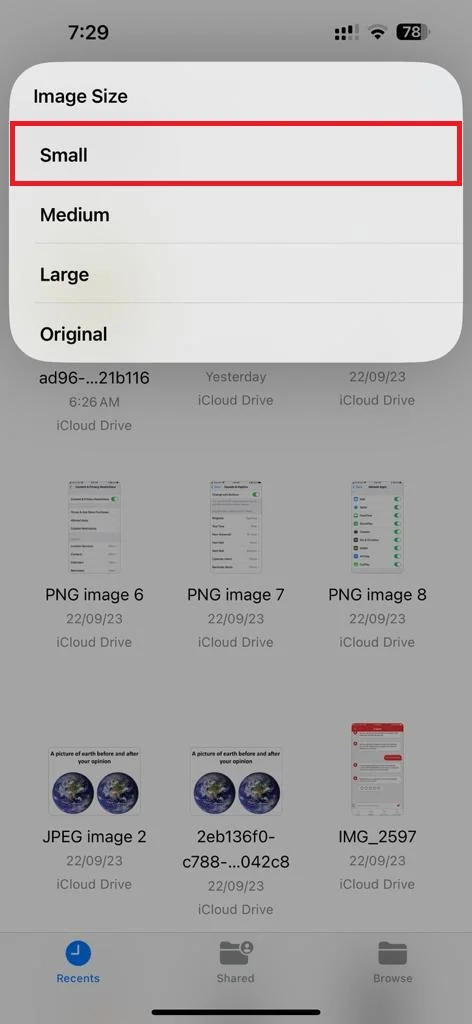
That’s it. You successfully converted the WEBP images to JPEG or PNG on your iPhone running iOS 17.
2. Use the Shortcuts app to Convert WEBP Images to JPEG/PNG
It is a little bit tricky to convert WEBP images to JPEG or PNG on your iPhone by using the Shortcuts app. Let’s see how to do this.
- Open the Shortcuts App.
- Tap the + plus icon.
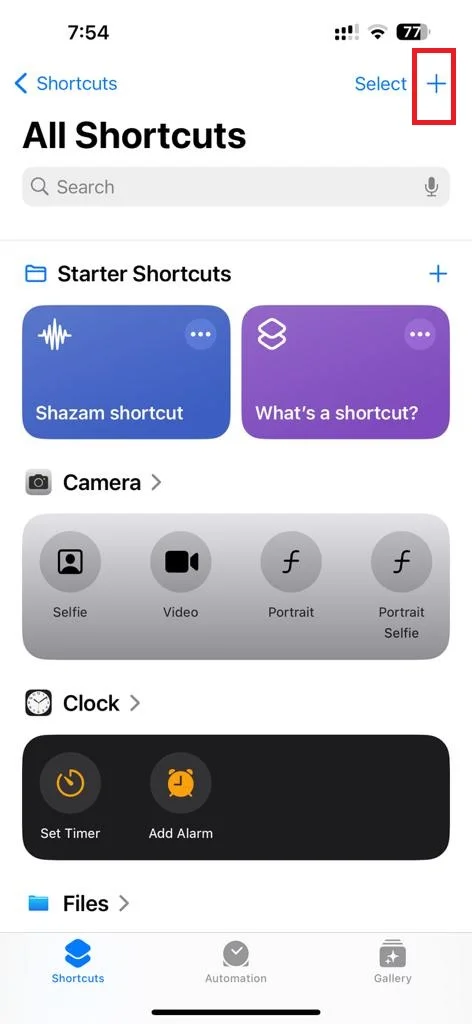
- Tap Add Action.
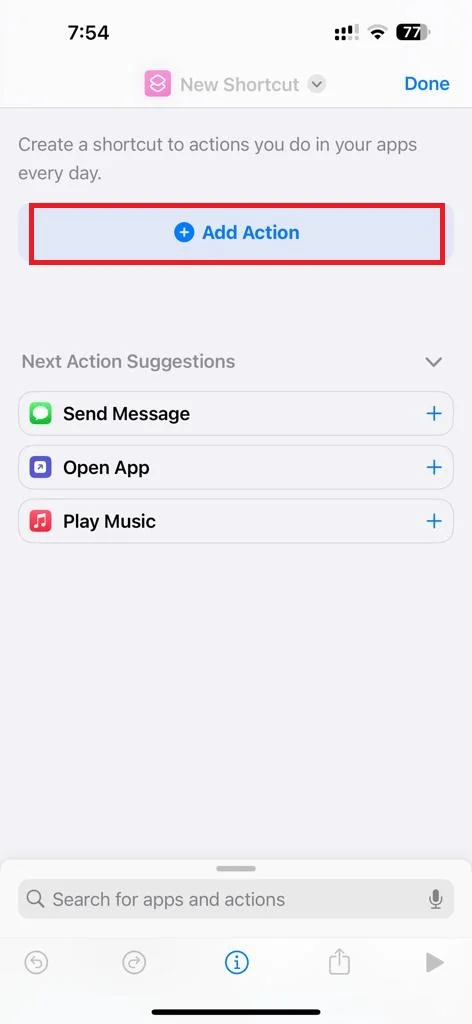
- Search for “Select Photos”.
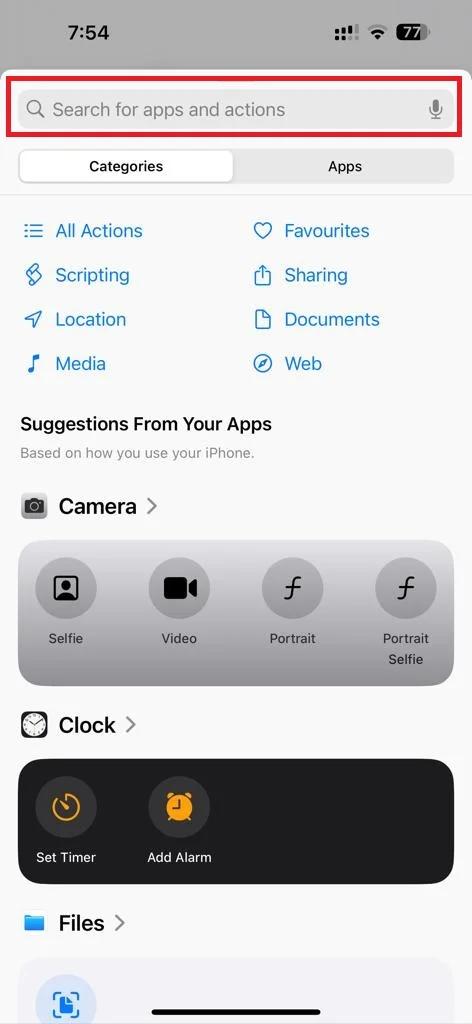
- Tap on the search result.
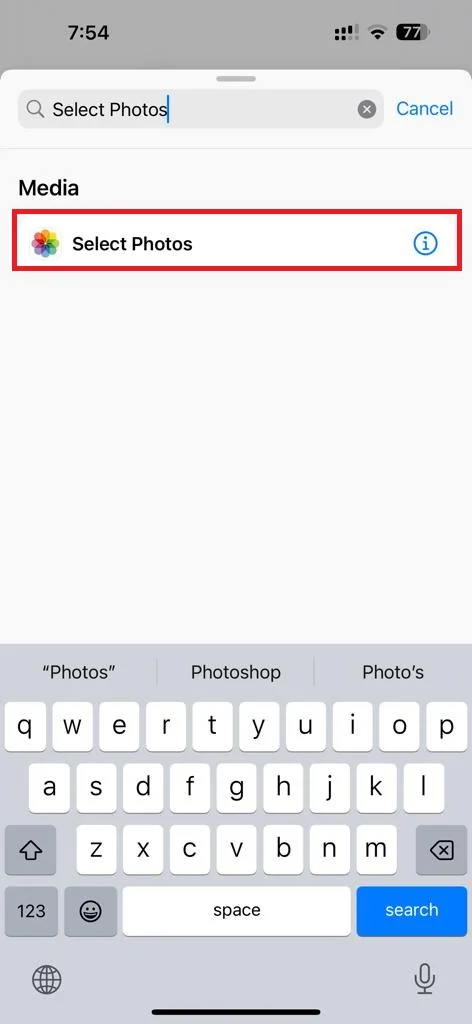
- Tap on the > (arrow icon) next to Select photos.
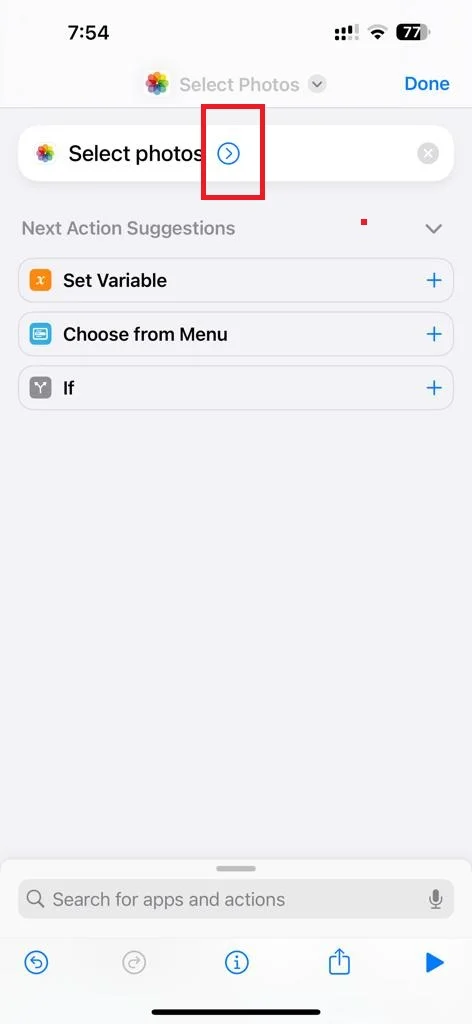
- If you want to convert multiple images at once, enable the toggle switch for Select Multiple.
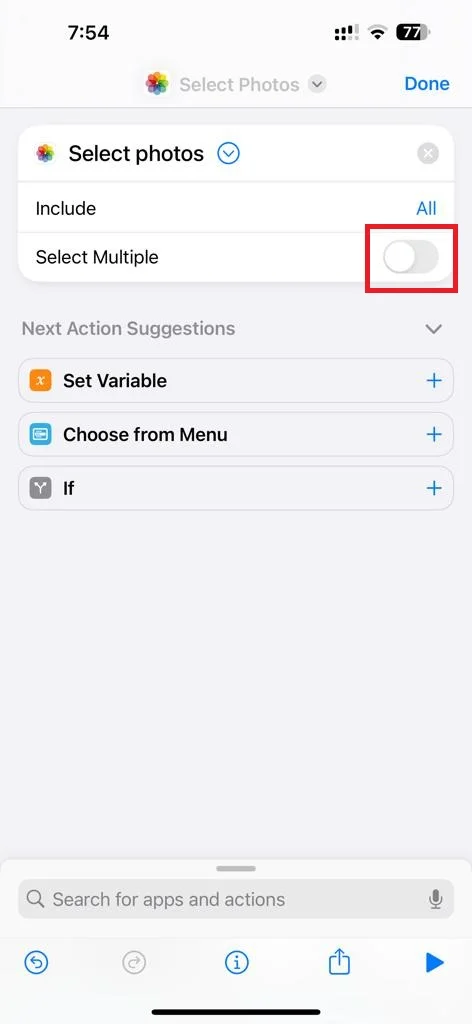
- At the bottom of the screen tap on the search bar, search for “Convert Image”, and tap on the search result.
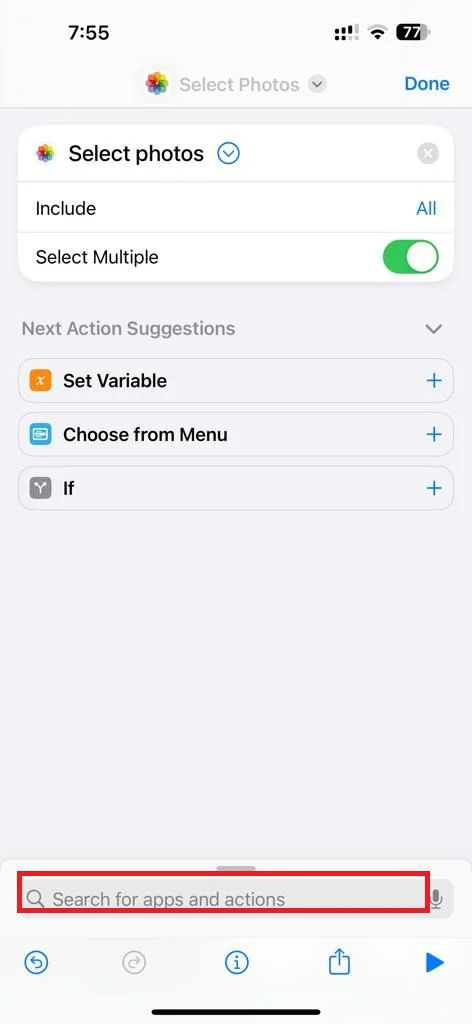
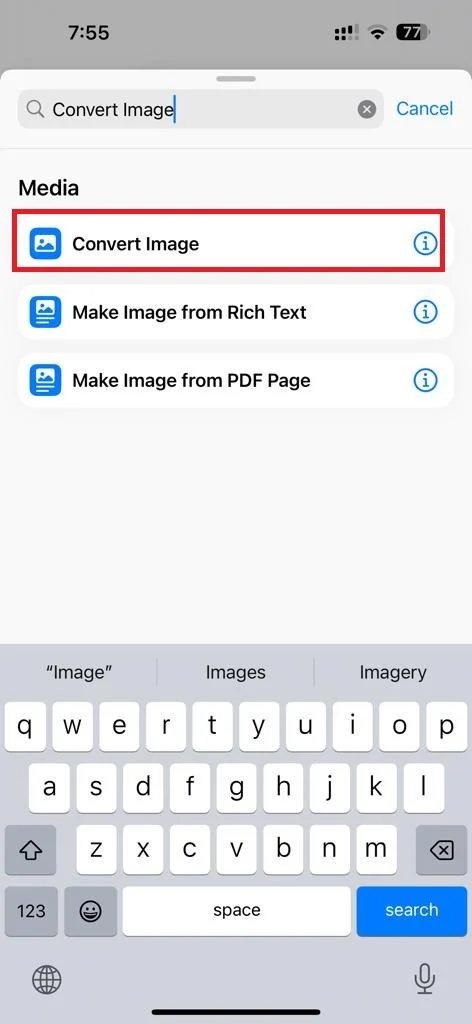
- Now tap on JPEG and select Ask Each Time (it will allow you to select the output format every time you convert the image).
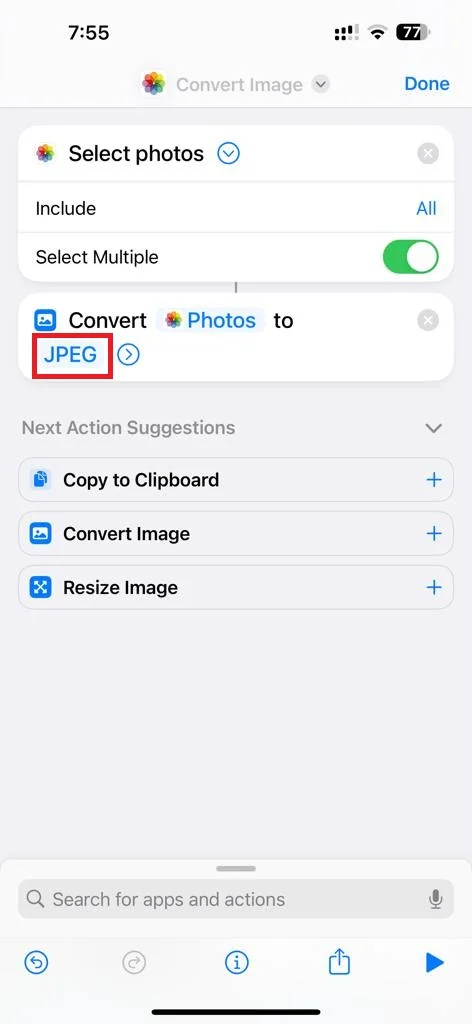
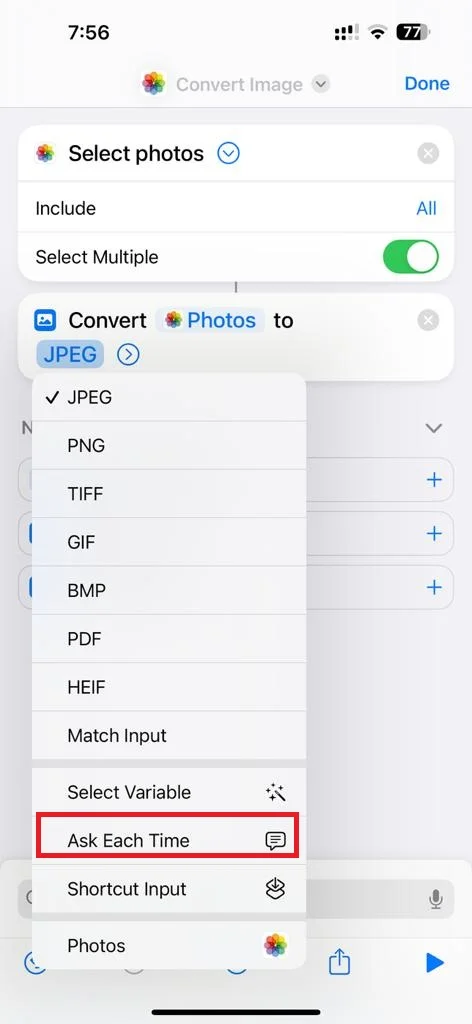
- Now tap again on the search bar to add another action. Search for “Save to Photo Album” and tap on the search result.
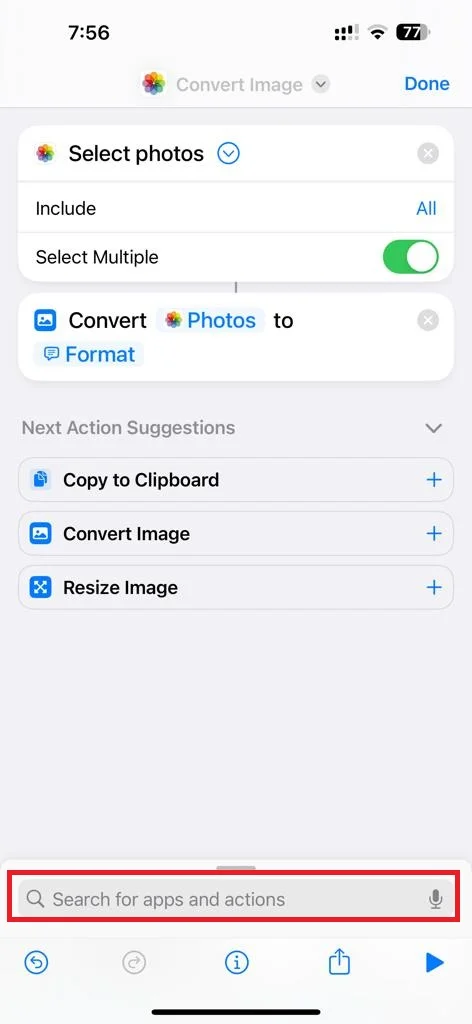
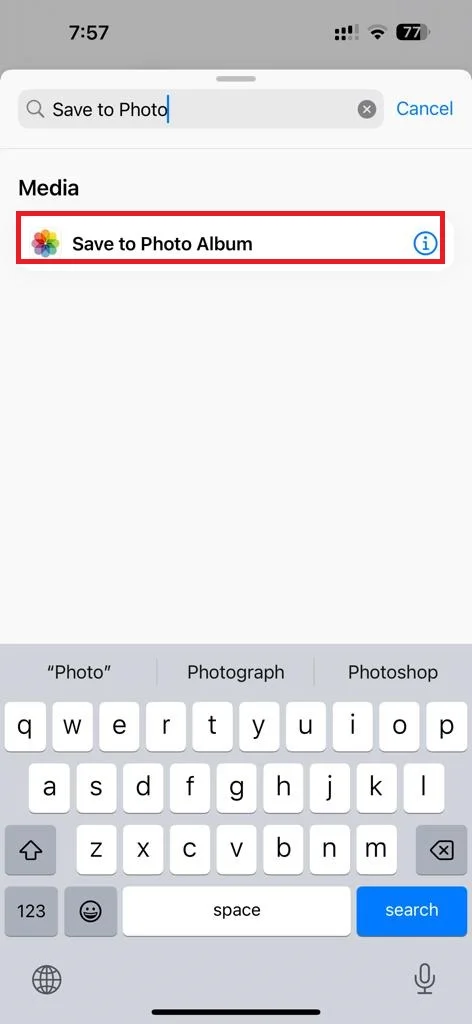
- Tap Done (top right). Now shortcut has been created.
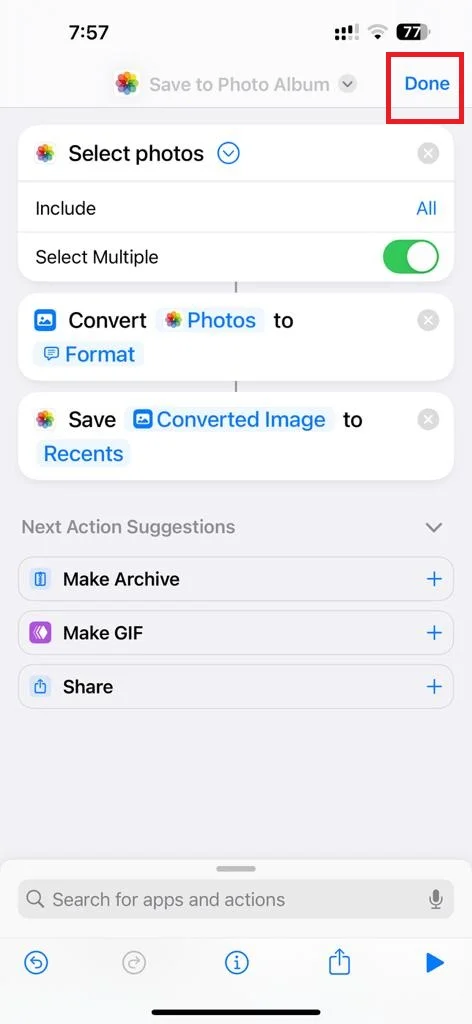
- Long press on the created shortcut and tap on Rename. Rename it to “Image Converter” to avoid any confusion for you. Tap Done.
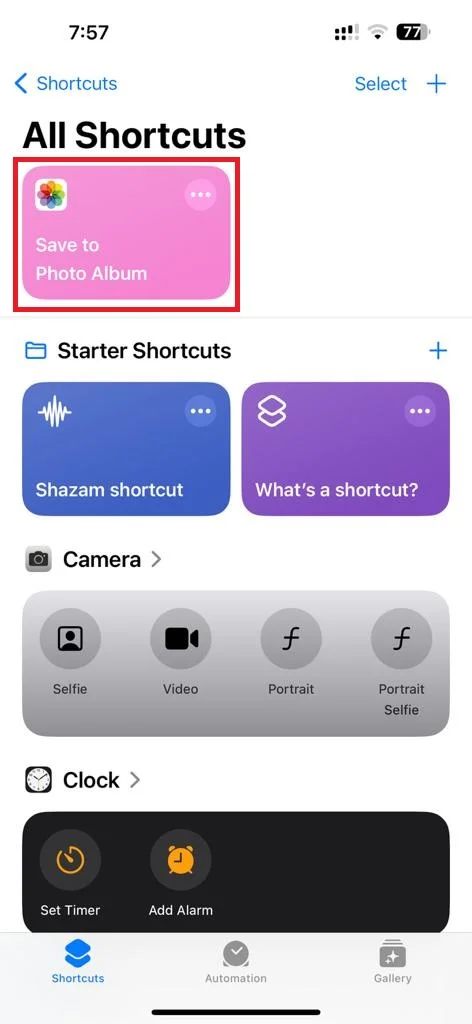
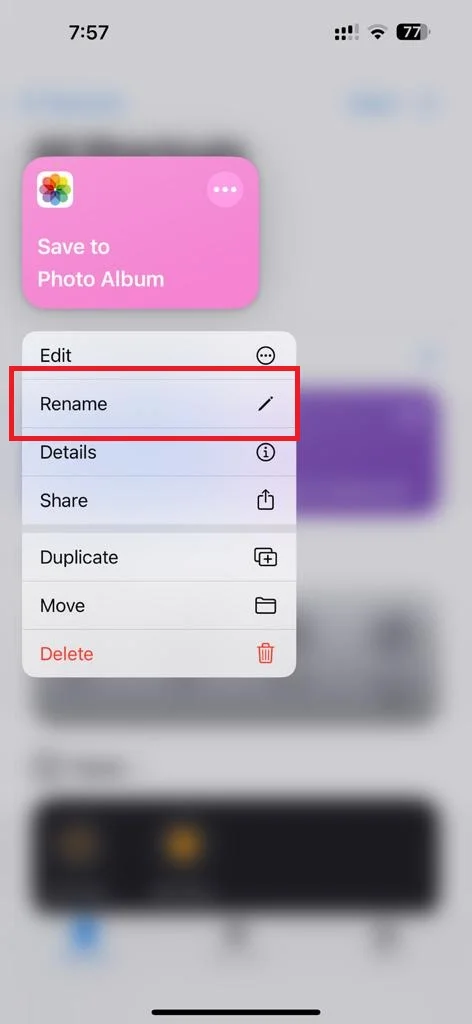
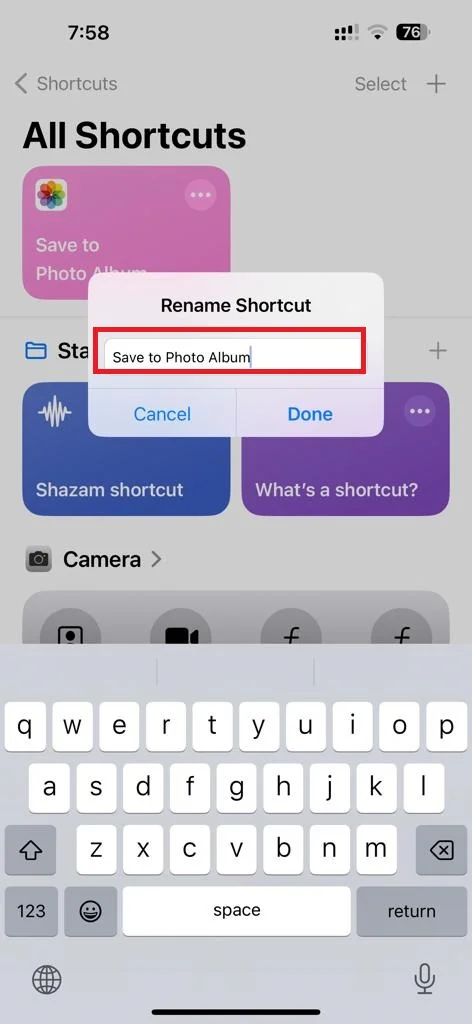
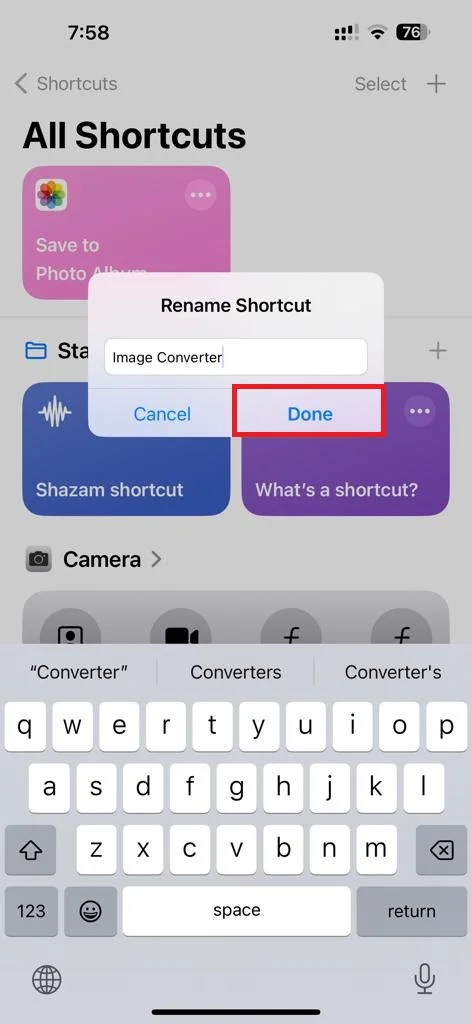
- To use the shortcut, tap on Image Converter.
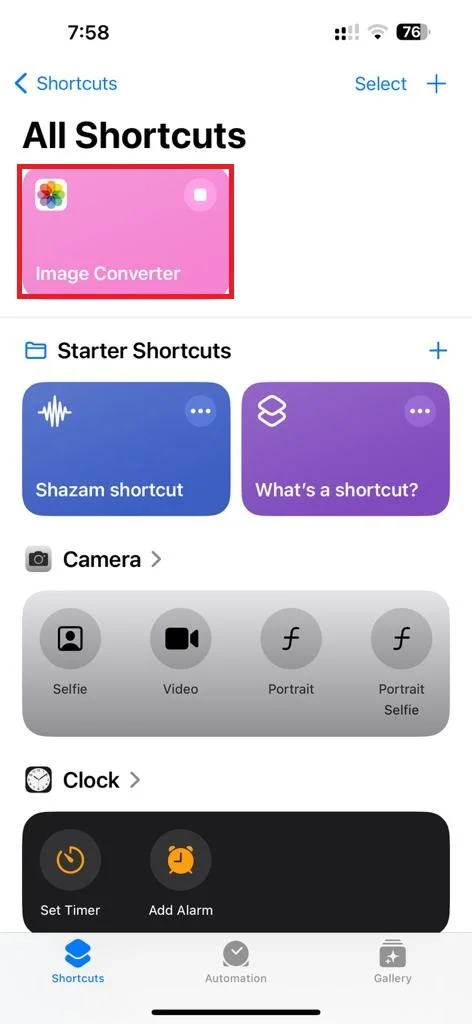
- Select the image(s) you want to convert and tap on Add (top right).

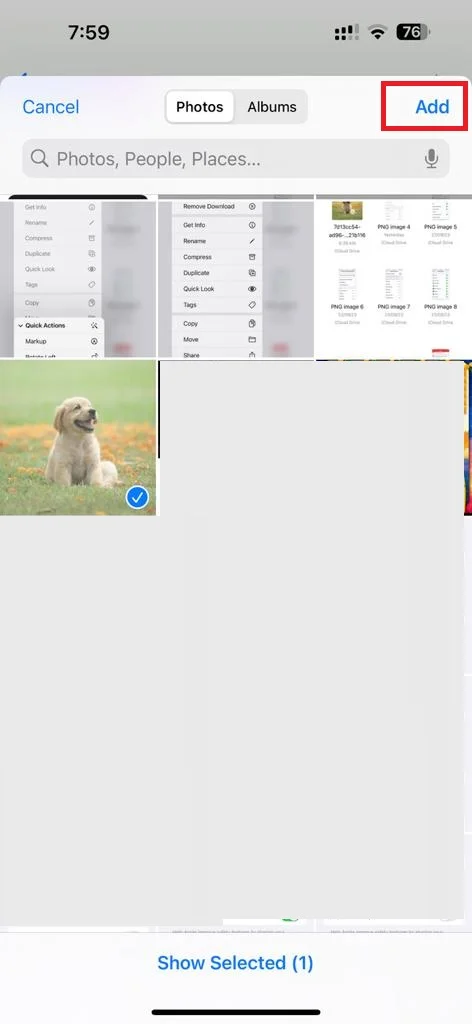
- Tap on the output format (i.e., JPEG, PNG, etc). You can also select the quality level, preserve metadata, etc.
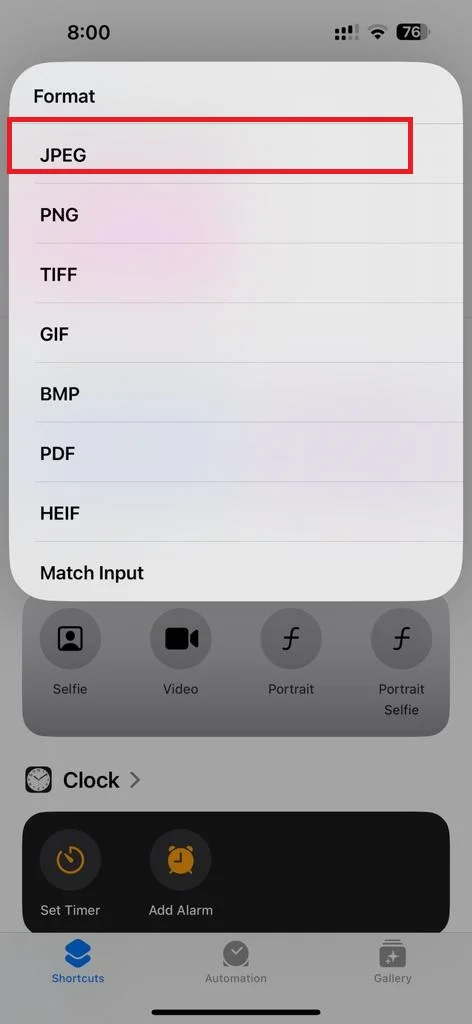
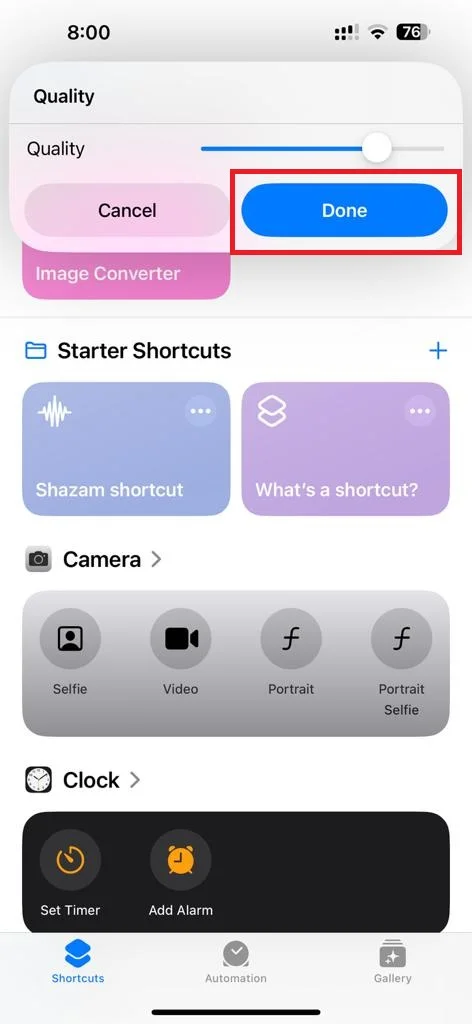
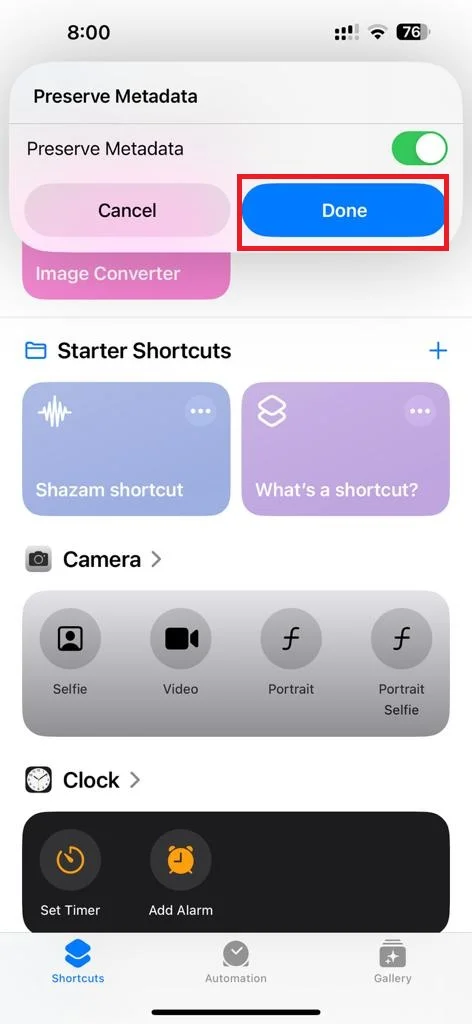
That’s it. You successfully converted the WEBP images to JPEG or PNG on your iPhone running iOS 17 using the shortcuts app. Your converted images will be saved in the Photos App on your iPhone. Now from onwards, if you want to convert WEBP images on your iPhone, just run this shortcut (Image Converter) from the Shortcuts App.
Conclusion
WEBP is a great image format that offers better compression and quality than JPEG or PNG. However, all apps and websites do not widely support it, and you might need to convert it to a more compatible format. You can use either the Files App or a Shortcuts App to convert WEBP images to JPEG or PNG on your iPhone running iOS 17. I hope this blog post on WEBP Image Converter was helpful for you. If you have any questions or feedback regarding the image-converting process, please leave a comment below.
Must Read

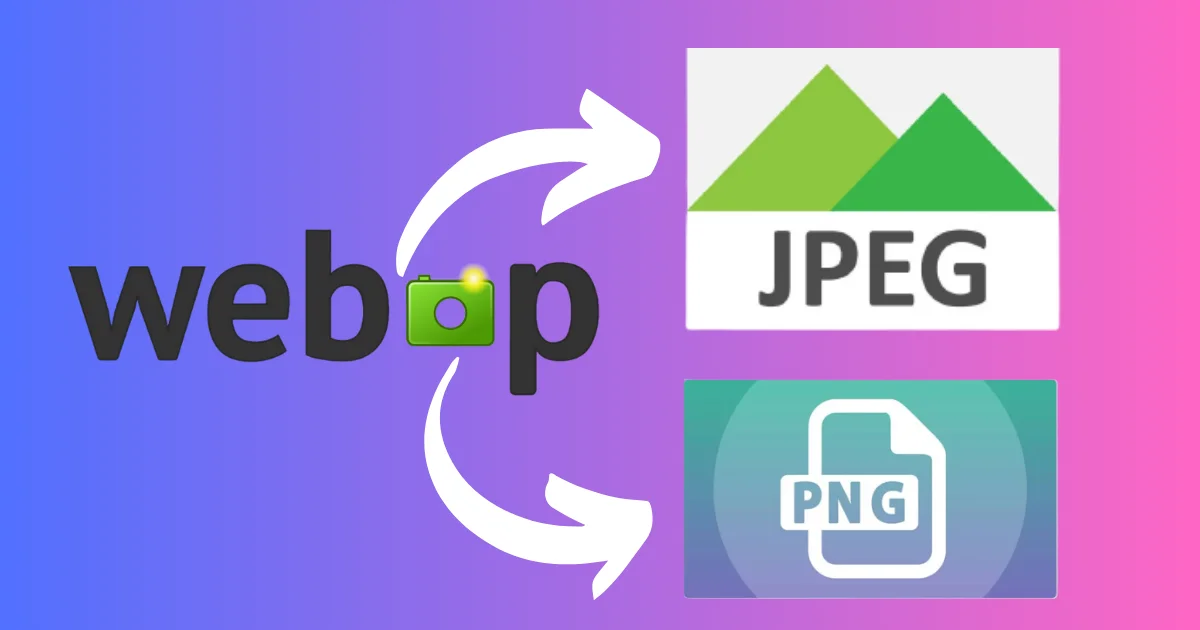
1 thought on “How to Convert WEBP Images to JPEG/PNG on iPhone (iOS 17)?”
Comments are closed.