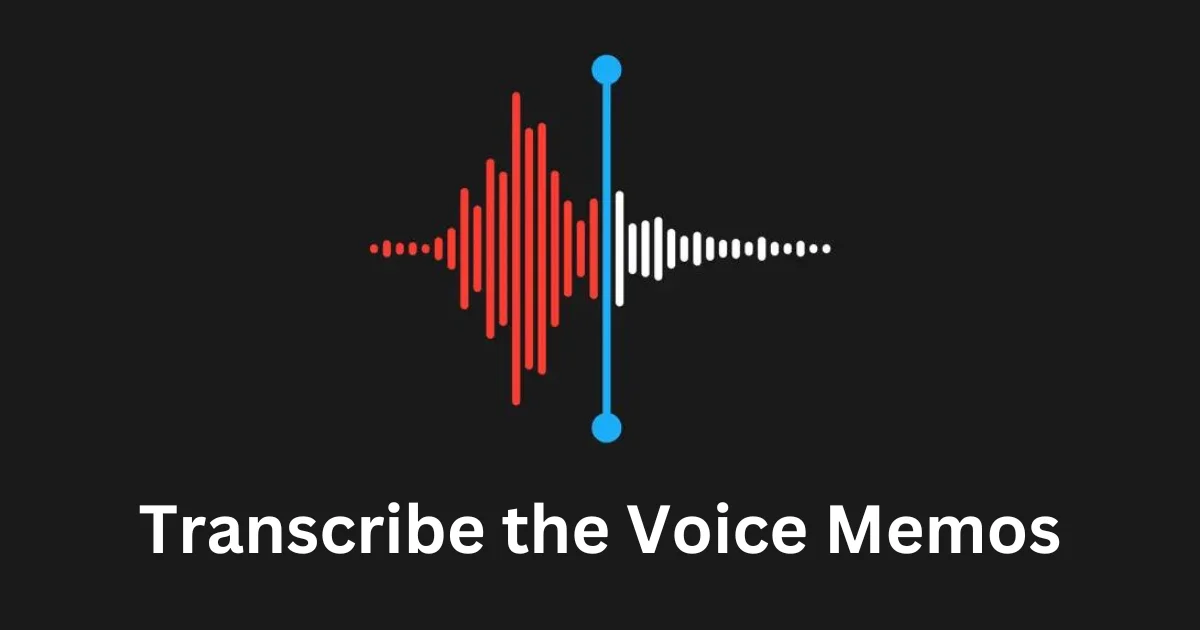Voice memos are a convenient way to record audio on your iPhone, whether it is a lecture, an interview, a meeting, or a personal note. But sometimes you may want to transcribe the voice memos into text, either for easier access, better organization, or further editing. In this blog post, we will show you how to transcribe voice memos on your iPhone in a few simple steps.
How to Transcribe Voice Memos on Your iPhone
The easy step to transcribe the voice memos on your iPhone is by using Live Captions. This feature is free and doesn’t need an internet connection or any third-party app. The Live Captions feature is only available on iPhones in the United States. But you can also use this feature outside the United States. You just need to follow the below-mentioned steps:
- Tap on the Settings App.
- Tap General.
- Then, tap Language & Region.
- Tap Add Language.
- Set the preferred language to the English US.
That’s it! You successfully set your preferred language to the English US and now you can easily transcribe the voice memos on your iPhone using the Live Captions feature. Let’s see how.
How to Use the Live Captions Feature to Transcribe the Voice Memos on Your iPhone
- Open the Voice Memos App.
- Tap on the Record button.
- Once you finish with the recording, tap on the Stop button.
- Now, tap on the iPhone’s Settings App.
- Tap Accessibility.
- Tap Live Captions (Under the section Hearing).
- Turn on the toggle switch for Live Captions.
Now go to the Voice Memos app again and follow the below steps.
- Tap the voice memo (recording) you want to transcribe on your iPhone.
- Tap on the Play button. Now the transcription will appear on your iPhone screen in a floating window.
- Then, tap on the expand icon from the floating window to expand the live transcription of your voice memo (recording) to see on the full screen.
- Once the transcription is finished, tap on the collapse icon to go back.
That’s it! You successfully transcribed the voice memo (or voice recording) on your iPhone using the Live Captions feature. You cannot take screenshots or screen recordings for the Live Captions because Apple doesn’t allow it.
Send Yourself a Voice Message on iMessage and Transcribe it on Your iPhone
This is another easy method to transcribe the voice message sent to your iMessage. This feature is also free and doesn’t need an internet connection or any third-party app. Before using it make sure that you have enabled iMessage and your iPhone is running on iOS 17 or later. You can use this easy method to transcribe a quick voice memo by sending yourself a voice message. Let’s see how to do this.
- Open the Message App.
- Tap on the search bar, search for your name, and tap on the result.
- Tap on the + (Plus) icon next to the iMessage text box.
- Tap Audio.
- Now the Audio will start recording. Tap the send icon to send the recording to yourself. Now you can see the transcription of the sent voice memo including its audio.
- If you want, you can save this voice message to the Voice Memo app (on your iPhone). To do so, tap and hold the voice message.
- Finally tap on Save to Voice Memos.
Conclusion
Now you have learned how to transcribe the voice memos on your iPhone using the Live Captions feature. This is a useful feature that can save you time and hassle when you need to convert your audio recordings into text. The best part is that you don’t need any internet connection or additional apps to use this feature. You just need to change your preferred language to English US and enable the Live Captions option in the Accessibility settings.
I hope you found this blog post on transcribing the voice memo on your iPhone helpful and informative. If you have any questions or feedback regarding transcribing the voice memo, please leave a comment below.
Must Read