If you are a Chrome browser lover, you probably have dozens of tabs open in your Chrome browser at any given time. You may also notice that your computer slows down or becomes sluggish when you have too many tabs open on your Chrome browser. This is because each tab consumes some amount of memory (RAM) and CPU resources, and having too many tabs can overload your system. But how can you see which tabs are using the most memory? And how can you free up some memory by closing the tabs that you don’t need? In this blog post, we will show you how to see the memory usage for Chrome individual tabs, and how to manage your tabs more efficiently. Let’s see it in detail.
How to See Memory Usage for Chrome Individual Tabs
There are two ways to see the memory usage for each tab in Chrome: when you hover a Chrome tab with your mouse cursor and using the built-in Task Manager.
Hover a Chrome tab with the Mouse Cursor
This is the easiest way to see the memory usage for each tab in the Chrome browser.
- Use your mouse cursor to hover over a Chrome browser tab for which you want to see the memory usage.
- Now here you can see a small pop-up window (or hovercard) showing the Chrome’s tab RAM usage.
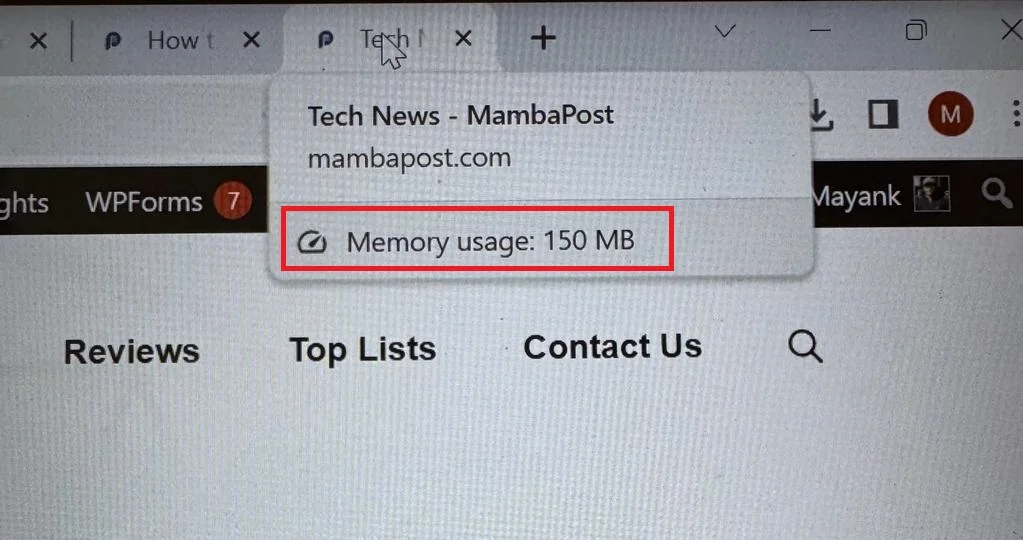
That’s it! You’ve seen your tab’s memory usage.
Use the Task Manager to See Memory Usage for Chrome Individual Tabs
The Task Manager is a feature of Chrome that shows you the performance and resource consumption of each tab, extension, and process that runs in your browser. Let’s see how to see this.
- To access the Task Manager, you can either right-click on any space on the tab bar and click on Task Manager, or press Shift+Esc on your keyboard.
- The Task Manager will open in a new window, and you will see a list of all the tabs, extensions, and processes that are running in your browser.
- To see the memory usage for Chrome, click on the Search icon and type “Chrome”.
- Now double-click on Chrome in the search result.
- Now this will show you how much memory each tab is using in megabytes (MB). You can also see the CPU usage for each tab here which will show you how much CPU each tab is consuming in percentage (%).
- To close any tab that you don’t need, you can simply right-click on it and select “End task”. This will free up some memory and CPU resources for your system. Remember that you need to be careful while closing tab(s). Do not close any tabs that you may need later, as this will also close any unsaved data or changes that you have made on that tab.
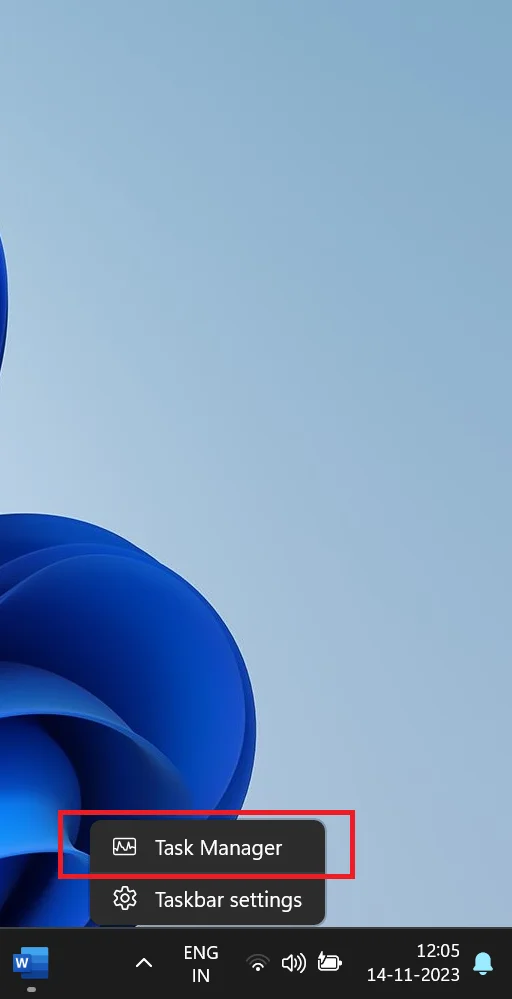
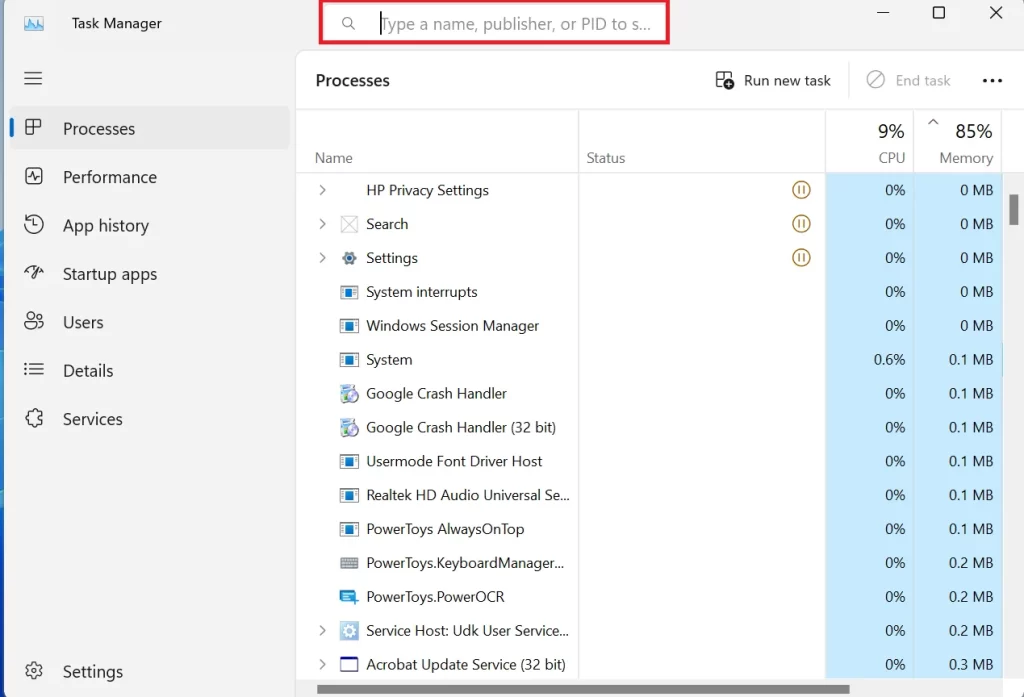
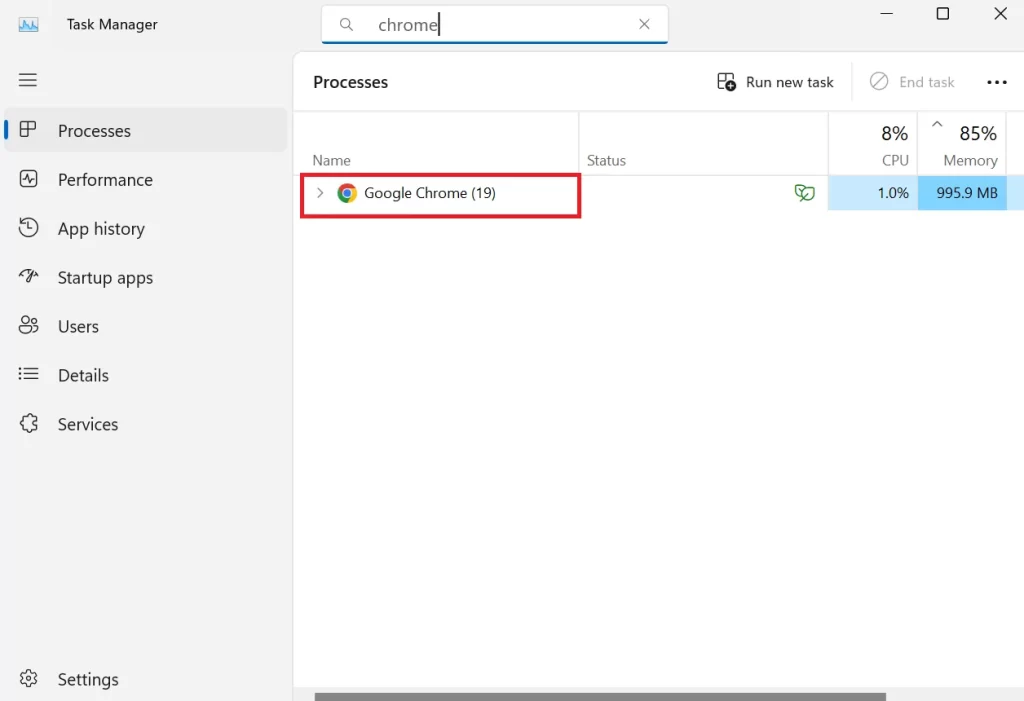
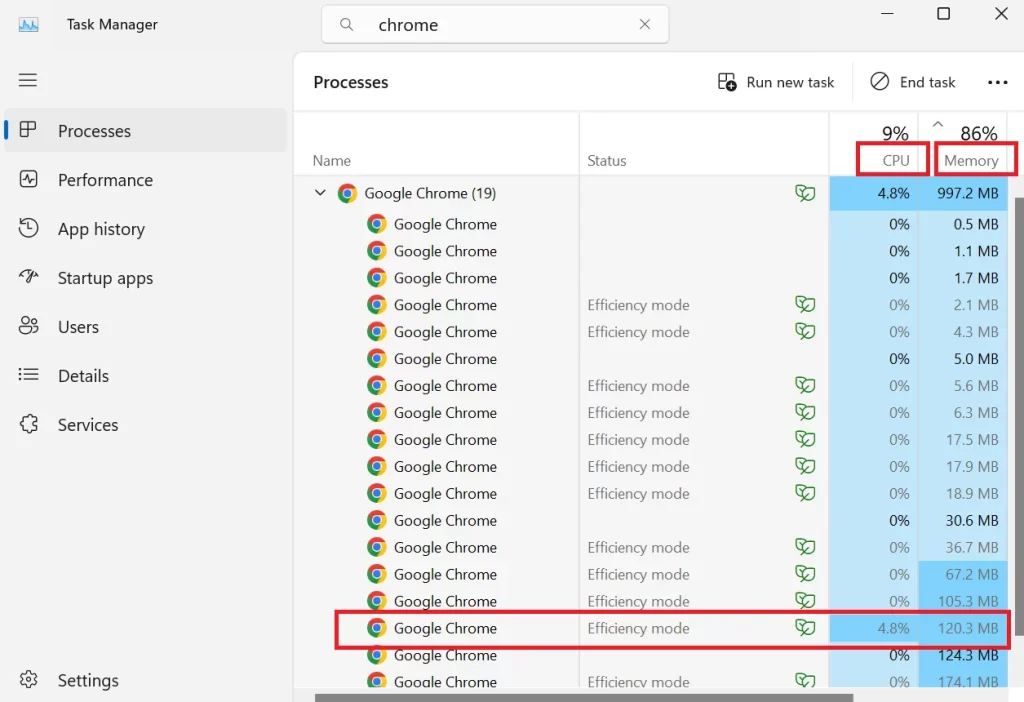
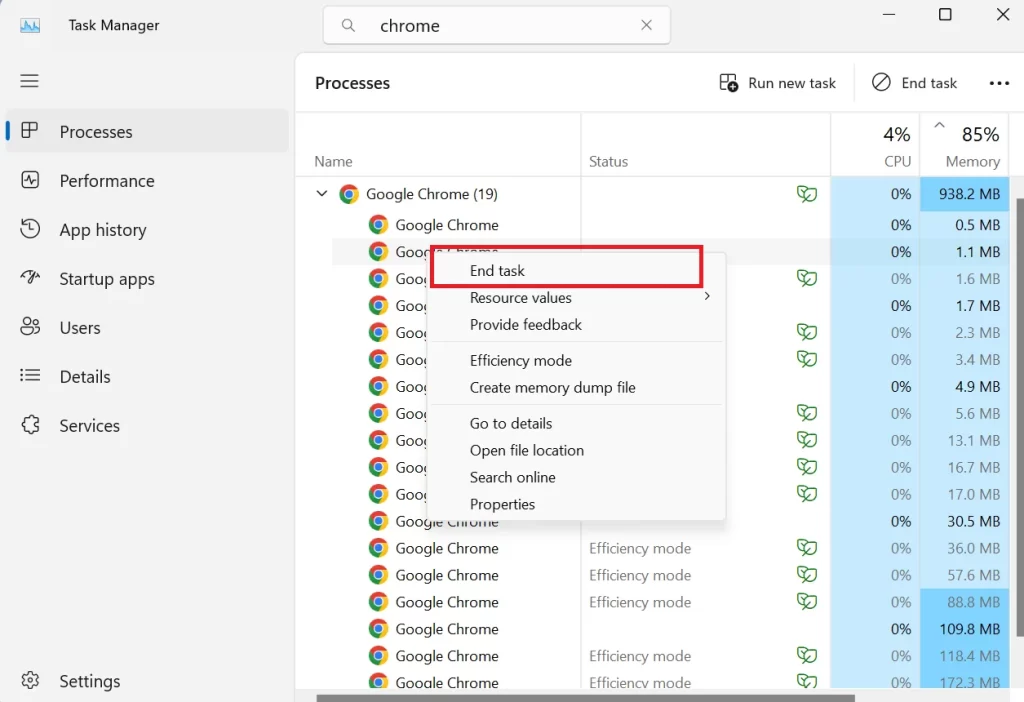
That’s it! Now you’ve successfully seen your Chrome tab’s memory usage using the built-in feature in the Windows PC Task Manager. This built-in feature in Windows helps you to see memory usage for all browsers you using on your Windows PC.
Conclusion
In this blog post, we have shown you how to see the memory usage for each tab in Chrome. You can use either the built-in Task Manager or when you hover a Chrome tab with your mouse cursor. By monitoring and managing your Chrome tabs more efficiently, you can also improve your browser performance. Also, you can reduce your system load. We hope you found this blog post on “seeing memory usage of the Chrome browser’s tab(s)” useful and informative. If you have any queries or suggestions regarding memory usage, feel free to contact us. Also, you can leave a comment below if possible.
Must Read

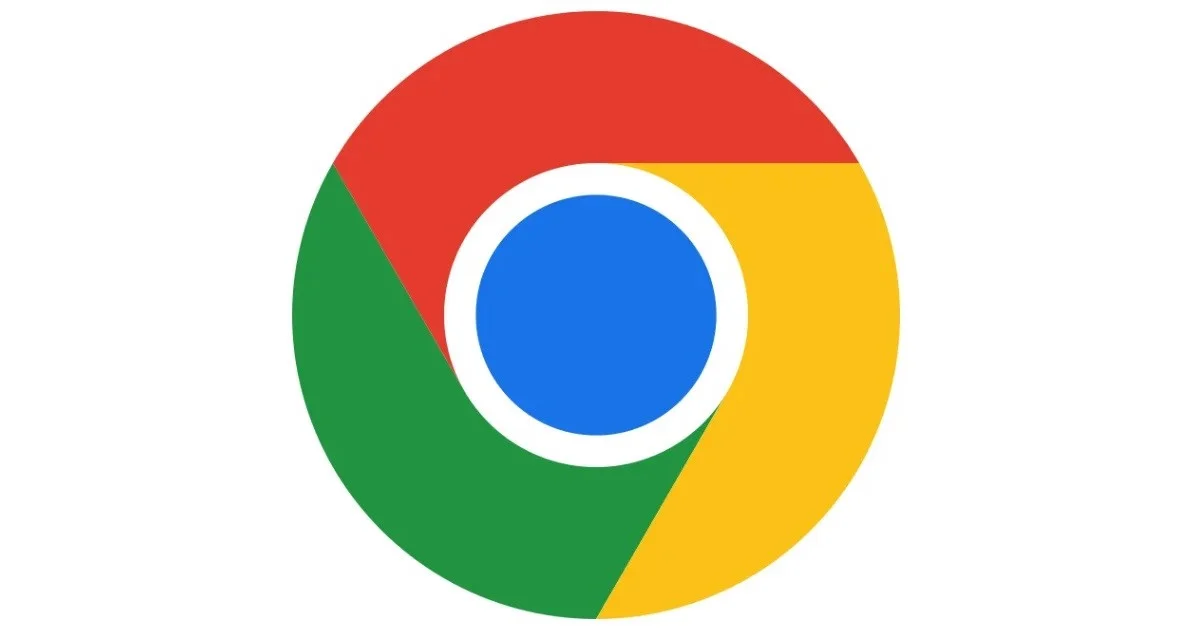
2 thoughts on “How to See Memory Usage for Chrome Individual Tabs?”
Comments are closed.