Have you ever wanted to send a text message to someone at a specific time, but you were afraid you might forget or be busy? Maybe you wish your friend a happy birthday at midnight or remind your colleague about an important meeting in the morning. Or maybe you want to schedule some messages in advance to save time and hassle. Whatever your reason, you’ll be happy to know that you can easily schedule text messages on your iPhone using the Shortcuts app. At the time of writing this blog post, there is no direct method to schedule text messages on your iPhone. So, we use the Shortcuts app. Let’s see how to do this.
Schedule Text Messages on Your iPhone
The iOS app Shortcuts allows iPhone users to set up automation for scheduling and sending text messages. Let’s see how to do this.
- Open the Shortcuts App.
- Tap Automation.
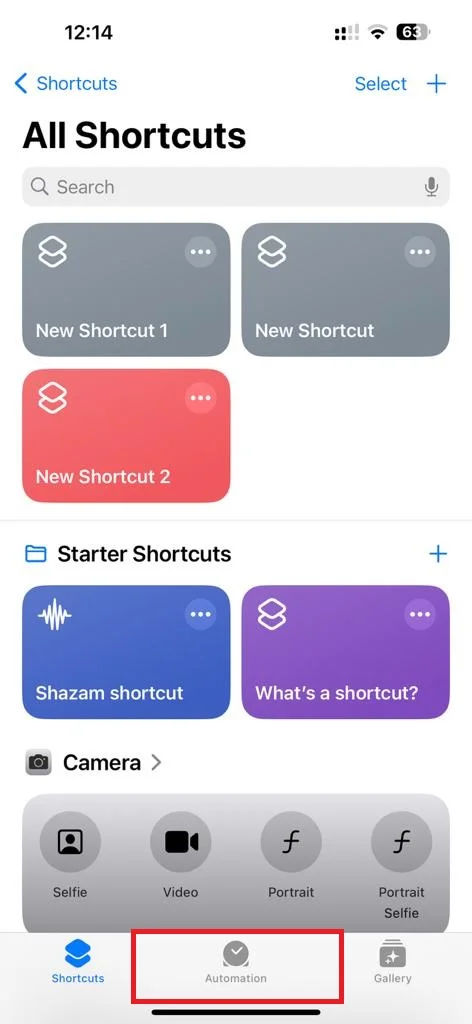
- Tap New Automation.
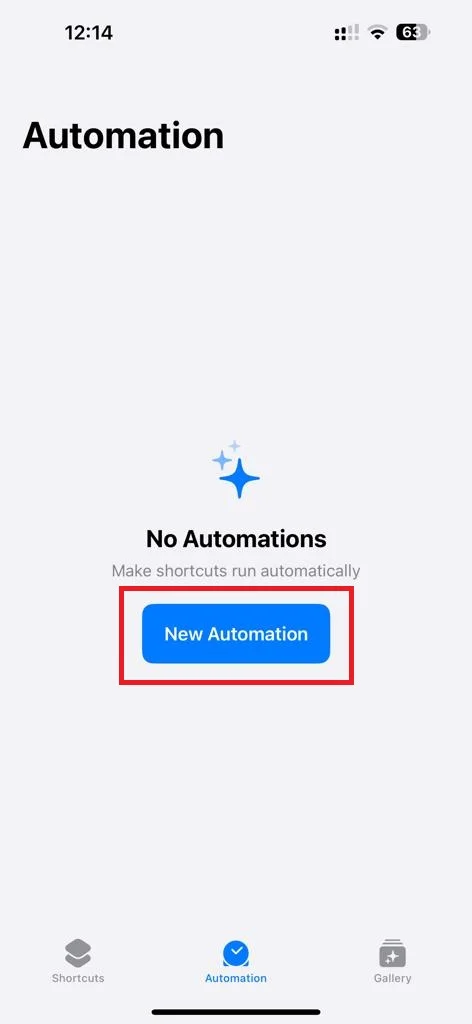
- Now tap on the Time of Day.
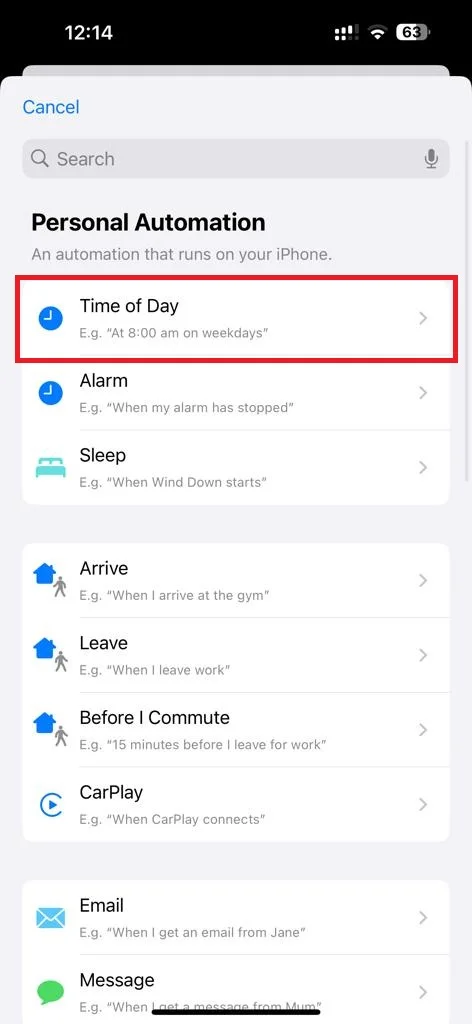
- Now adjust the task time and repetition as per your preference. Tap Run Immediately.
- Tap Next (top right).
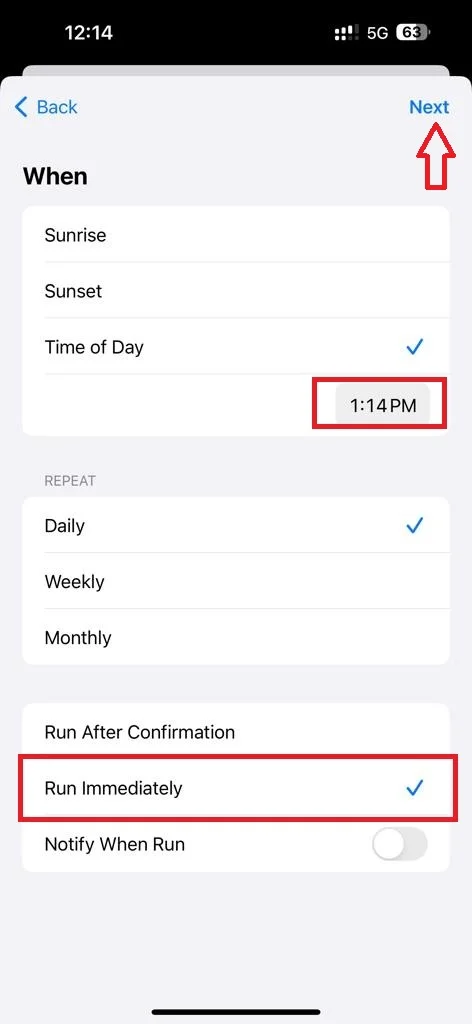
- Now tap Send Message.
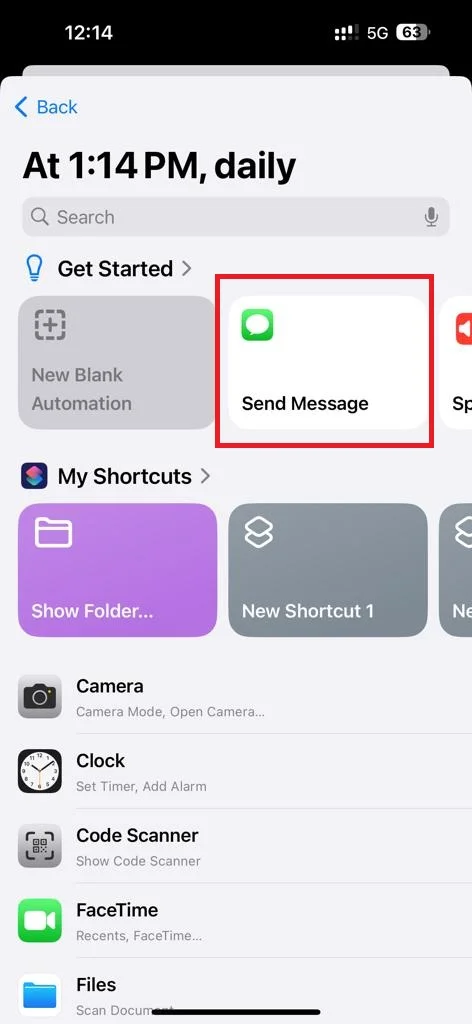
- Tap Message and write your desired texts.
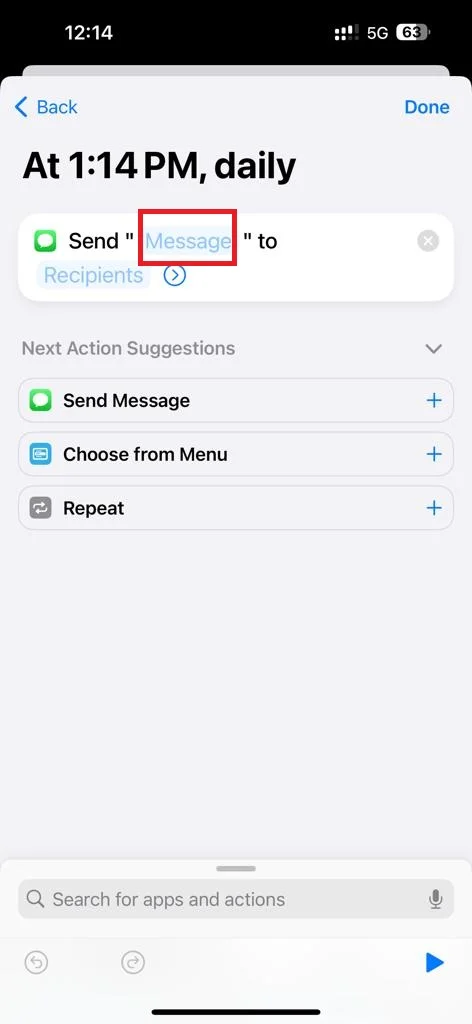
- Tap Recipients and tap the + plus icon to add contact(s).
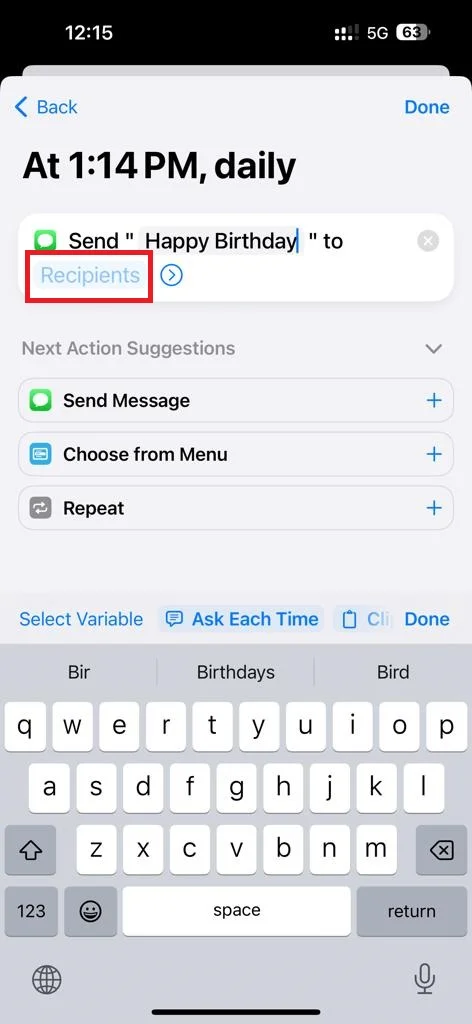
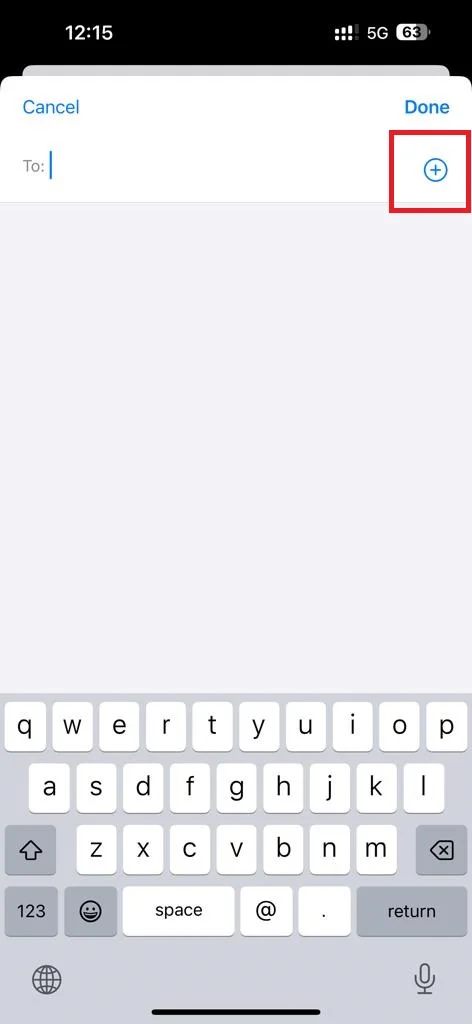
- Tap Done (top right) once you added the contact(s).
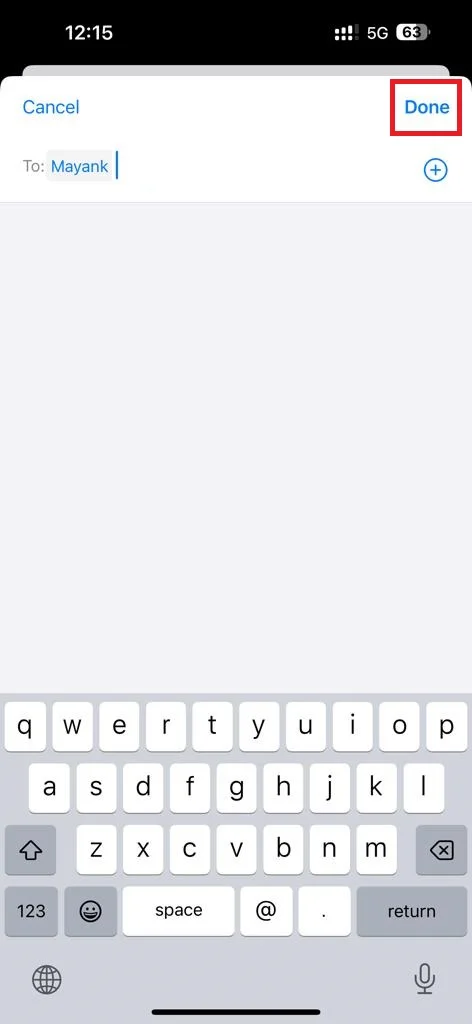
- Now finally, tap Done again (top right).
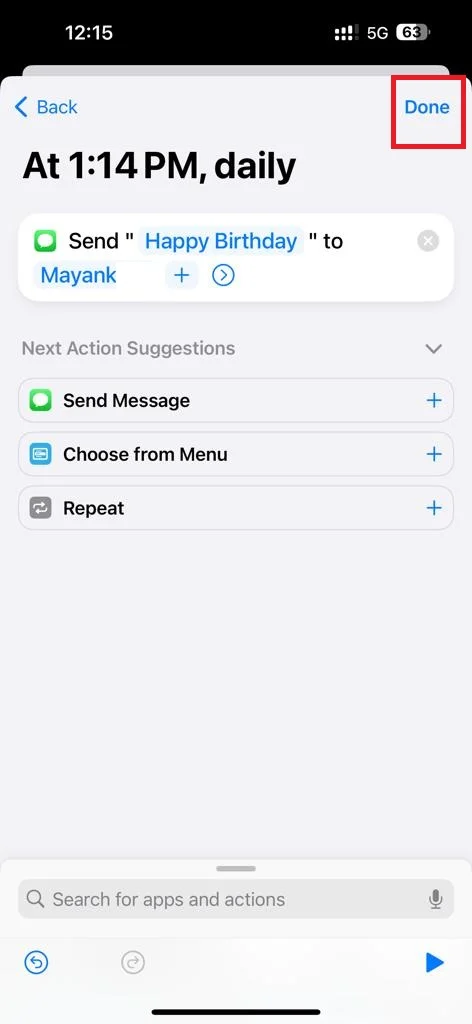
That’s it! You’ve successfully scheduled a text message on your iPhone (iOS 17) using the Shortcuts app. Your message will be sent automatically to the added contact(s) at the time you specified, and you’ll get a notification when it’s done.
How to Stop Scheduled Text Messages on Your iPhone
It is very easy to stop scheduled text messages on your iPhone. Let’s see how.
- Open the Shortcuts App.
- Tap Automation.
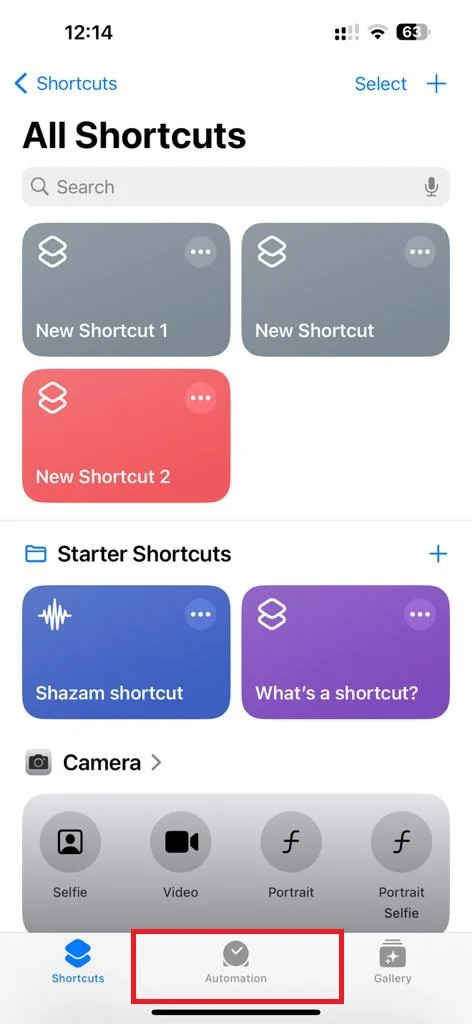
- Swipe left the automation (scheduled text messages).
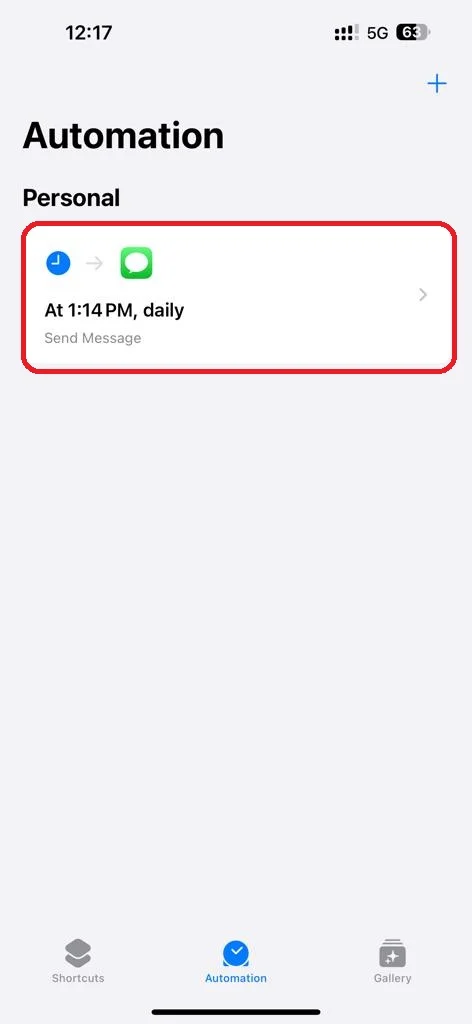
- Tap Delete.
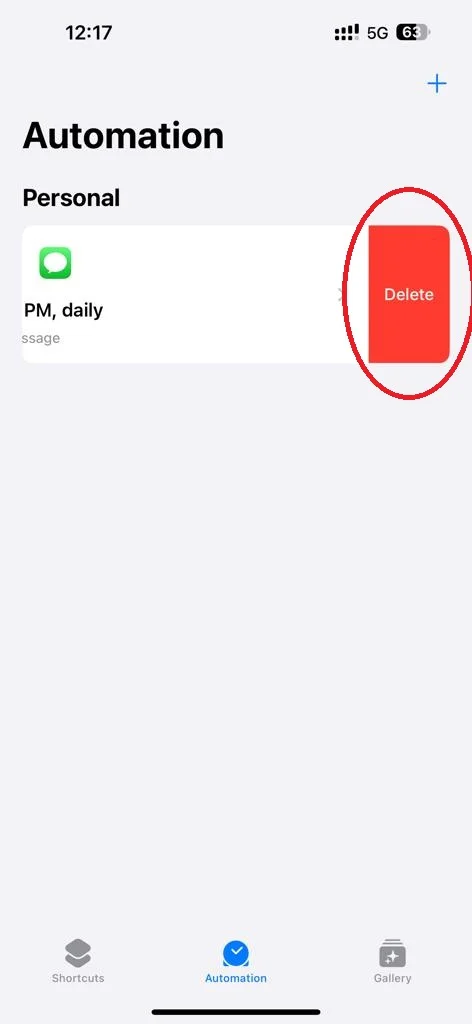
Note:
- The receiver of the text message will never come to know that text message(s) are scheduled.
- You can also view, edit, or cancel your scheduled messages at any time.
- If your iPhone is switched off (or has no Wi-Fi or Cellular data) at the scheduled time, the text message will not be delivered to the receiver end.
How to Edit or Canceled Scheduled Text Messages on Your iPhone
- Open the Shortcuts App.
- Tap Automation.
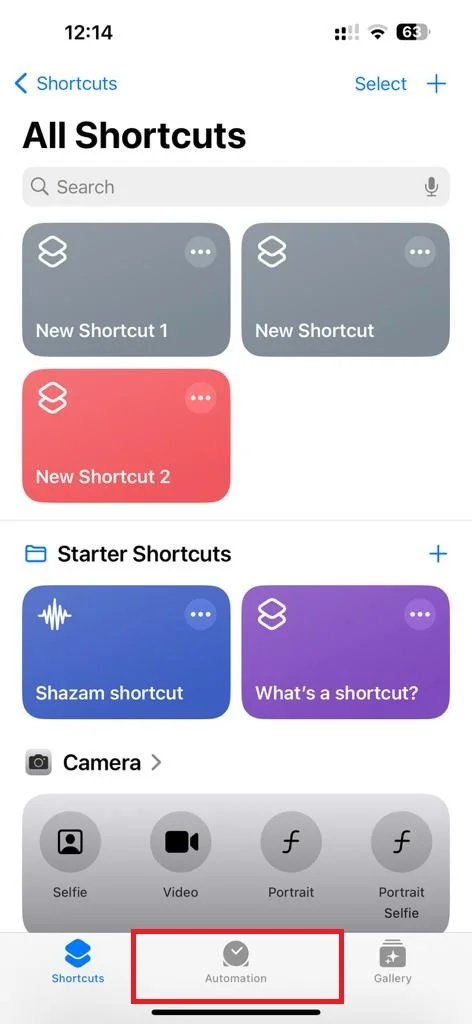
- Tap on the automation (scheduled text messages).
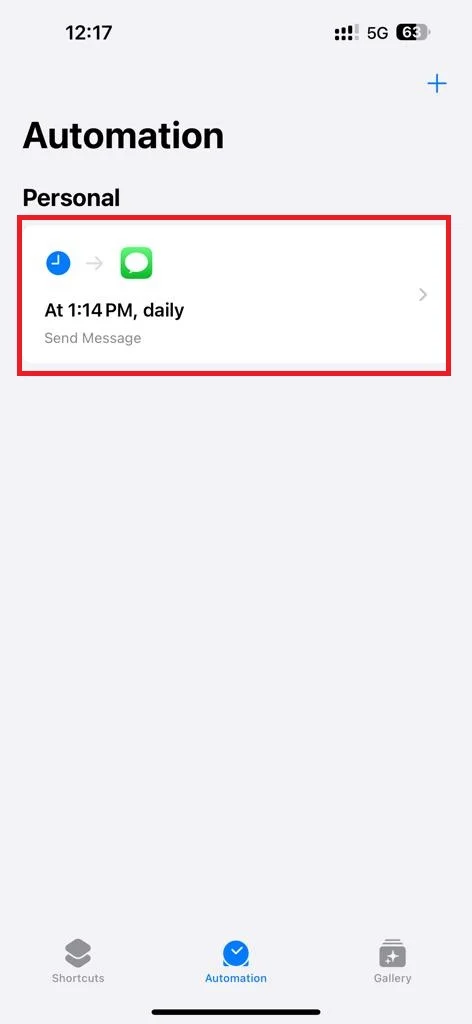
- Tap on the scheduled time under the section When. Now edit as per your requirement. Tap on Done (top right) after editing this section.
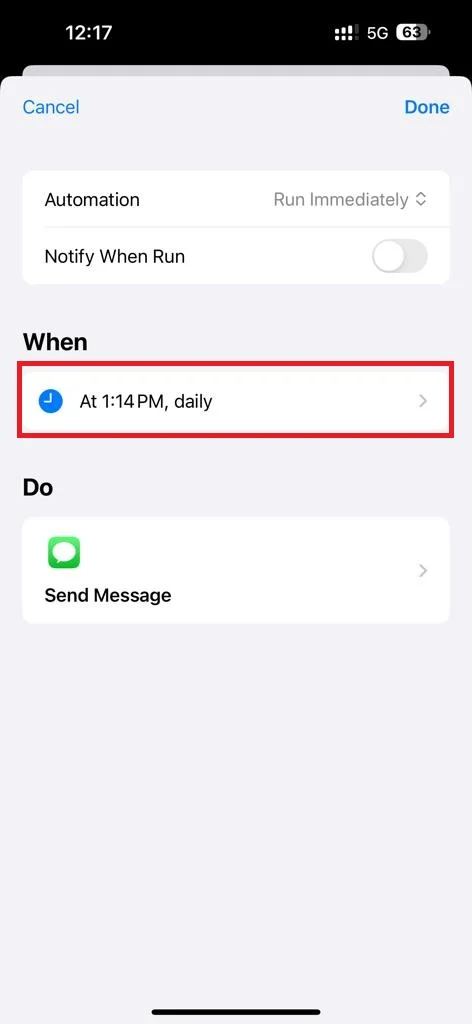
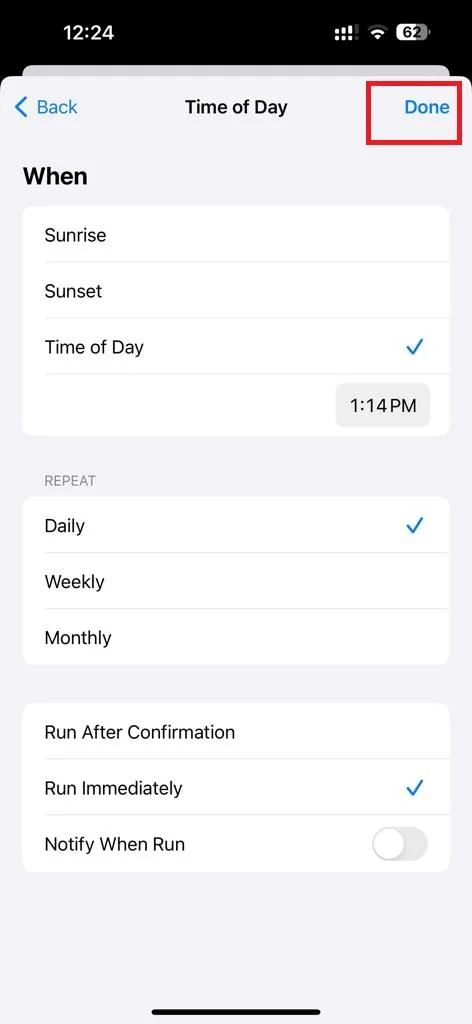
- Tap on the automation (scheduled text messages).
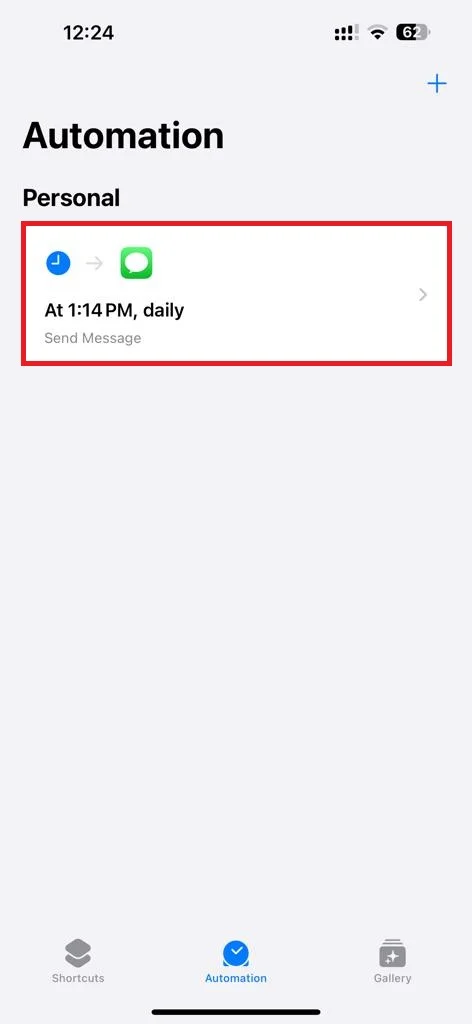
- Now tap Send Message under the section Do.
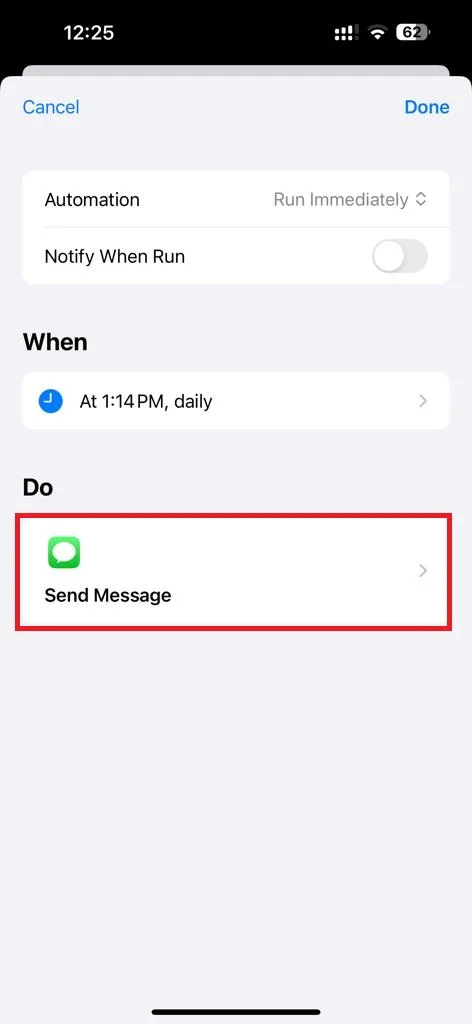
- Edit the text messages and recipients if you want.
- Tap Done (top right) after editing this section.
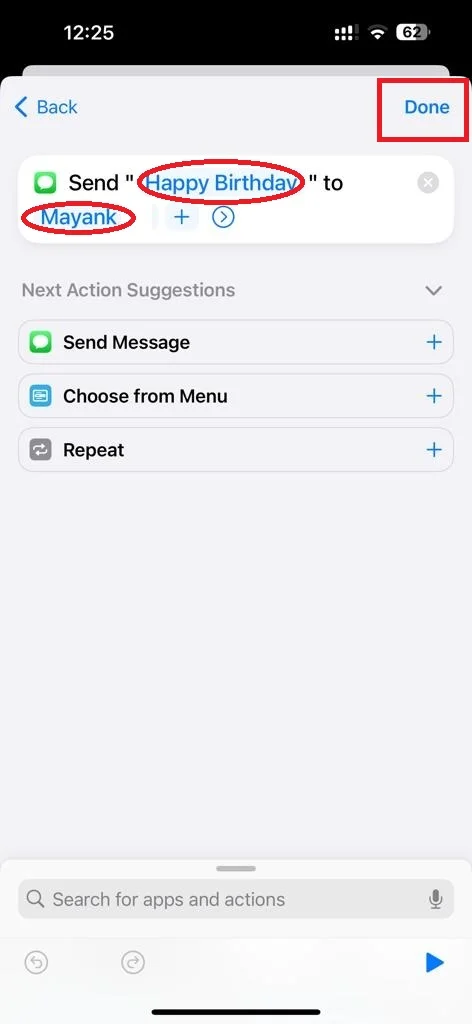
That’s it! You successfully edited and scheduled text messages.
Conclusion
Scheduling text messages on your iPhone is a great way to stay in touch with your friends, family, and colleagues without worrying about forgetting or being interrupted. It’s also a useful feature for planning and saving time. We hope you liked this blog post on scheduling the text message on your iPhone in iOS 17. Try it out today and let me know what you think in the comments section below!
Must Read

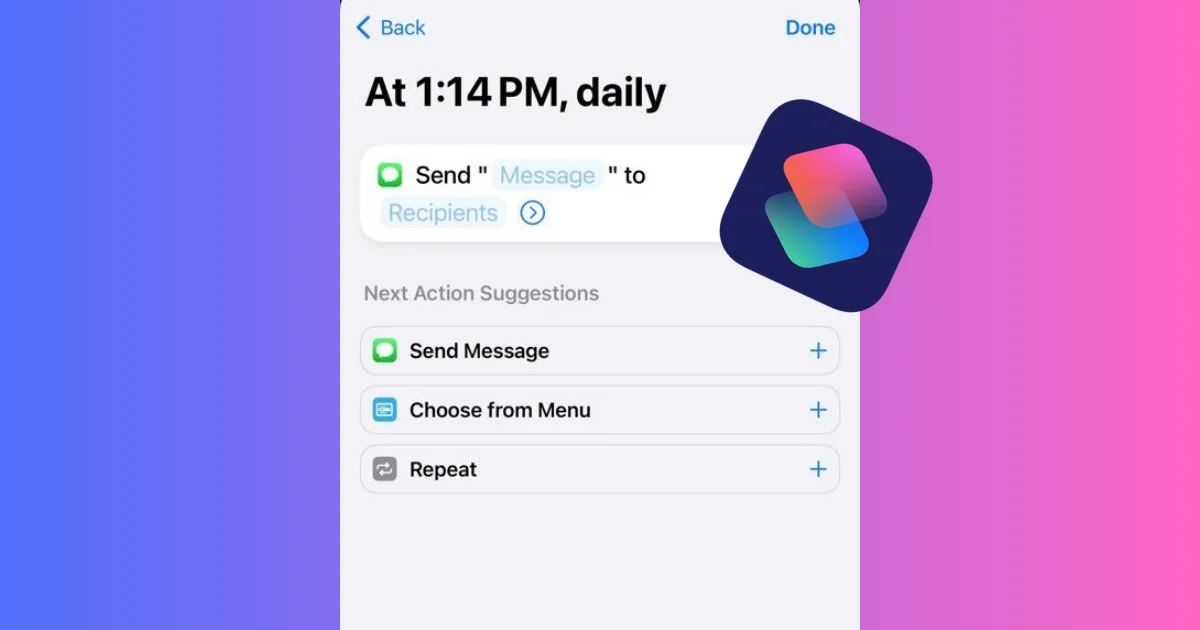
4 thoughts on “How to Schedule Text Messages on Your iPhone (iOS 17)?”
Comments are closed.