You probably love browsing the web on your iPhone using Chrome browser. But sometimes, reaching the top of the screen to type a new URL or switch tabs can be a hassle, especially if you have a large phone or small hands. That’s why we will show you the way to move Chrome address bar to the bottom of your screen. Here it’s easier to access with your thumb. Let’s see it in details.
Benefits of Moving Chrome Address Bar to the Bottom of Screen
If you use the Chrome browser on your iPhone, you might want to try moving the address bar to the bottom of the screen. It’s a simple trick that make your browsing experience more comfortable and convenient. Let’s see some benefits.
- You can reach the Chrome address bar more easily with your thumb, especially if you have a large screen or a case that makes the top edge hard to access for you.
- You can switch between tabs faster by swiping left or right on the bottom bar, without having to tap on the tab icon first.
- The menu, the home page, and the back and forward buttons can be easily accessed with one hand without having to stretch your fingers or use another hand.
How to Move Chrome Address Bar to the Bottom of Screen on Your iPhone and iPad
There are several ways to move the Chrome address bar to the bottom of the iPhone or iPad screen. But the two common steps are as below.
1. Move the Chrome Address Bar to the Bottom on iPhone or iPad
- Open the Chrome App.
- Open any Website.
- Long press the address bar (at the top of the browser).
- Tap Move address bar to bottom.
- Now the Chrome browser address bar will be seen at the bottom of the screen. If want to revert the address bar to the top of the screen, long-press the address bar.
- Tap on Move address bar to top.
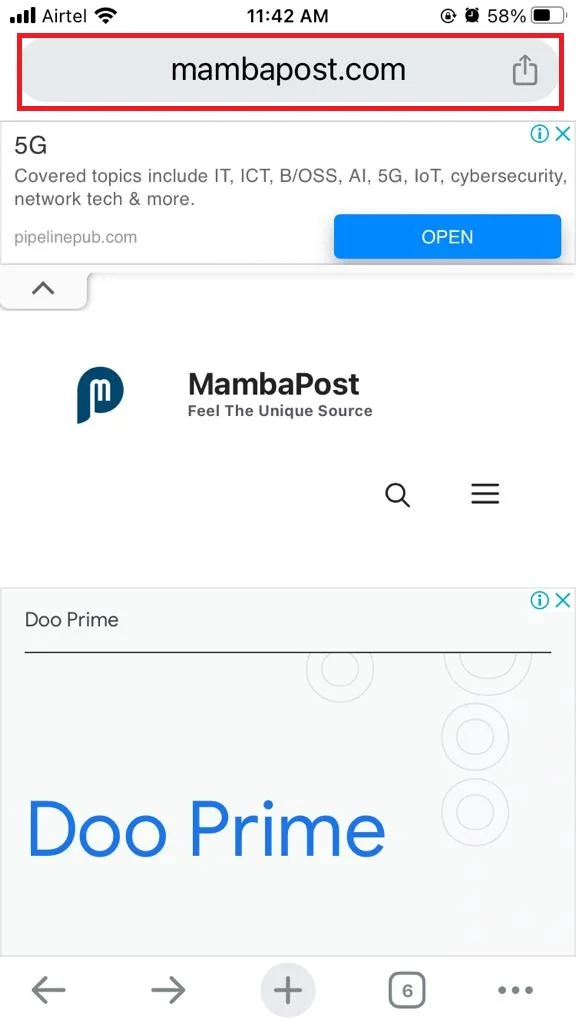
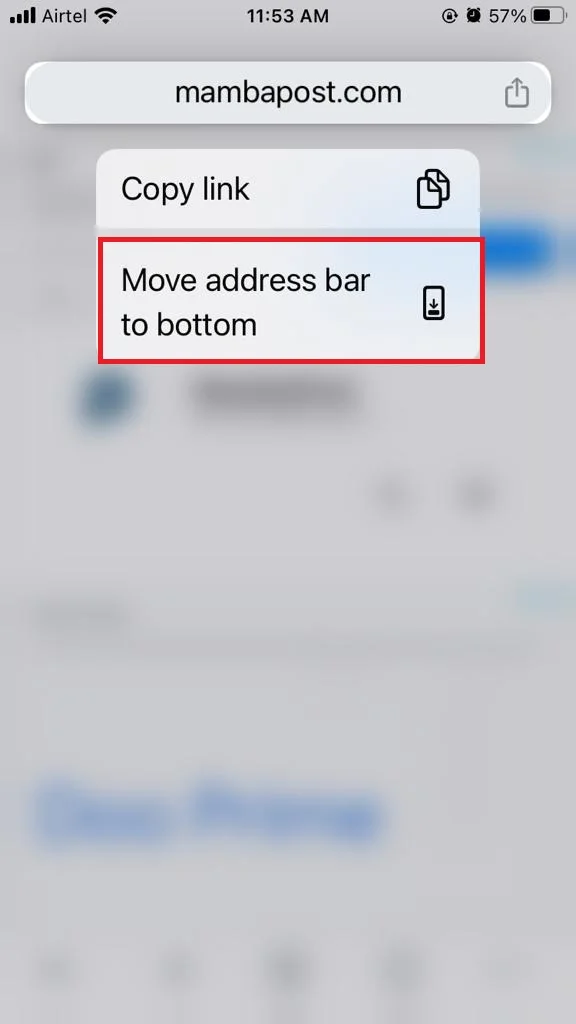
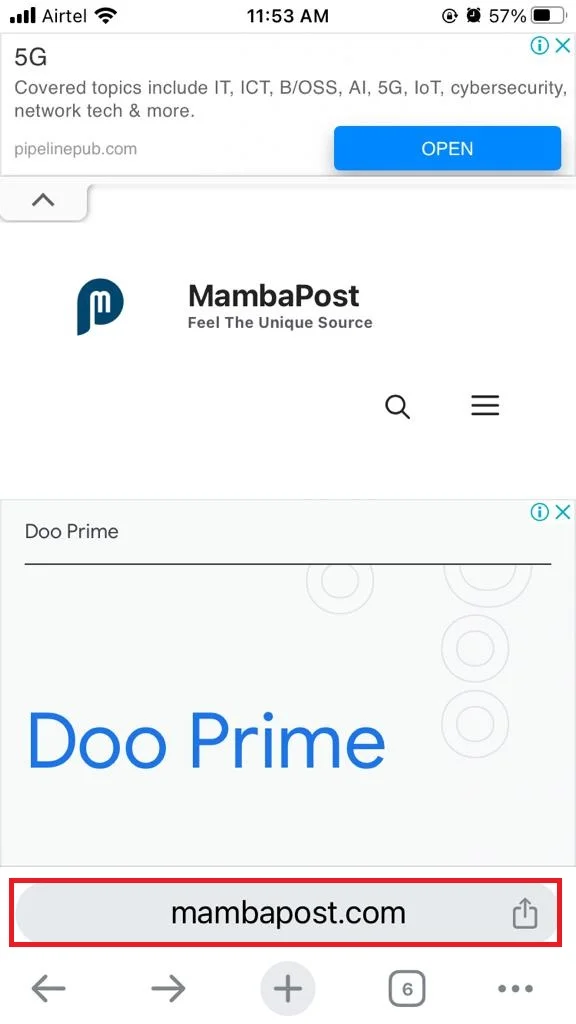
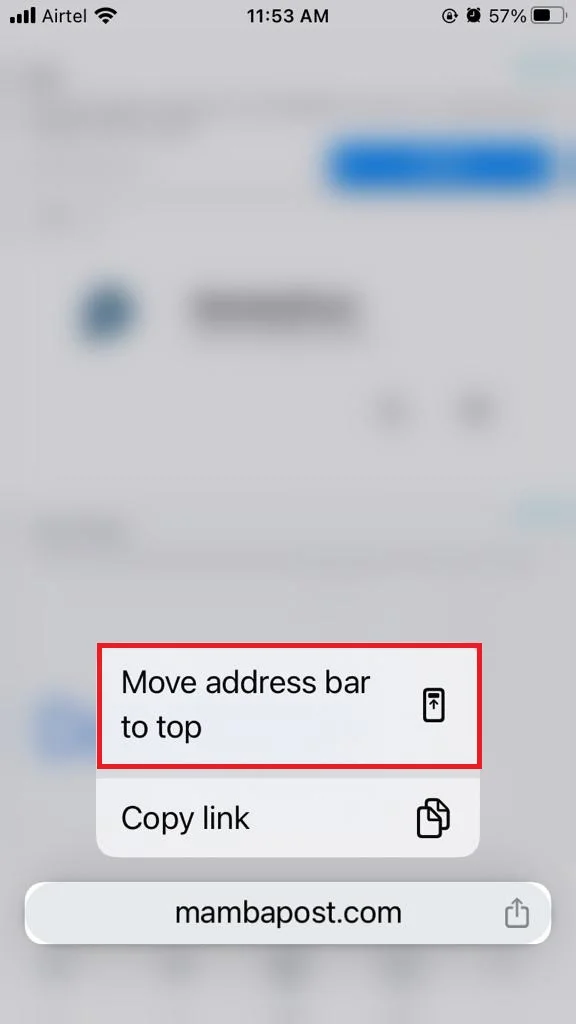
That’s it you successfully changed the Chrome address bar to the bottom of your iPhone screen and you also learned how to revert it.
2. Use Chrome Browser Settings
- Open the Chrome App.
- Tap the three-dot menu icon (bottom right).
- Tap the Settings icon.
- Then, tap Address Bar.
- Tap on the Bottom.
- Tap Done (top right).
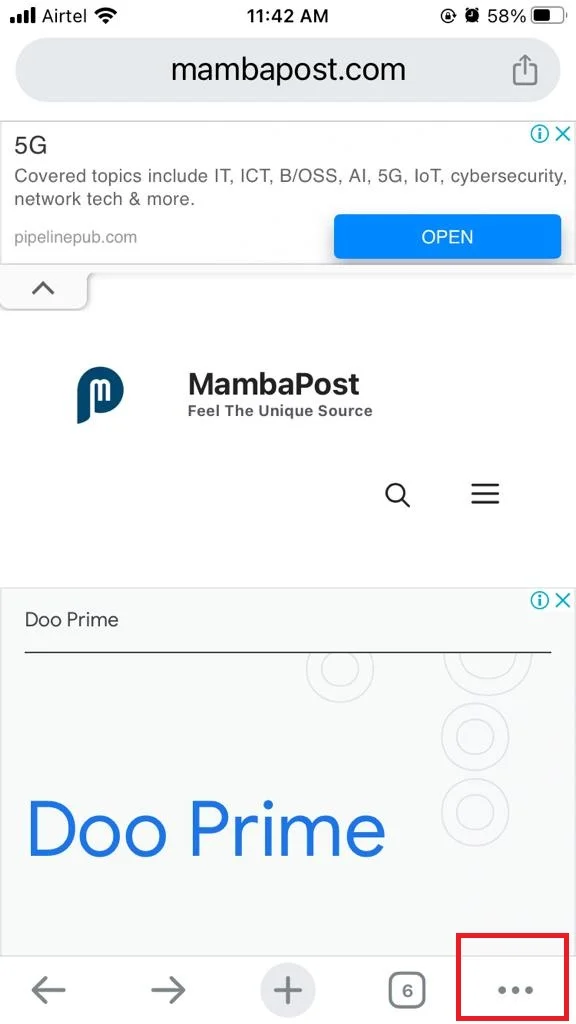
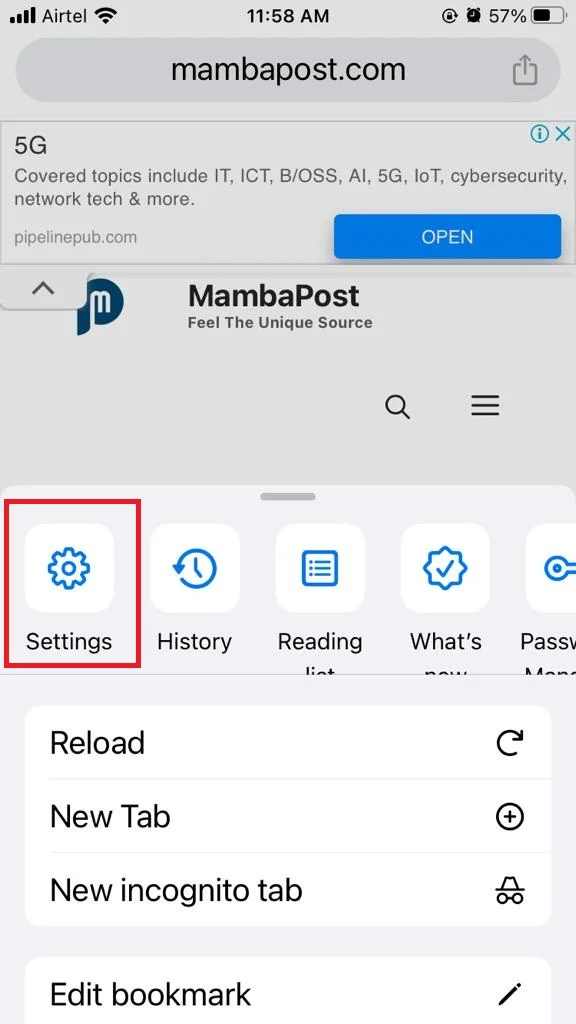
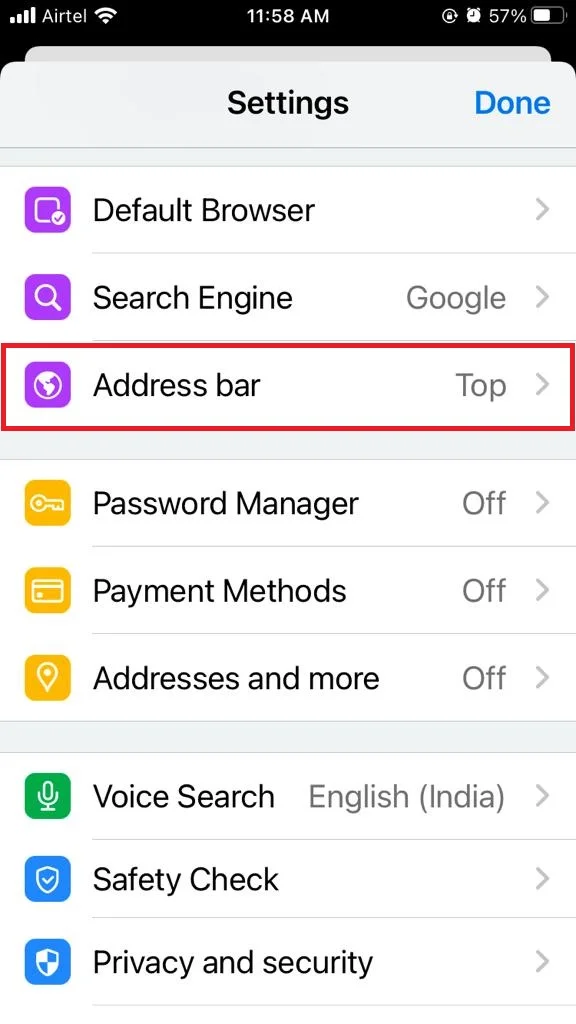
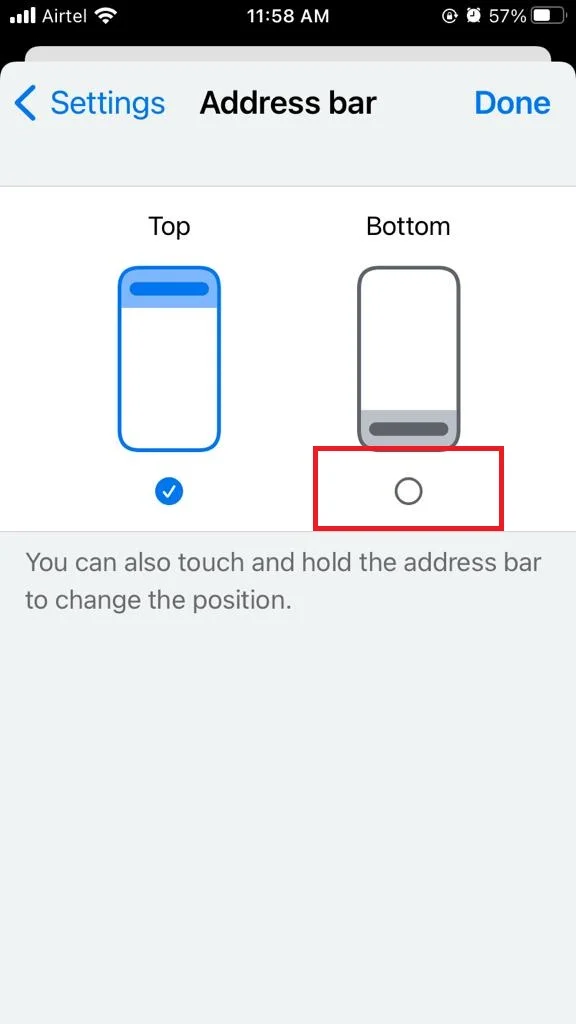
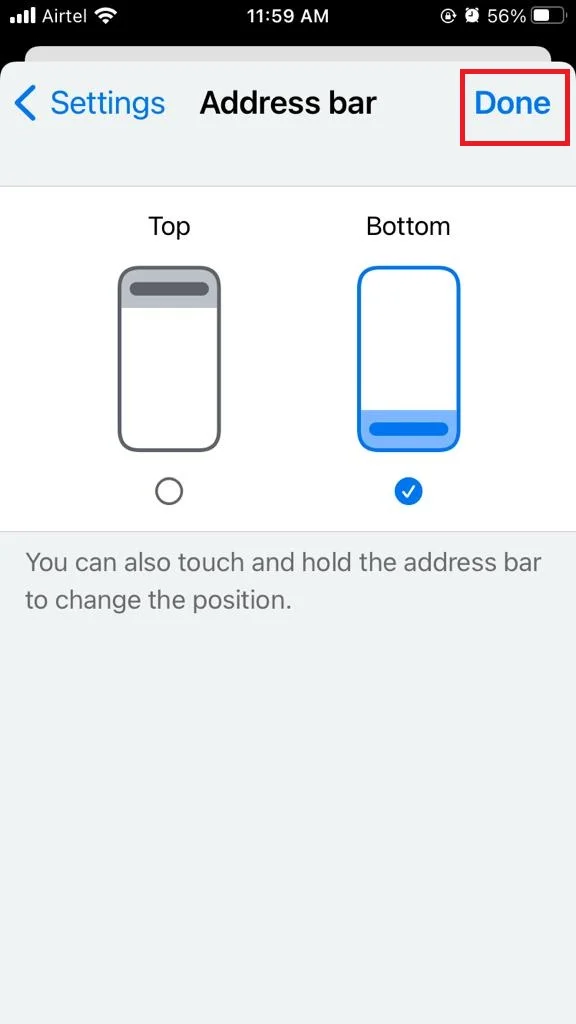
If you want to revert this setting, follow the below process:
- Open the Chrome App.
- Tap the three-dot menu icon (bottom right).
- Tap the Settings icon.
- Then, tap Address Bar.
- Tap on the Top.
- Tap Done (top right).
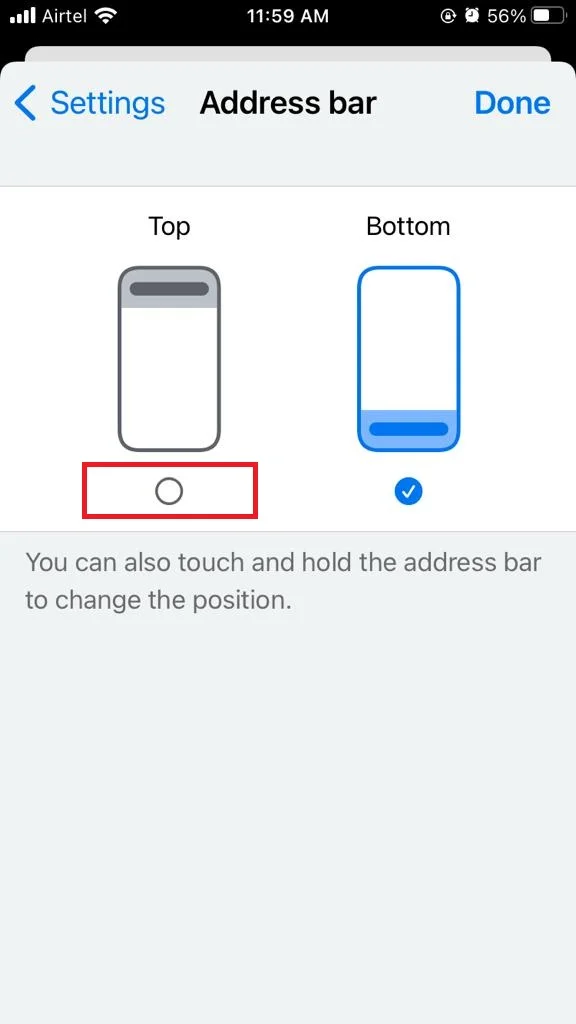
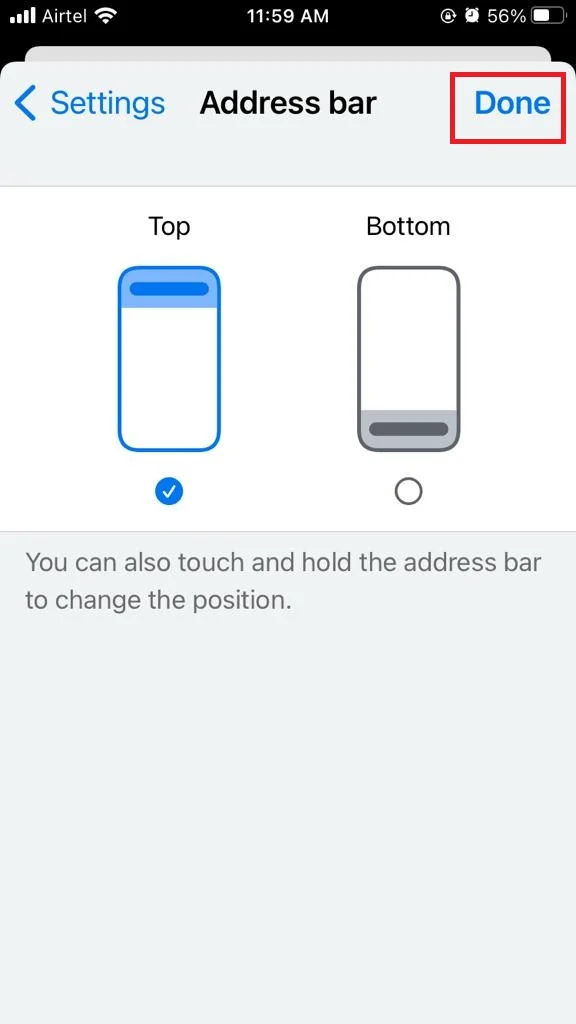
That’s it. You successfully changed the Chrome address bar to the bottom or top of your iPhone screen using Chrome browser settings. Now you can enjoy browsing the web with more comfort and convenience.
Conclusion
Moving the Chrome address bar to the bottom of your iPhone screen is very easy and convenient to use. You have seen the two different ways to do this. This can make your browsing experience more enjoyable and easier. You can also switch back to the original position anytime you want. We hope this blog post on “Moving the Chrome browser to the bottom of iPhone screen” was helpful and fun for you. We hope you found this blog post helpful and if you did, please comment in the comment section.
Must Read

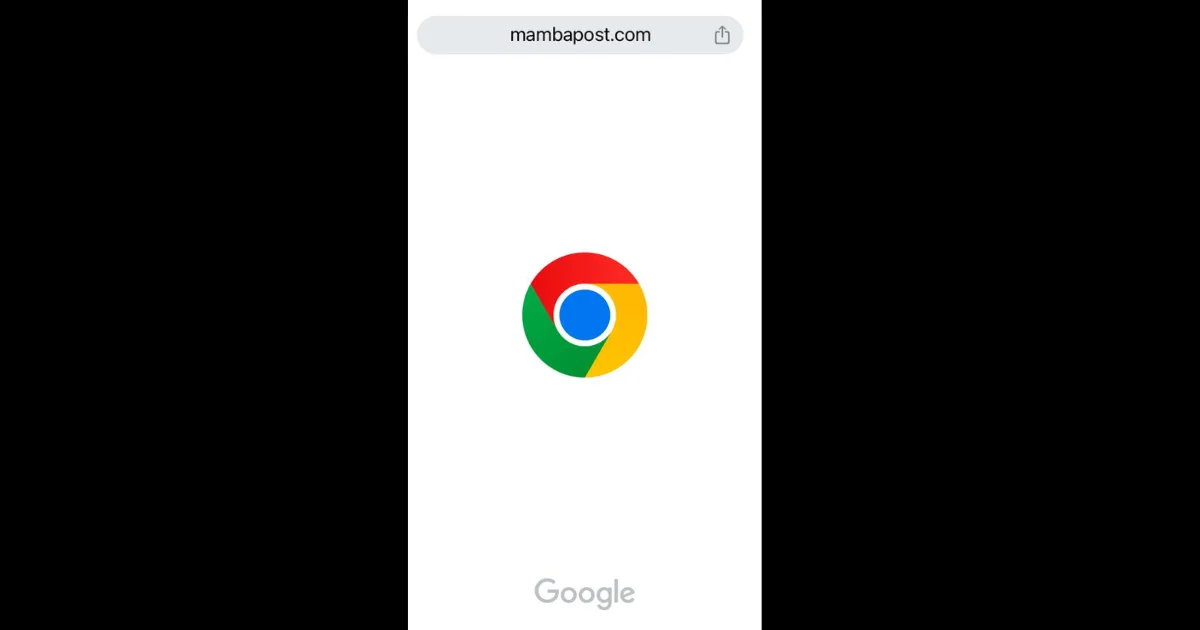
2 thoughts on “How to Move Chrome Address Bar to the Bottom: iPhone”
Comments are closed.