If you’re an iPhone user, you might have noticed that the Safari app is the default browser on your device. Safari is a great browser, but it’s not for everyone. Maybe you prefer another browser, like Chrome or Firefox. Maybe you want to limit your web browsing for productivity or security reasons. Sometimes, maybe you just don’t like Safari’s interface and features. Whatever your reason, you might want to know how to disable Safari on your iPhone. Unfortunately, there is no easy direct way to disable the Safari app on your iPhone.
Apple doesn’t allow you to uninstall (or delete) the Safari app on their devices. Apple only allows you to remove the Safari app from the home screen of your iOS devices. Apart from this, Apple also allows you to set a different browser as a default browser for your iPhone or other iOS devices. In this blog post, we’ll show you how to disable Safari on your iPhone using three different methods. Let’s see it in detail.
1. Restrict or Disable Safari on Your iPhone Using Screen Time
One way to restrict (or disable) the Safari app on your iPhone is to use the Screen Time feature. Screen Time lets you set limits and restrictions on how you use your iPhone, including which apps you can access. Let’s see how to use Screen Time to restrict (or disable Safari).
- Open the Settings App.
- Tap Screen Time.
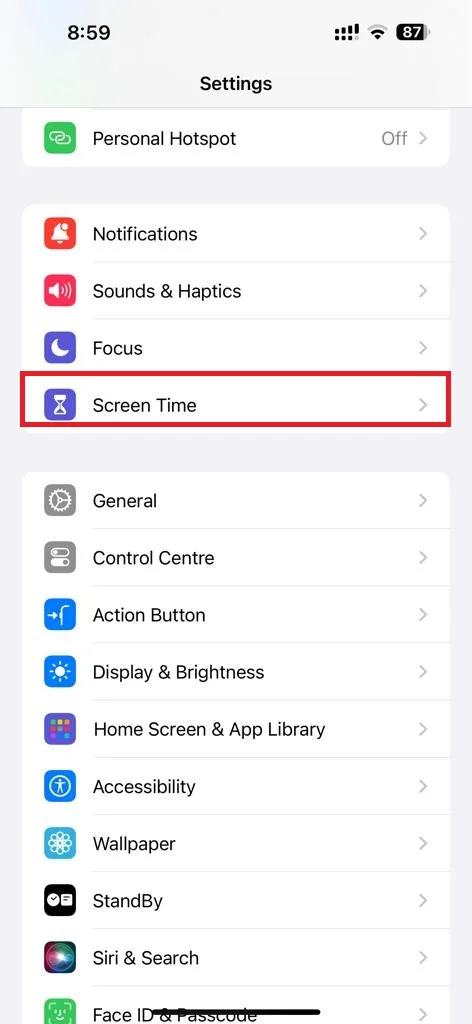
- Tap Content & Privacy Restrictions.
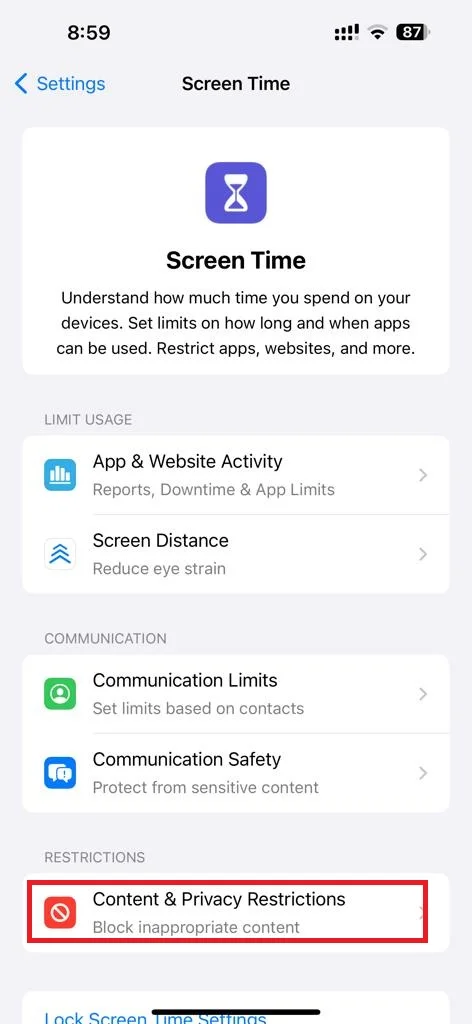
- Enable the toggle switch for Content & Privacy Restrictions if not enabled.
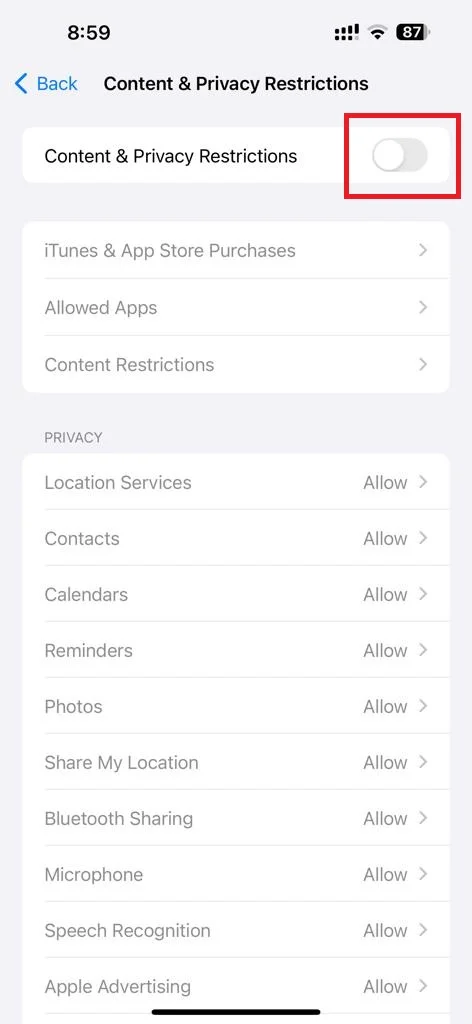
- If asked, enter a passcode that only you know and confirm it.
- Tap on Allowed App.
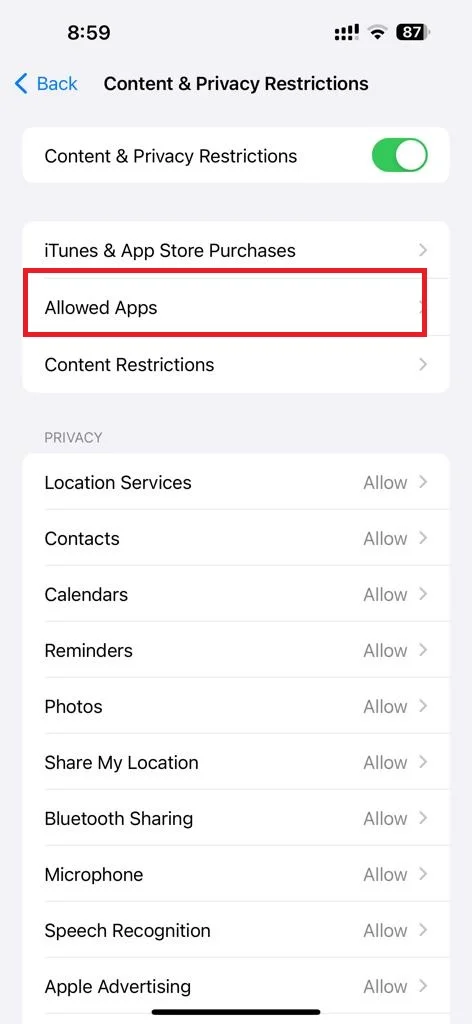
- Disable or turn off the toggle switch for Safari.
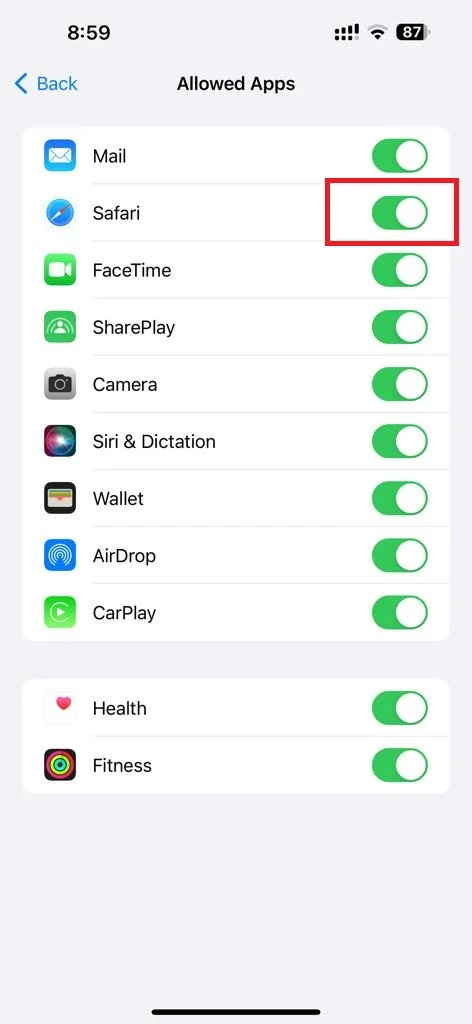
That’s it! Now Safari browser will be hidden from your home screen and you won’t be able to access it anywhere else. You may need to enter your passcode to enable it again.
2. Remove the Safari App from Your iPhone Home Screen
Another way to hide Safari on your iPhone is to hide it. Let’s see how to hide the Safari app.
- On your iPhone home screen, tap and hold the blank space until the icons start jiggling.
- Tap the minus (-) sign on the top left corner of the Safari app.
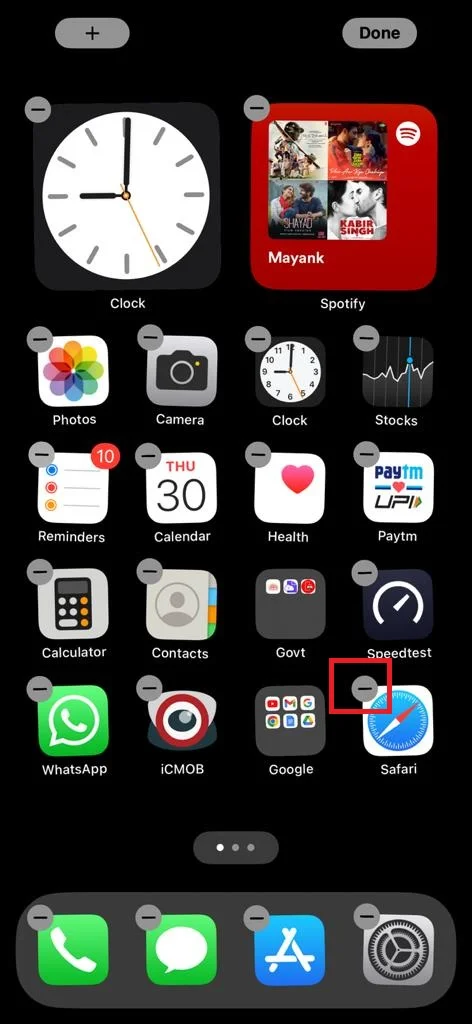
- Tap on Remove from Home Screen.
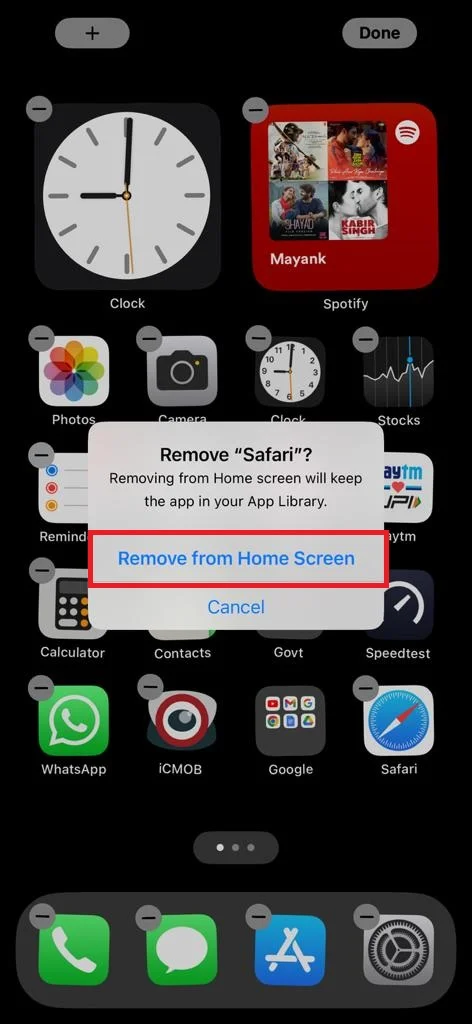
Now Safari will be removed from your home screen and moved to the App Library. You can still access it by swiping left from the last page of your home screen and searching for it in the App Library.
3. Set Different Browser as a Default Browser on Your iPhone
Instead of deleting the Safari app, you can also set a different browser (for example: Chrome browser) as a default browser. Let’s see how to set it.
- Open the Settings App.
- Scroll down to find the browser (i.e. Chrome) you want to set as default. Tap on it.
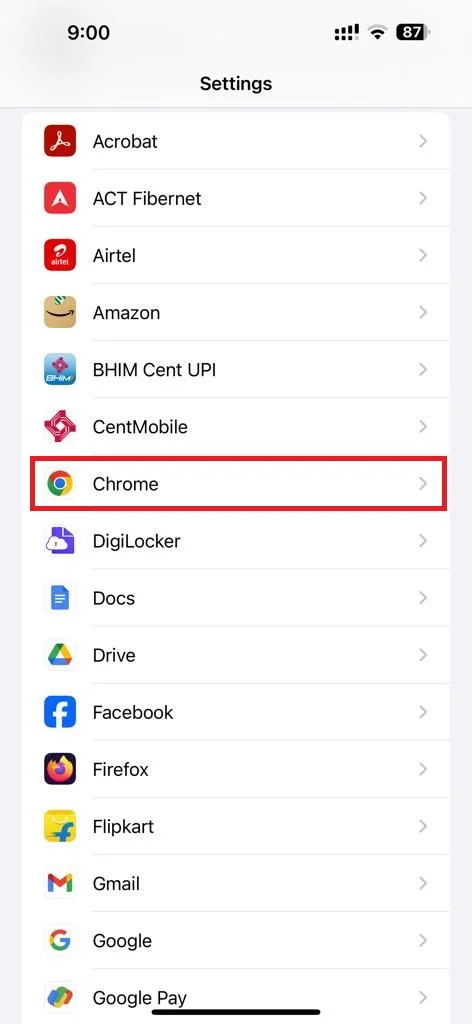
- Tap Default Browser App.
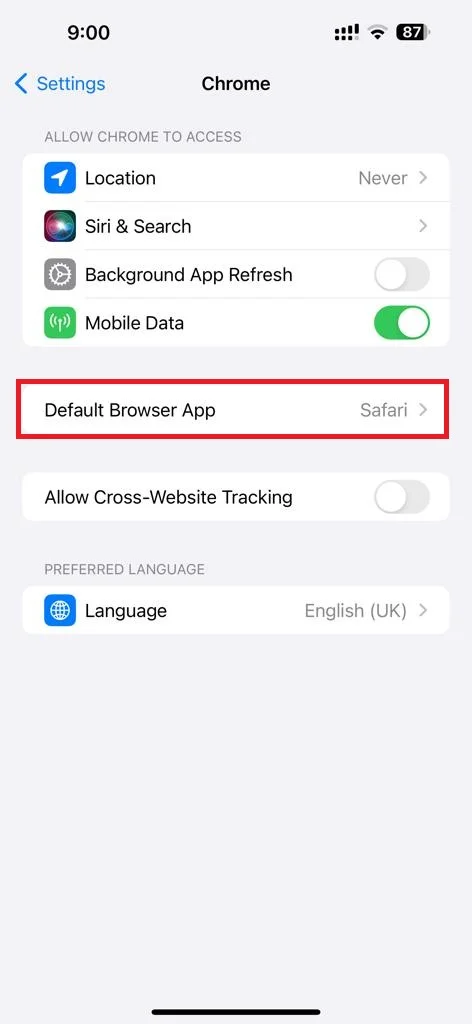
- Tap on Chrome.
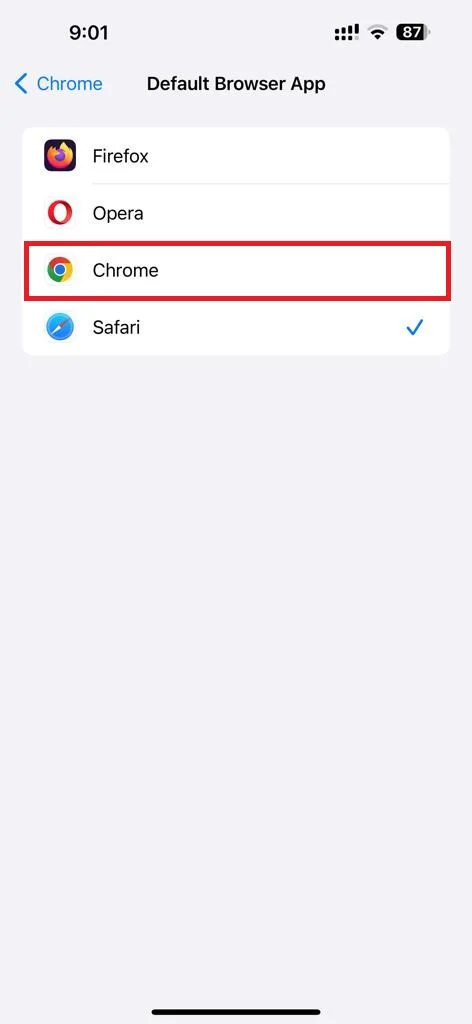
This will set Chrome browser as your default browser for your iPhone.
Conclusion
As you can see, there is no simple way to disable Safari on your iPhone, but there are some tricks that can help you hide it or restrict it from working. Depending on your needs and preferences, you can use one of these methods or combine them for more security. We hope this blog post on disabling the Safari app on your iPhone was helpful and informative. If you have any questions or feedback regarding restricting or hiding the Safari app, Contact Us.
Must Read

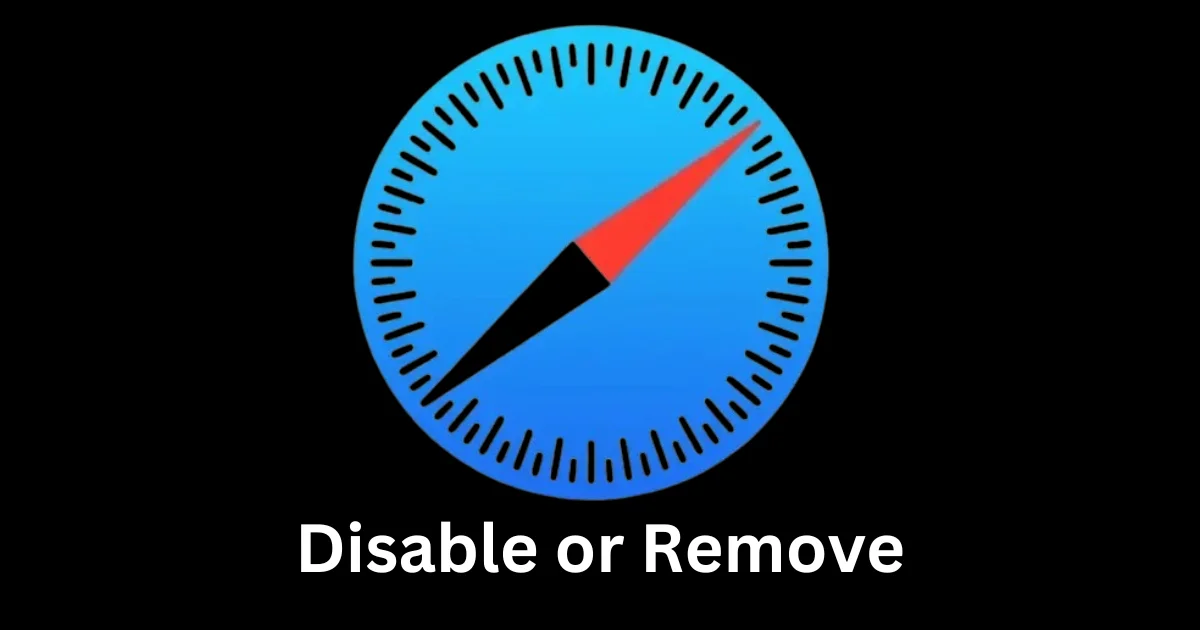
2 thoughts on “How to Disable Safari on Your iPhone?”
Comments are closed.