If you’re a Windows 11 PC user, you might have noticed a new feature on your taskbar called Copilot. Copilot is a generative AI service that helps you create images, play music, and many more. But what if you don’t want it on the taskbar and want to disable it? In this blog post, we’ll show you how to disable Copilot from your Windows 11 PC taskbar in two easy ways. Let’s see in detail.
What is Windows Copilot?
Window Copilot is Microsoft’s generative AI tool you can use to do many different tasks on your Windows 11 PC. Through this, you can create images, query questions, play some music, write and summarize content on the web, and enable your Windows apps and settings. It’s like an add-on or having the Bing Chat option from Edge in the OS.
How to Disable or Remove Copilot from Your Windows 11 PC Taskbar
Sometimes you don’t want the Windows Copilot icon to take space on your task bar. Don’t worry. There are options to remove or disable the Copilot icon from your taskbar.
1. Disable Copilot from the Windows 11 PC Taskbar
This is the simplest way to disable Copilot from the Windows 11 taskbar.
- Press Windows + I to open Windows settings (or click on Start and click on Settings icon).
- Click Personalization.
- Click Taskbar.
- Turn off the toggle switch for Copilot (preview).
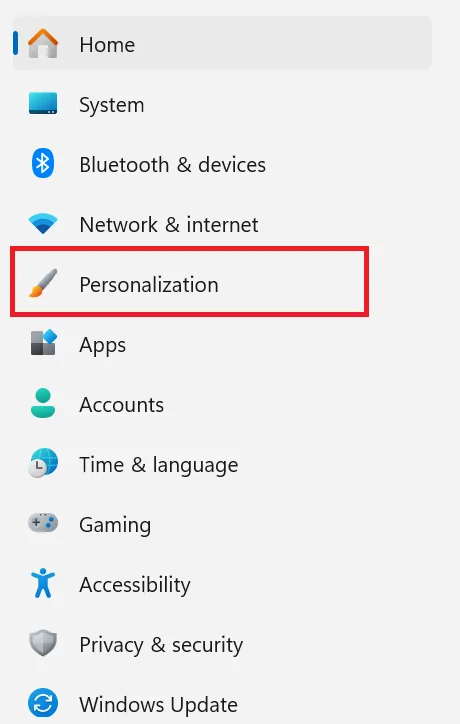
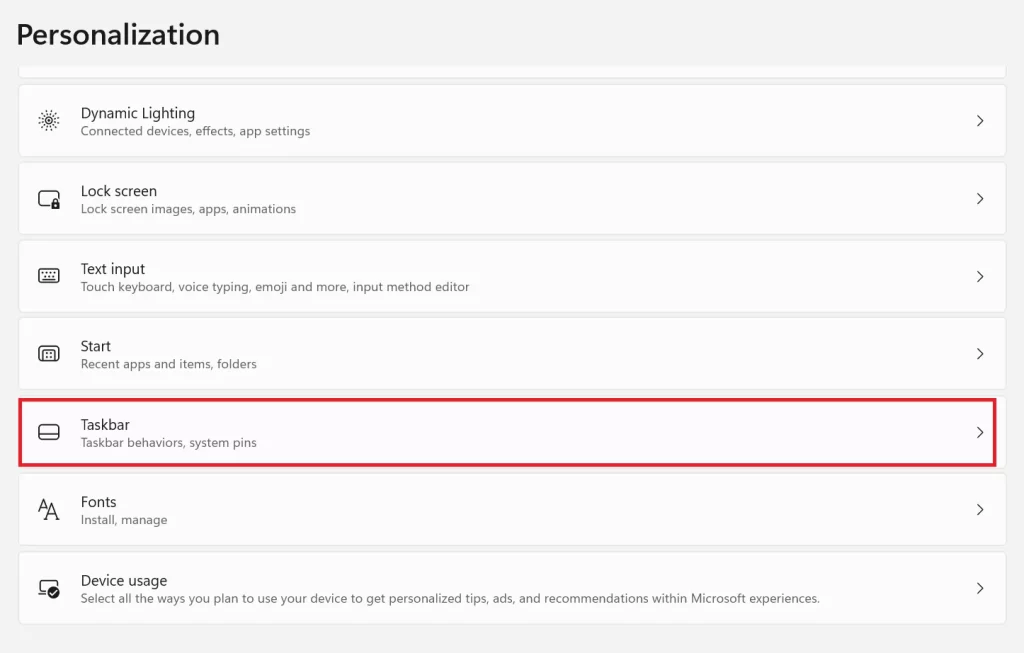
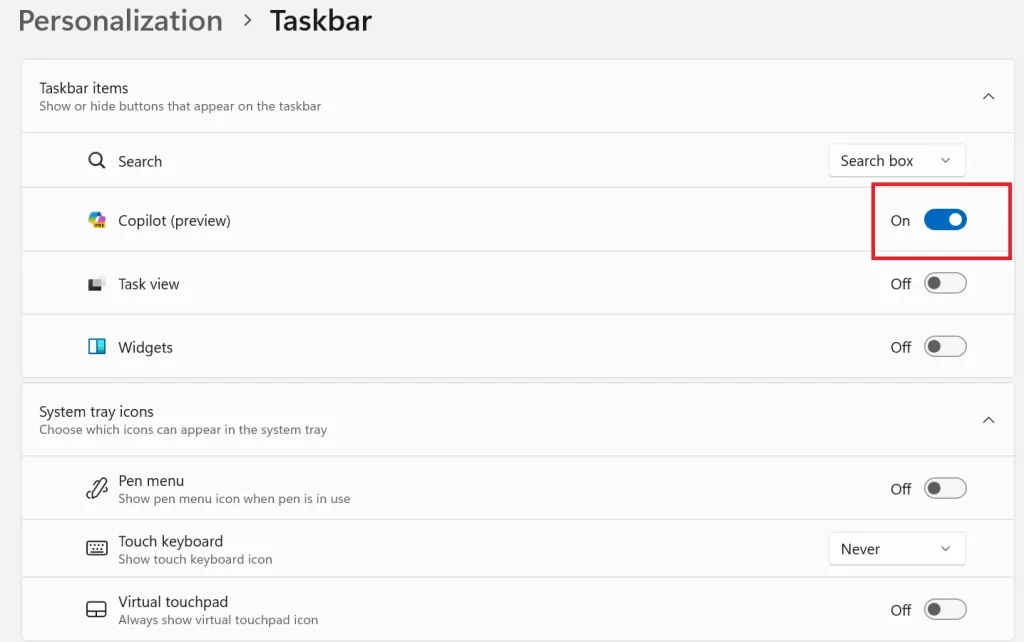
Now you can see the Copilot icon has disappeared from the taskbar.
2. Disable Copilot from the Windows 11 PC Taskbar Using Group Policy
This process will work on Windows 11 Pro, Enterprise, and Education editions.
- Press Windows + R to open the Run Dialog box.
- Type gpedit.msc and press Enter or click on OK.
- Click User Configuration.
- Click Administrative Templates.
- Then, Click Windows Components.
- Click Windows Copilot.
- Now double-click on the option Turn off Windows Copilot.
- Click on the radio button Enabled.
- Click on Apply then OK.
That’s it. You successfully disabled the Windows Copilot icon from the taskbar on your Windows 11 PC.
Conclusion
In conclusion, Copilot is a generative AI feature on Windows 11 PCs that can assist you with different tasks. However, if you find it unnecessary or want to free up some space on the taskbar, disabling Copilot is a good idea. Whether you’re using Windows Home or Windows Pro, in this blog post, we’ve mentioned step-by-step instructions to do it. With just a few clicks or settings adjustments, you can disable the Copilot icon from your taskbar, ensuring that your Windows 11 PC operates exactly the way you want it to. Now you can enjoy coding without any interference from generative AI service. Of course, if you ever change your mind, you can always enable Copilot again by reversing these steps.
Must Read

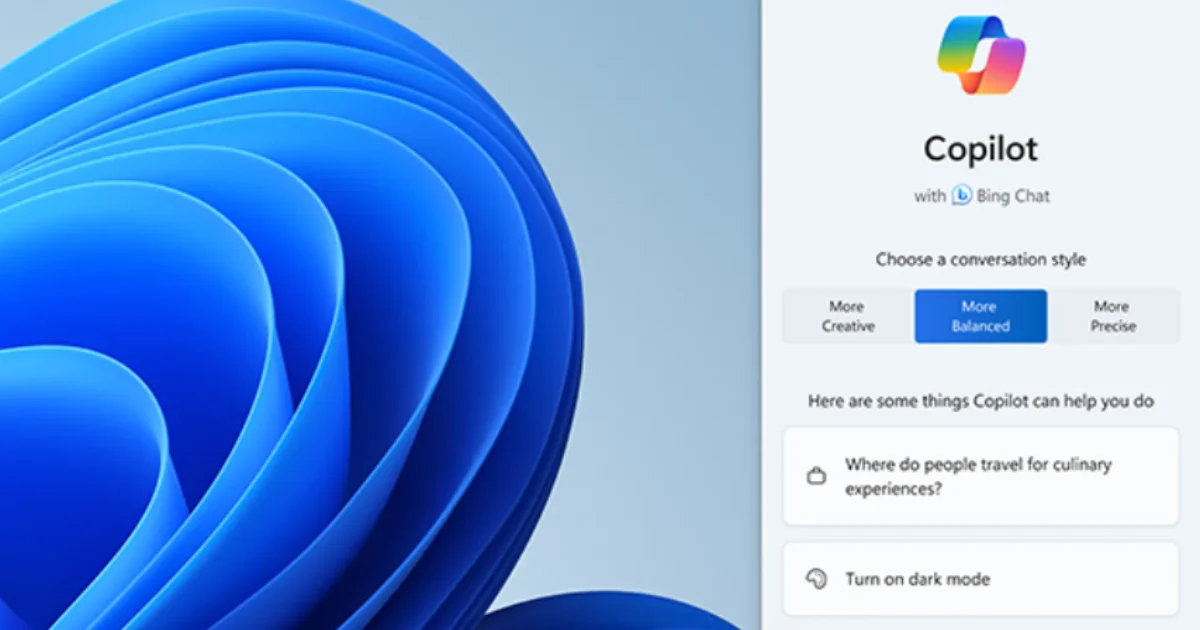
1 thought on “How to Disable Copilot from Your Windows 11 PC Taskbar?”
Comments are closed.