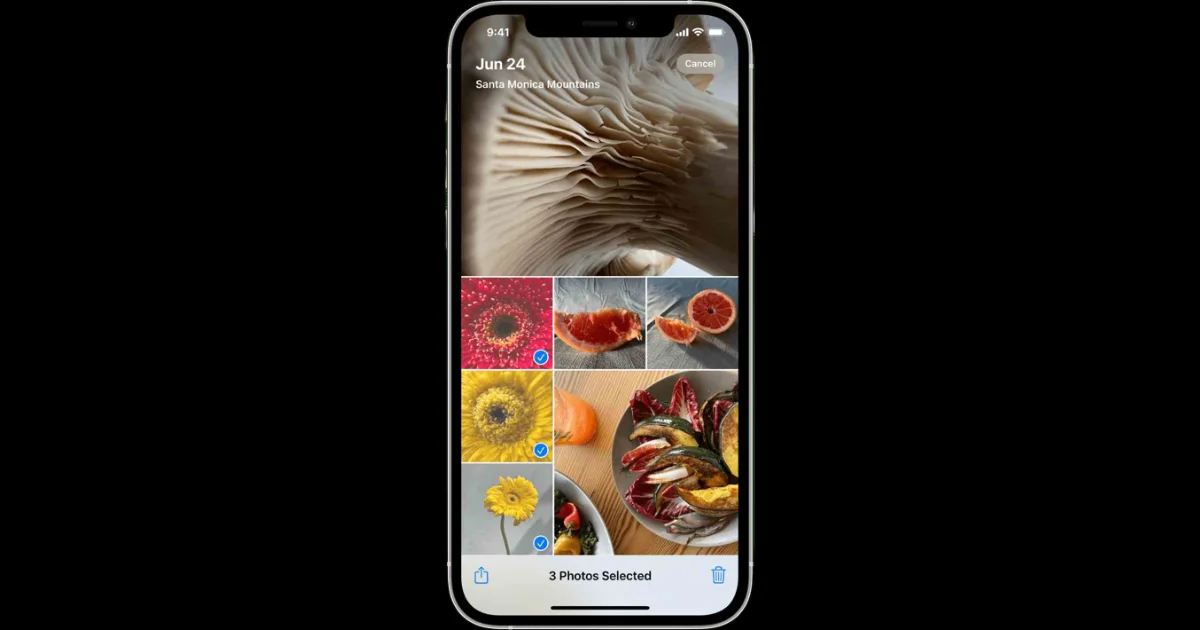You probably have more than hundreds or even thousands of photos on your iPhone. Some of them may be precious memories, but others are just random pictures that you don’t need anymore. Maybe you want to free up some space on your iPhone, or maybe you want to get rid of some embarrassing or sensitive pictures that you don’t want anyone to see. Whatever the reason, you can easily delete images from your iPhone permanently by following a few steps. Let’s see how to do this.
What Happens if You Delete Images from Your iPhone or iPad?
You might think deleting images from your iPhone is as simple as tapping the trash icon and emptying the recently deleted album. But things are not like that. They are still stored on your iCloud account, and they can be recovered by using third-party software or by restoring your device from a backup. That means that anyone who has access to your iCloud account or your iPhone can potentially see your deleted images easily.
So how can you make sure that your images are permanently deleted from your iPhone and iCloud? In this blog post, we will show you the steps to permanently delete images from your iPhone using two methods. Let’s see in detail.
Delete Images from Your iPhone or iPad
- Open the Photos App.
- Tap Library.
- Tap the folder from where you want to delete the image(s).
If you want to delete the single image:
- Tap the image.
- Tap the bin icon.
- Then, tap Delete Photo to confirm.
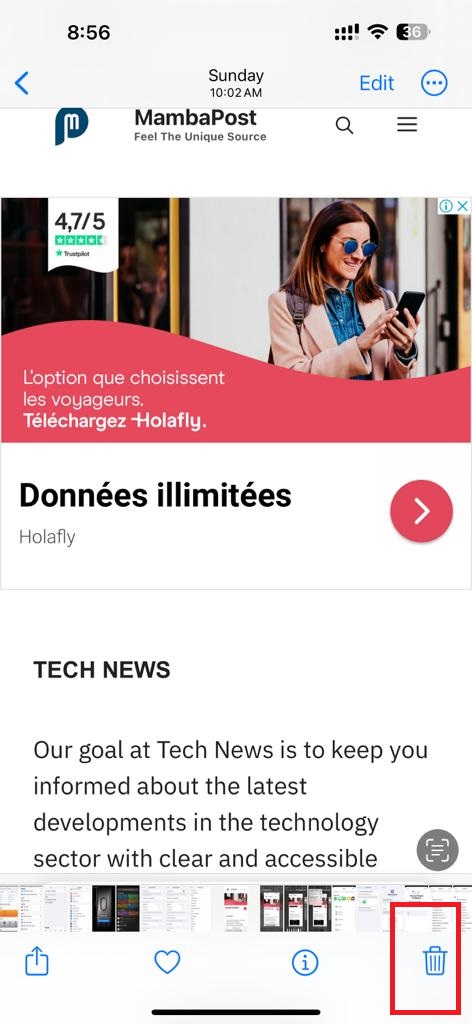
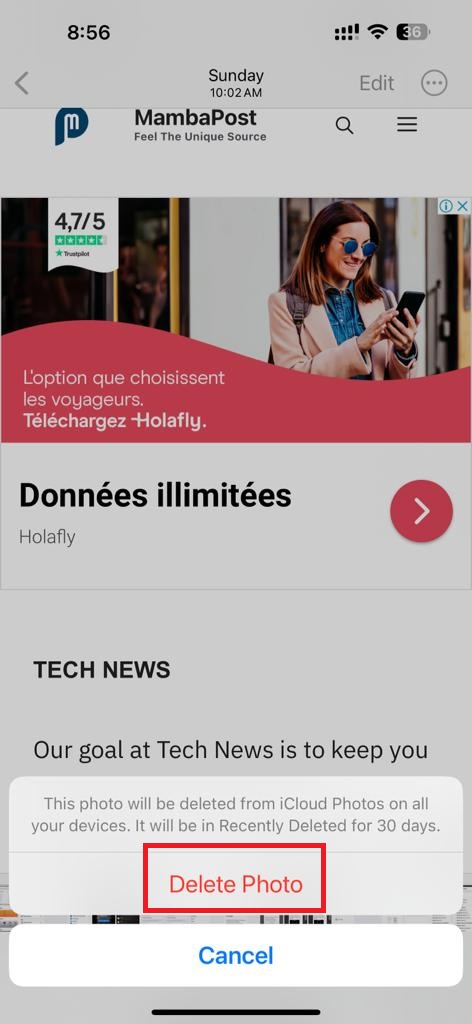
If you want to delete the multiple images:
- Tap Select (at the top).
- Tap on the multiple images.
- Then, tap the bin icon.
- Now, tap Delete Photo to confirm.
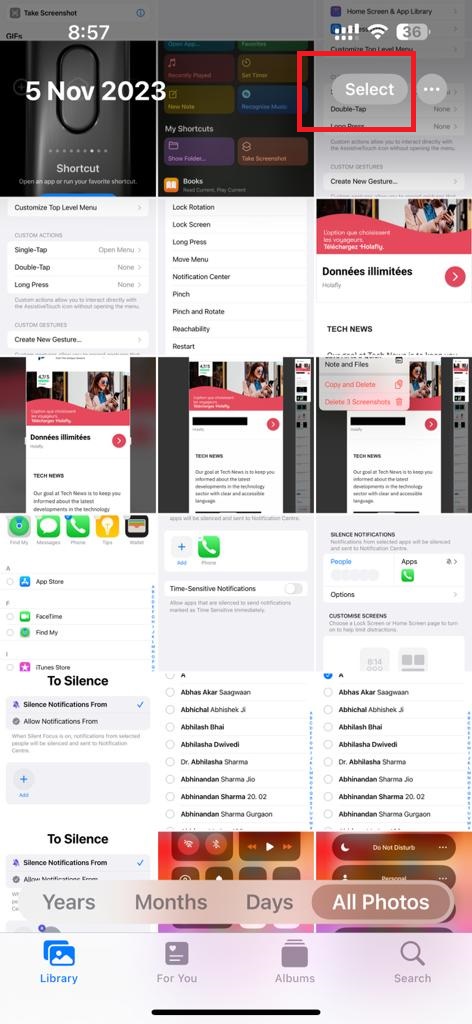
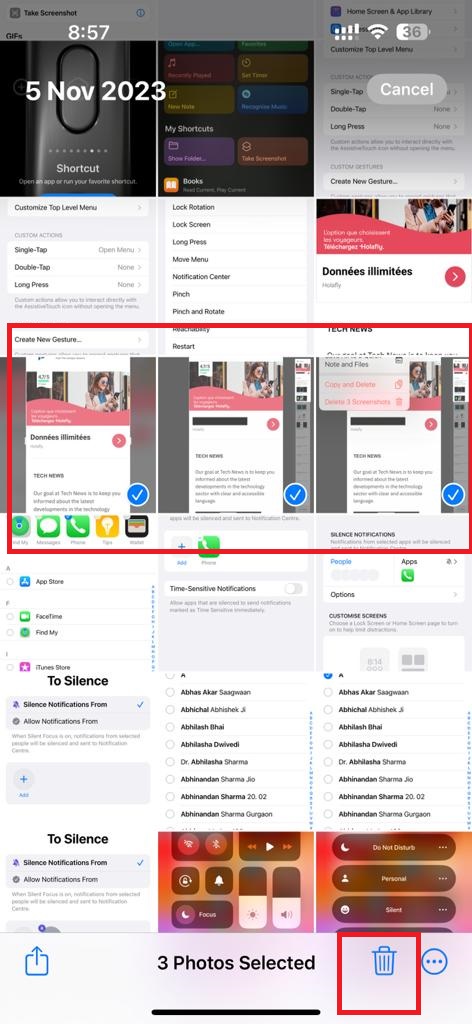
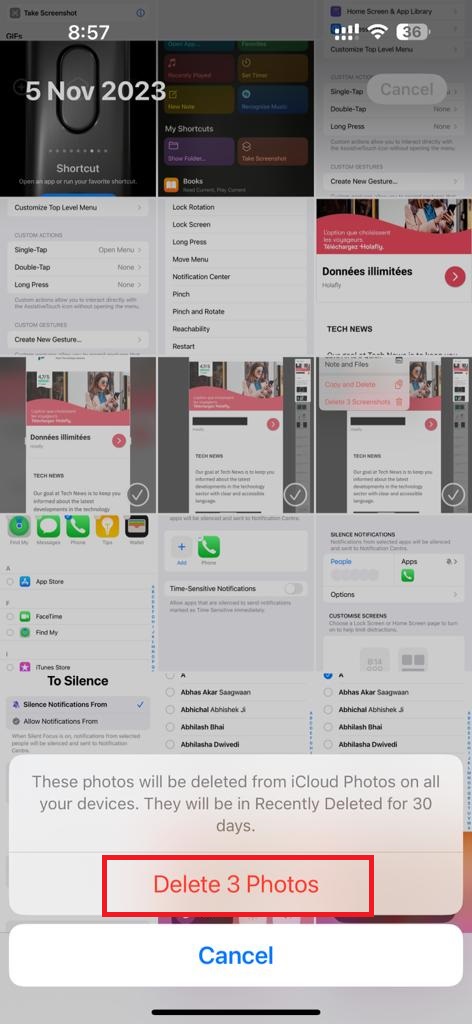
That’s it! You successfully deleted the image from your iPhone. But wait, these images are not yet permanently deleted. Let’s see how to delete images from your iPhone permanently.
Delete Images from Your iPhone or iPad Permanently
- Open the Photos App.
- Tap on Album.
- Tap Recently Deleted.
- Now unlock the Recently Deleted album with Your Face ID (or Password).
- Tap on the image and tap Delete (or long-press the image and tap on Delete).
- Tap Delete From All Devices.
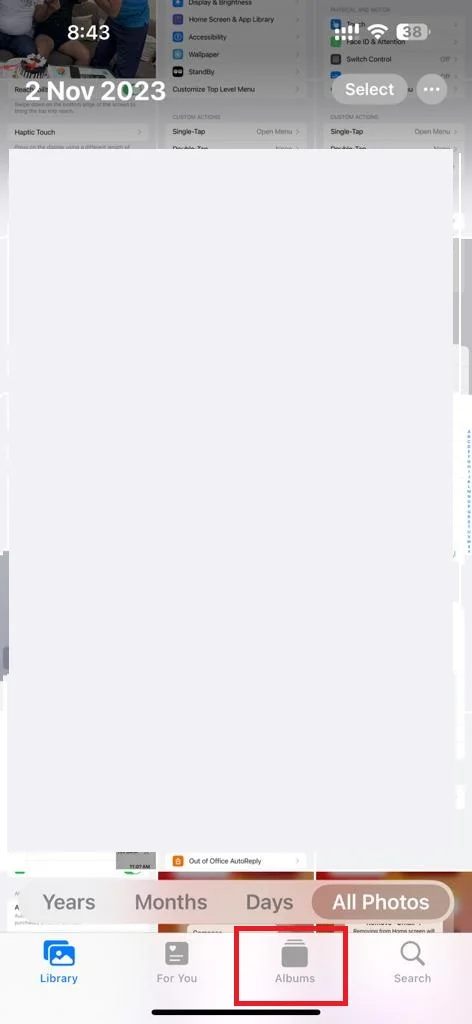
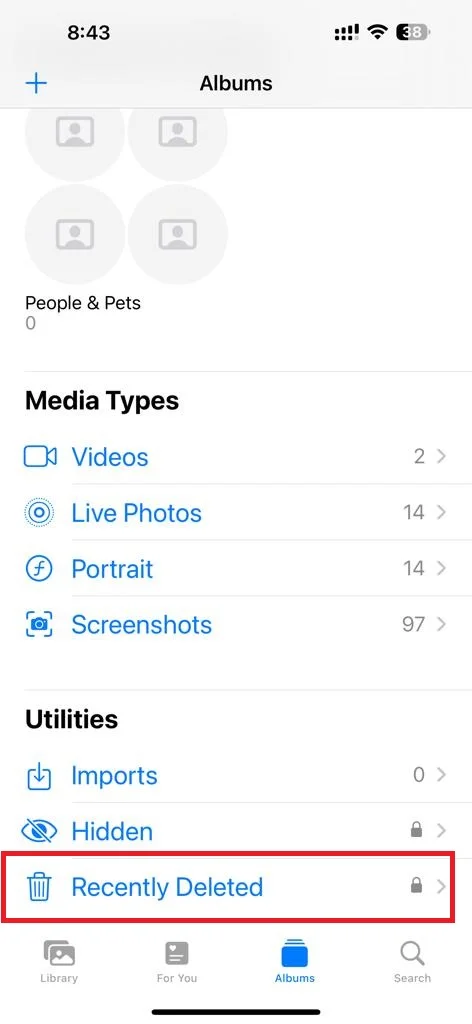
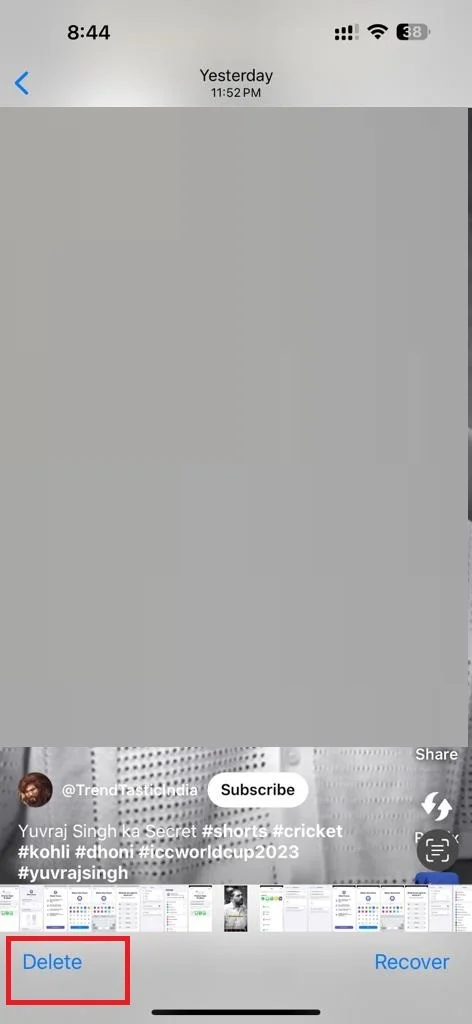
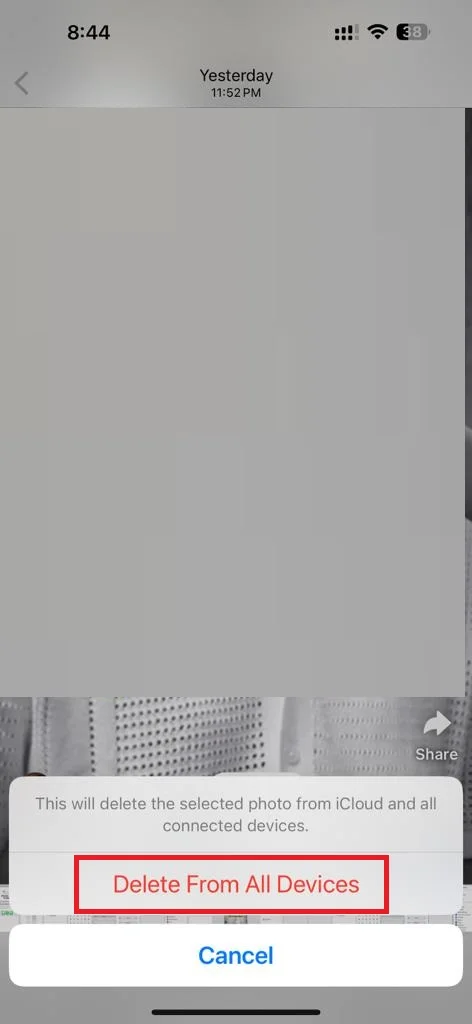
That’s it! You successfully deleted the image from your iPhone or iPad. But wait, these images can be recovered from iCloud if you have backed up. So, you need to delete these images from the iCloud account also. Let’s see how.
How to Delete Images from an iCloud Account Permanently
- Log in to your iCloud Account.
- Click on Photos.
- Click the image (or images) to delete.
- Then, click the Trash icon (or bin icon).
- Click Delete.
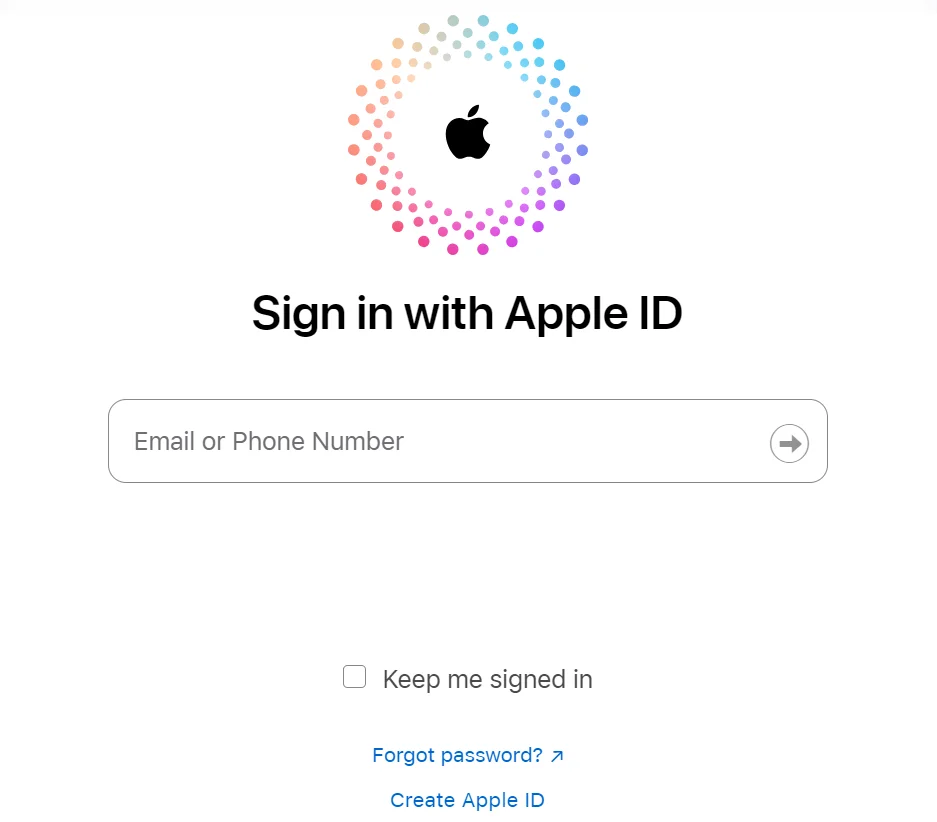
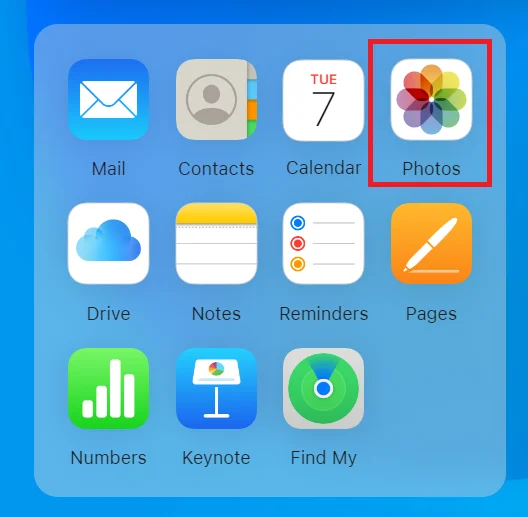
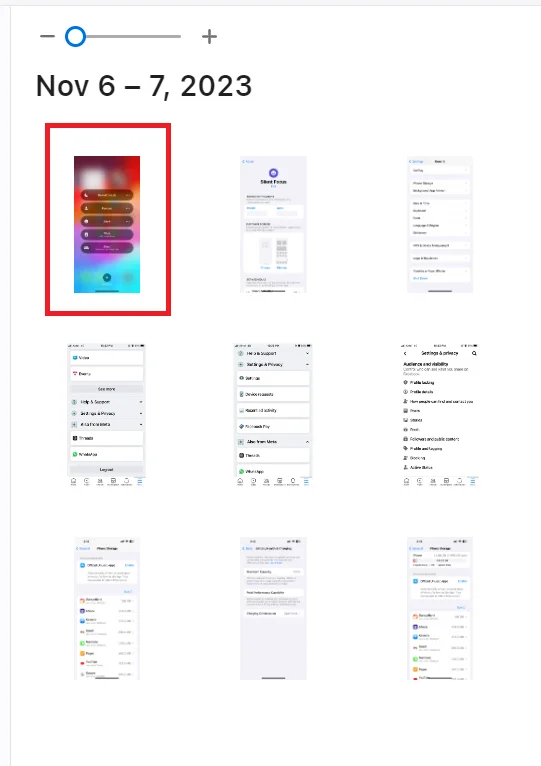
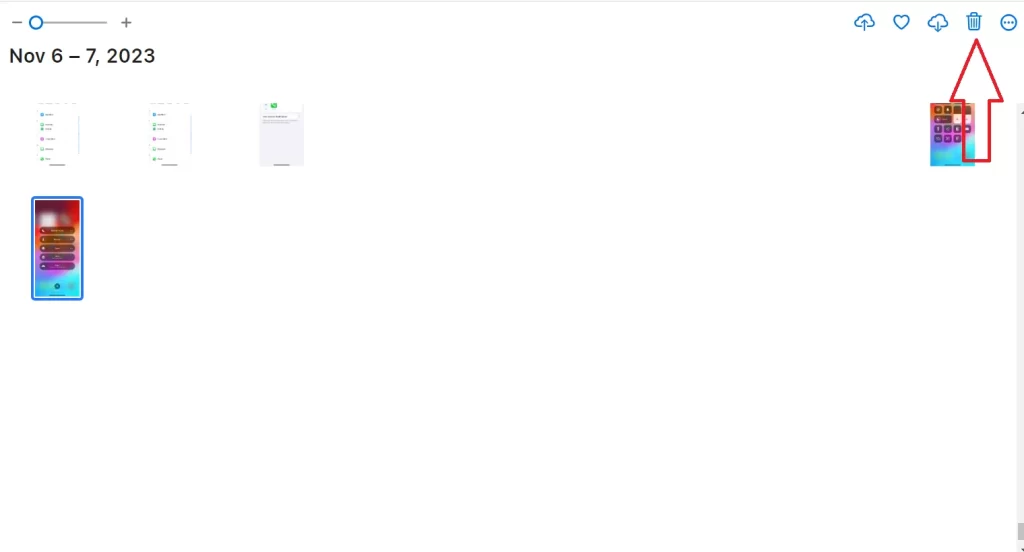
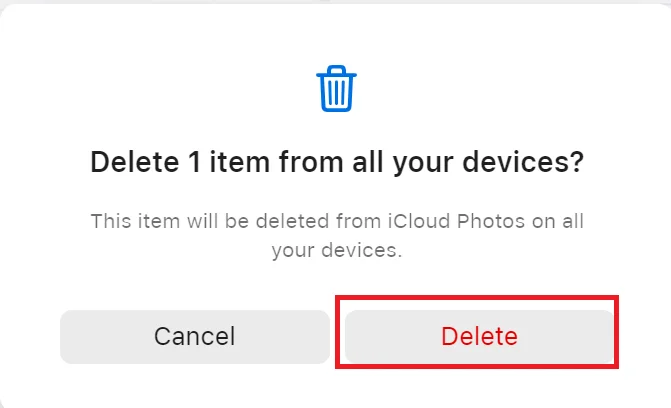
That’s it! Your images are no longer on your device and iCloud. Note that this method will also delete any images that you have synced from other devices that are signed in with the same Apple ID.
Note: Once you delete the image, it will remain in the Recently Deleted album for 30 days. If you want back that image you can recover it within this period.
Conclusion
Deleting images from your iPhone is not as simple as it seems. If you want to make sure that your images are truly gone and cannot be recovered by anyone, you need to use one of the methods like “How to Delete Images from an iCloud Account Permanently” as mentioned above. By doing so, you can free up some space on your device and protect your privacy.
Must Read