If you are wondering how long your iPhone 15 battery will last, one of the factors you need to consider is the battery cycle count. An iPhone battery cycle count is the number of times your battery has been fully charged and discharged. The higher the cycle count, the more wear and tear your battery has experienced, and the lower its capacity and performance will be. In this blog post, we will show you how to check the battery cycle count on your iPhone 15 using a simple method that does not require any third-party apps or tools.
Why Knowing the Battery Cycle Count is Important?
Knowing your battery cycle count can help you monitor the health and lifespan of your battery. It can also help you decide when to replace your battery or upgrade your device. Generally, Apple recommends replacing your battery when it reaches 80% of its original capacity, as this may affect the performance and functionality of your device.
However, other factors can affect your battery health, such as temperature, usage patterns, charging habits, and software updates. Therefore, you should also pay attention to other indicators of battery health, such as the percentage of charge remaining, the time it takes to charge or discharge, and any unexpected shutdowns or restarts.
How to Check Battery Cycle Count on iPhone 15 Models
Checking the battery cycle count on your iPhone 15 model is very easy and it takes a few steps to know it.
- Open the Settings App.
- Tap on General.
- Tap About.
- Scroll down to the BATTERY section. Here you see the option Cycle Count. The number written next to the Cycle Count is the battery cycle count of your iPhone 15.
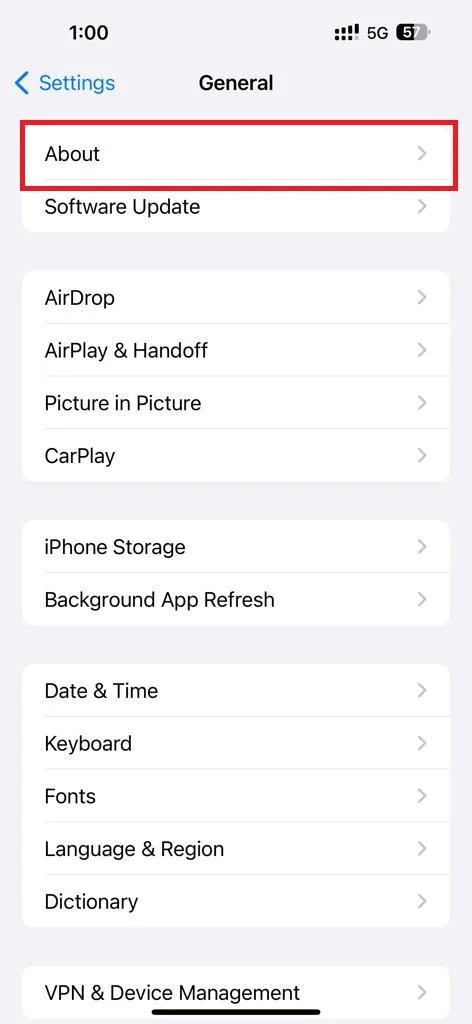
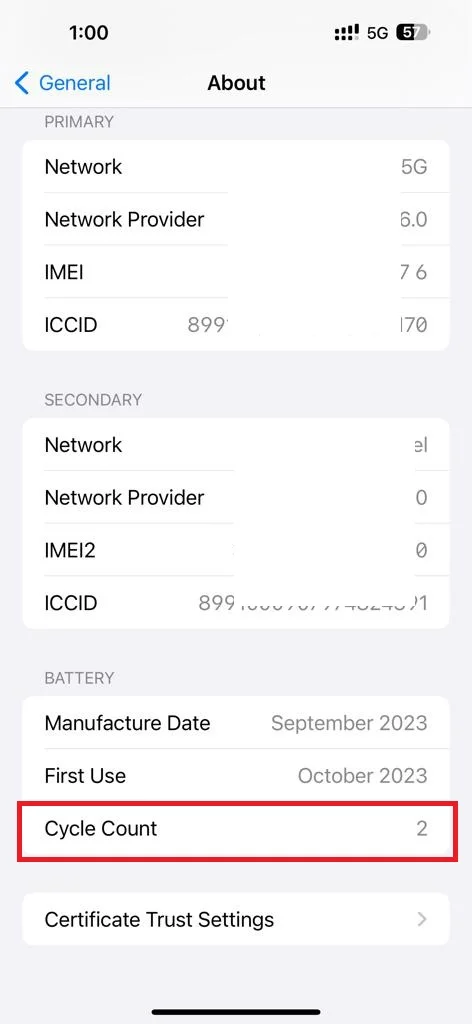
That’s it! You successfully checked the battery cycle count on your iPhone 15.
How to Check the Battery Cycle Count on Your iPhone Models Older than iPhone 15
Checking the battery cycle count on your iPhone model older than the iPhone 15 model is a little bit tricky. Let’s see how to check it.
- Open the Settings App.
- Tap on the Privacy & Security (or Privacy on older iPhone)
- Tap Analytics & Improvements.
- Then, tap Analytics Data.
- Tap the latest Analytics file.
- Copy all data.
- Paste it to the new note in the Notes App.
- Tap the three-dots icon and pick the Find in Note.
- Now here you need to search for last_value_CycleCount and find the number next to it.
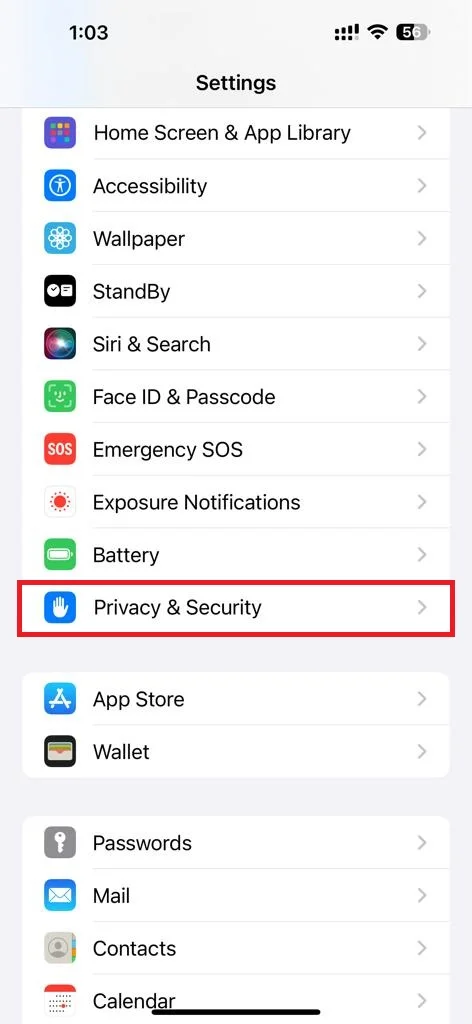
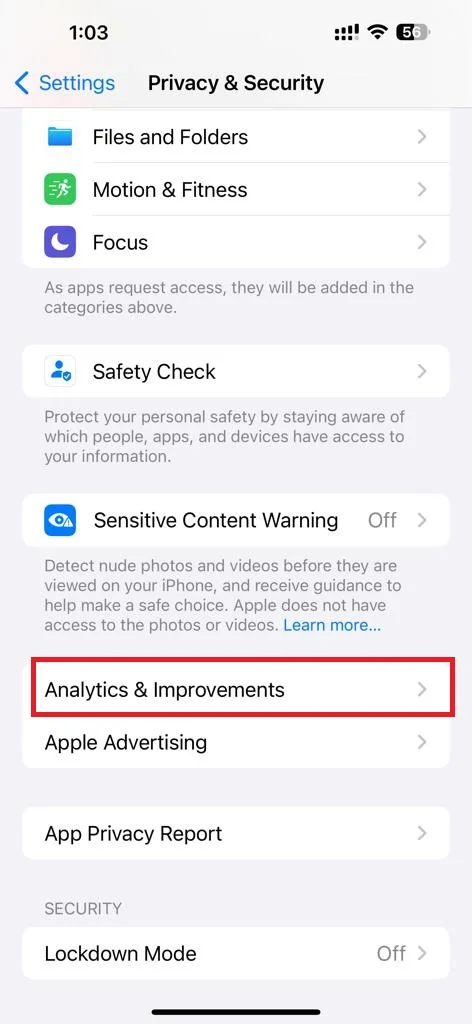
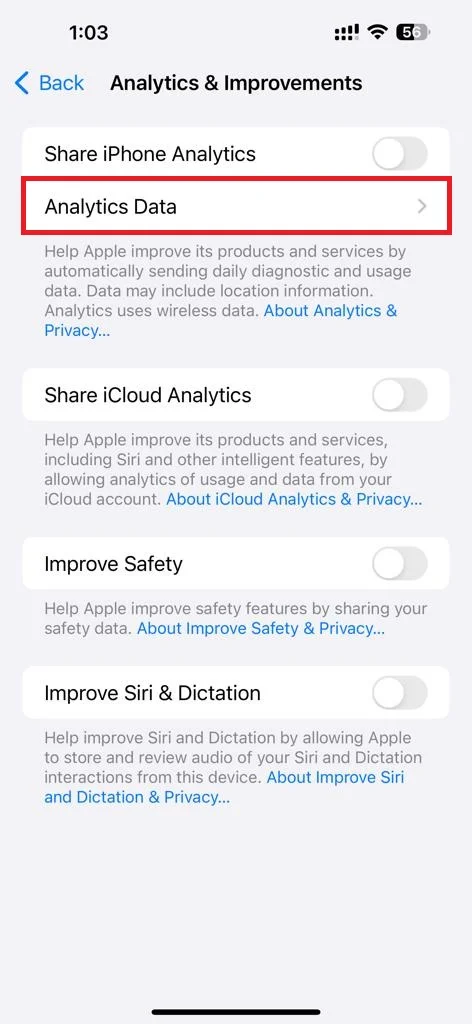
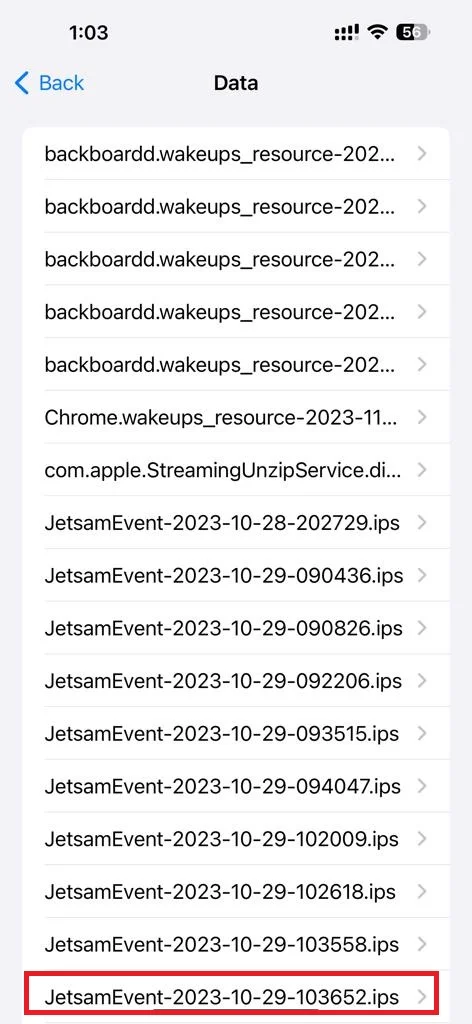
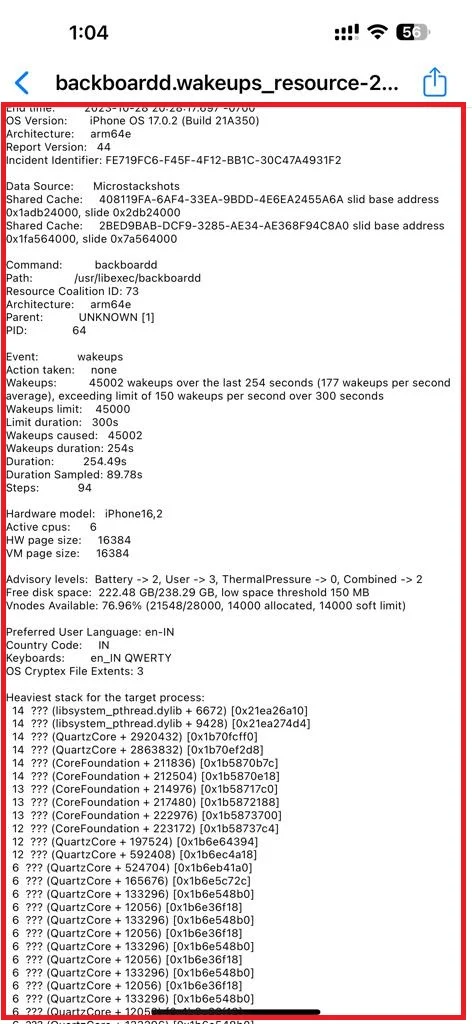
That’s it! You successfully checked the battery cycle count on your iPhone models older than the iPhone 15.
How to Extend Your Battery Life?
There are some tips and tricks you can follow to extend your battery life and reduce the number of cycles it goes through. Here are some of them:
- Use low-power mode when you don’t need full performance or features. This will reduce the power consumption of your device and extend the time between charges.
- Adjust your screen brightness and turn off auto-brightness. A brighter screen uses more power than a dimmer one, so you can save some battery by lowering the brightness level or turning it off completely when not in use.
- Turn off Wi-Fi, Bluetooth, GPS, and cellular data when you don’t need them. These features can drain your battery quickly if they are constantly searching for signals or connections.
- Avoid exposing your device to extreme temperature conditions, especially high heat. High temperatures can damage your battery and reduce its capacity and performance.
- Update your device to its latest version of iOS. Software updates can improve the efficiency and functionality of your iPhone and fix any bugs or issues that may affect your battery life.
Conclusion
Checking your battery cycle count on your iPhone 15 is a simple way to keep track of your battery health and lifespan. By following the steps above, you can easily find out how many cycles your battery has gone through and how many more it can handle before it needs to be replaced or upgraded.
You can also follow some tips and tricks to extend your battery life and reduce the wear and tear on your battery. By doing so, you can enjoy using your iPhone 15 for longer and get the most out of its features and performance.
Must Read

