If you are an iPhone, iPad, or Mac lover, you probably use Airdrop a lot to share things with your friends, family members, or colleagues. But have you ever wondered how to change the name that shows up when you use Airdrop? Maybe you want to make it more personal, funny, or mysterious. Well, in this blog post, we’re going to show you how to change the Airdrop name on your iPhone, iPad, and Mac in a few easy steps. Let’s see how to do this.
What is AirDrop?
AirDrop is an iOS feature that lets you share files, photos, and other stuff with other Apple devices nearby. It’s like Bluetooth, but faster and easier. You just need to turn on AirDrop on your iOS device, and then you can see who else has it on around you. You can choose to share with everyone or only with your contacts. To send something, just tap the share icon and select AirDrop. To receive something, just accept the request that pops up on your screen. AirDrop is a useful way to share things without using email or text messages.
1. Change the Airdrop Name on Your iPhone
To change the Airdrop name for strangers (not in your contact list), follow the below steps:
Change the Airdrop Name on Your iPhone for Strangers
- Open the Settings App and tap on it.
- Tap General.
- Tap About.
- Then, tap Name.
- Erase the name and type your own.
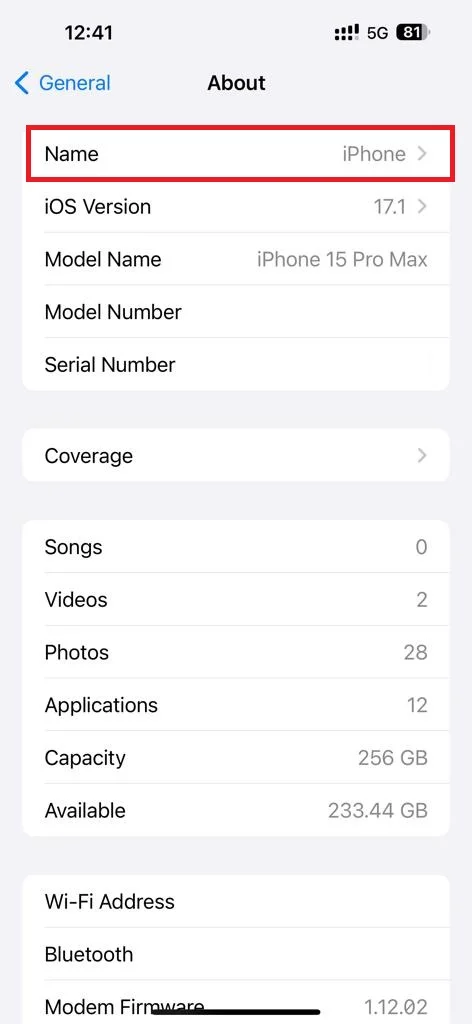
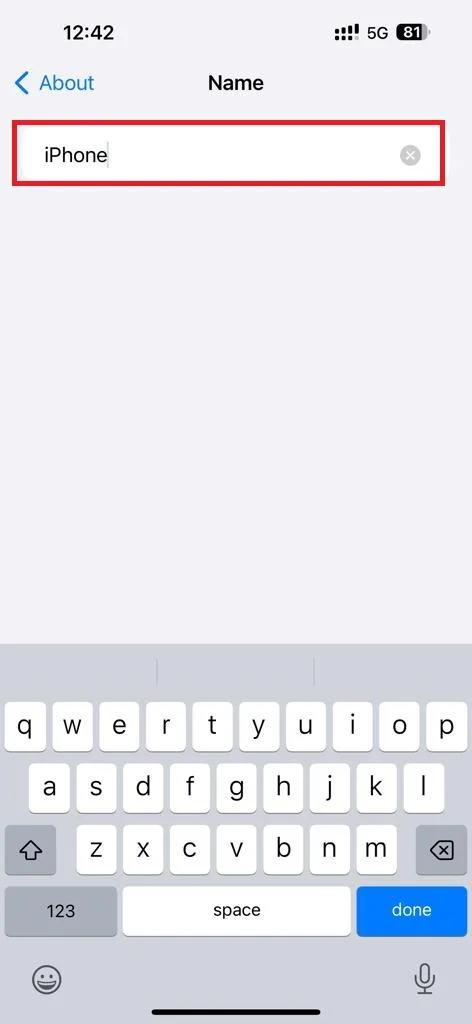
Now this changed name will be seen on the stranger’s iPhone.
Change the Airdrop Name on Your iPhone for Your Contacts
- Open the Contacts App.
- Tap My Card.
- Tap Edit (top right).
- Change the First name field.
- Tap Done (top right).
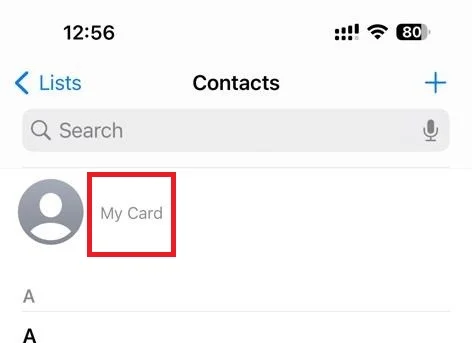
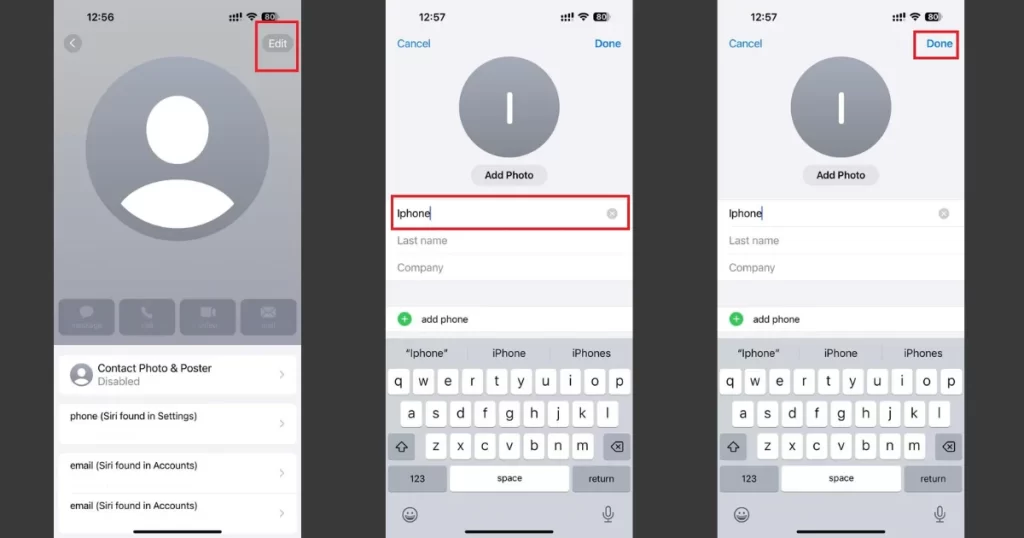
2. Change the Airdrop Name on Your iPad
Changing the AirDrop name here is very simple.
- Open the Settings App.
- Tap General.
- Tap About.
- Then, tap Name.
- Erase the name and type your own.
3. Change the Airdrop Name on Your Mac Device
Changing the AirDrop Name on your Mac device is exactly similar to what you did for your iPad.
- Click on the Apple Logo.
- Click System Settings (or click on System Preference for an older version of Mac Device).
- Then, click General.
- Click About.
- Click Name.
- Enter the password if prompted.
- Delete the existing name and enter a new name of your choice.
- Close the System Settings or System Preference (on older versions of Mac devices).
- Check again whether the AirDrop name has been changed or not. If not, restart your Mac device.
Note: Unlike with the iPhone, the AirDrop name will show up the same whether the recipient is in your contacts list or not.
Conclusion
Changing the Airdrop name on your iPhone, iPad, or Mac device is a simple and quick process to personalize your device and make it easier to share files with others. You can do it in just a few steps by following the steps mentioned above in this blog post. Now you can enjoy your new Airdrop name and have fun sharing your photos, videos, contacts, and more with your friends and family.
Must Read

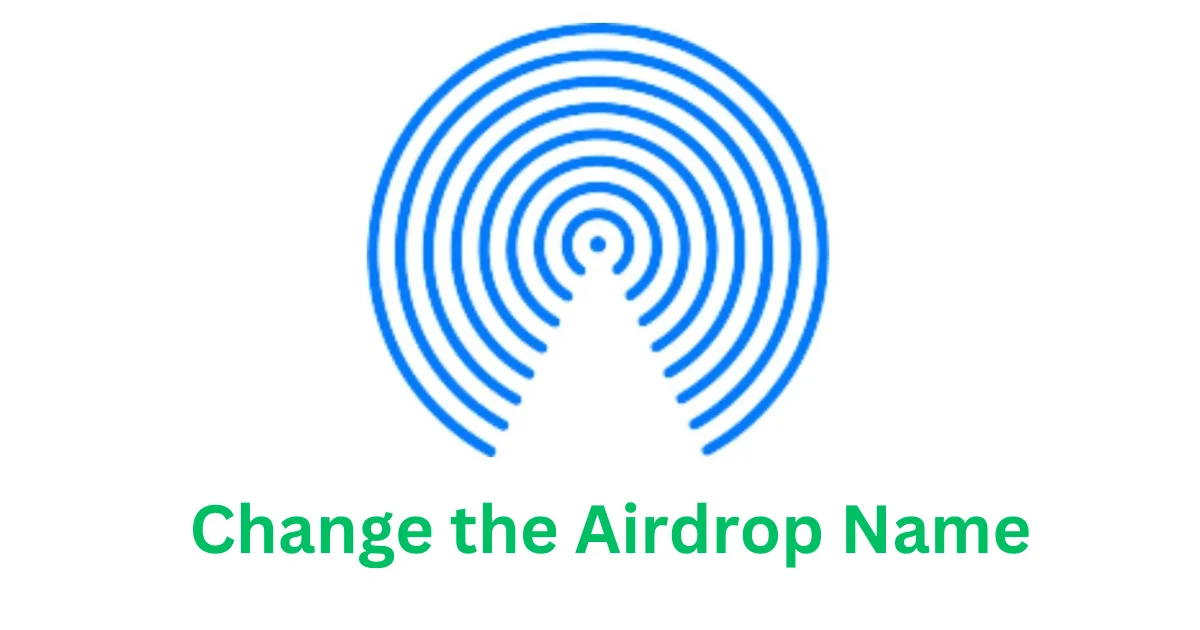
2 thoughts on “How to Change the Airdrop Name on Your iPhone?”
Comments are closed.