If you’re an iPhone lover, you might sometimes wish you could use a mouse (wired or Bluetooth) with it. Maybe you want to play a game that requires precise control, or maybe you just prefer the feel of a mouse over a touchscreen. Whatever the reason, you’ll be happy to know that you can use and customize a mouse with your iPhone. Let’s see in detail, how to use the mouse on your iPhone easily in 2023.
How to Use the Mouse on Your iPhone Easily
Sometimes you want to use a mouse on an iPhone because your touchscreen is not responsive, or you want precise control while editing your video using the iMovie app. Whatever it is, you can use a mouse (either wired or Bluetooth) on your iPhone. Let’s see how.
First, you need to get a mouse that is compatible with your iPhone. Two types of mice work with iPhones: Bluetooth mice and USB mice. Bluetooth mice are wireless and connect to your iPhone via Bluetooth. USB mice are wired and connected to your iPhone via a USB-C port or an adapter. Let’s see how to use it.
How to Use Wired Mouse on Your iPhone
To use a USB mouse, you need to plug it into your iPhone’s USB-C port or an adapter. If you have an older iPhone that has a Lightning port, you need to get a Lightning to USB-C adapter first. Then, plug your mouse into the adapter and connect it to your iPhone. Your iPhone should recognize your mouse automatically.
Once you have connected your mouse to your iPhone, you can start using it right away. You can move the cursor around the screen, click on icons and buttons, scroll through pages and menus, and more. You can also customize the settings of your mouse, such as the speed, the buttons, and the gestures.
How to Use Bluetooth Mouse on Your iPhone (All Models)
- First, put your Bluetooth mouse into pairing mode.
- Tap on the Settings App.
- Tap Bluetooth.
- Then, tap on your mouse’s name (Bluetooth) under the section OTHER DEVICES. If you don’t see your Bluetooth mouse’s name here, it may be possible it is connected to another device. Then, forget it from the previously connected device, reset it, and again follow the all steps mentioned earlier.
- Now again open the Settings App.
- Tap Accessibility.
- Then, tap Touch.
- Tap AssistiveTouch.
- Enable the toggle switch for AssitiveTouch. You will see a mouse pointer on the screen alongside the AssistiveTouch virtual icon.
That’s it! Now your mouse is ready to use. The mouse’s left button is often used for a single click or tap. If the mouse has a scrolling feature, it will work the same as it does for other devices.
How to Customize Bluetooth Mouse Buttons After Connecting
- Tap on the Settings App.
- Tap Accessibility.
- Then, tap Touch.
- Tap AssistiveTouch.
- Tap devices under the section POINTER DEVICES.
- Then tap on your mouse’s name (Example: USB OPTICAL MOUSE) under the section CONNECTED DEVICES.
- Now tap on Customize Addition Buttons.
- It will show a popup message Customize Button. Don’t tap on Cancel. Now, press one of the mouse buttons, and you will see a list of system actions on your screen to configure this mouse button.
- Now set your preferences.
If you have a mouse with more than two buttons then repeat steps 7 to 9 again to customize all mouse keys for different actions. That’s it! You successfully customize the Bluetooth mouse buttons.
Conclusion
Now, you have learned how to use a mouse on your iPhone easily in 2023. Whether you like a wired or a wireless, you can connect it to your iPhone and enjoy the benefits of having a cursor on your screen. You can also adjust the settings of your mouse to suit your preferences and needs. Using a mouse on your iPhone can make your tasks easier, faster, and more fun. Try it out and see for yourself how useful it is to use a Bluetooth or wired mouse on your iPhone.
Must Read

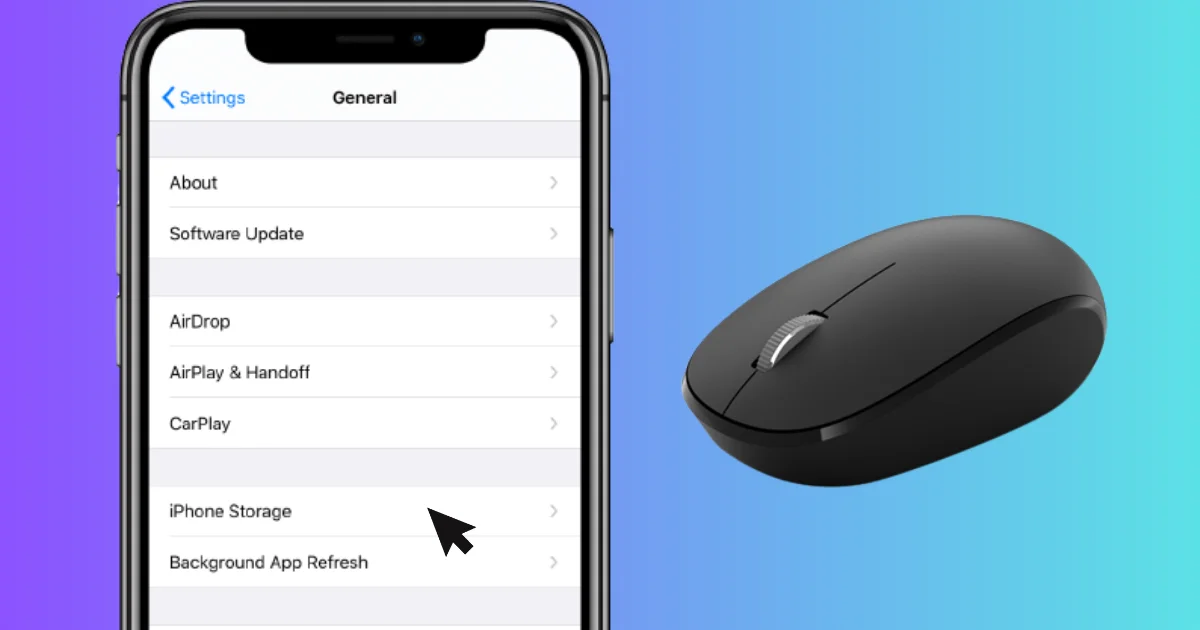
2 thoughts on “How to Use the Mouse on Your iPhone Easily in 2023?”
Comments are closed.