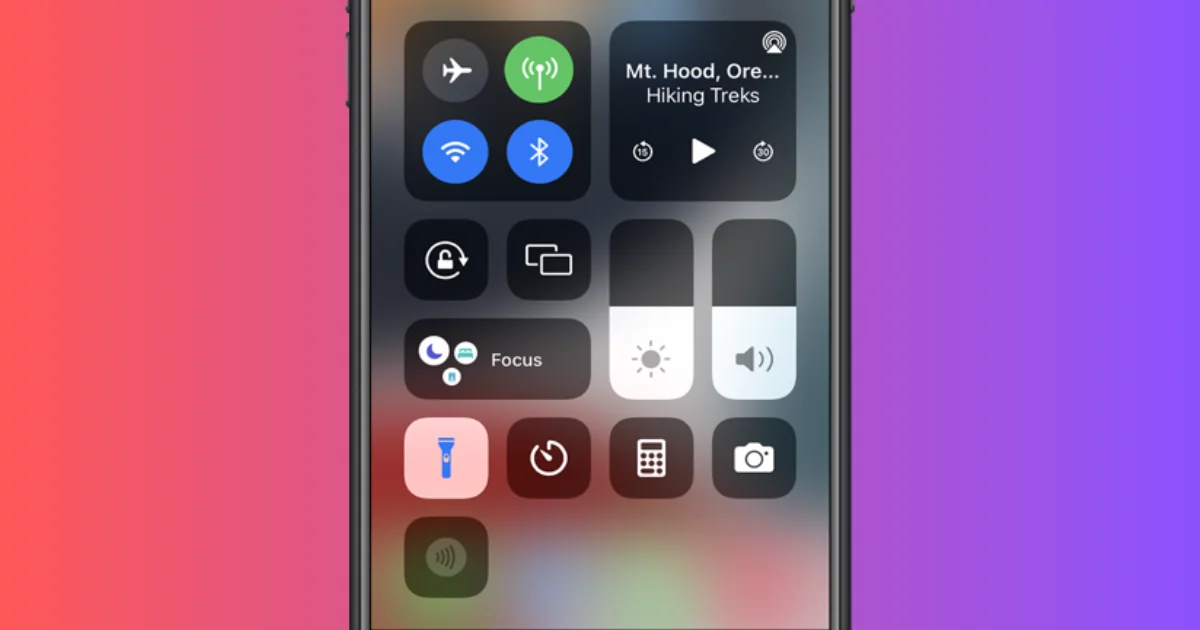If you are an iPhone user, you may have noticed that your device has a built-in flashlight feature that can be very useful in dark situations. The flashlight on the iPhone allows you to turn on the LED flash next to the camera and use it as a torch. However, you may also want to turn off the flashlight on your iPhone for various reasons, such as saving battery life, avoiding accidental activation, or preventing unwanted attention. In this blog post, we will show you how to turn off the flashlight (or Torch) on the iPhone (iOS 17) in three easy ways.
1. Use the Control Center to Turn Off the Flashlight (or Torch) on the iPhone
You can access the flashlight from the Control Center in just two steps. Let’s see it in detail.
- Swipe down from the top right corner of the screen on iPhone X or later, or swipe up from the bottom edge of the screen on iPhone 8 or earlier, to open the Control Center.
- To turn on the flashlight, tap on the flashlight icon in the Control Center.
- Tap on it again to turn it off. You can also adjust the flashlight’s brightness by pressing and holding the flashlight icon and moving the slider up or down.
- Swipe up from the bottom of your screen to exit the Control Center.
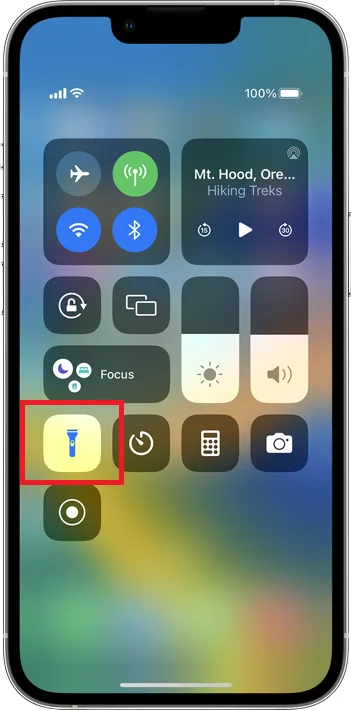
Now, you have successfully turned off the flashlight on your iPhone using the Control Center. You can repeat these steps to turn it on or off again.
If the flashlight (torch) option is missing in the Control Center, then to access the flashlight feature, you may have to enable it in the Control Center first. Let’s see how to this.
- Tap on the Settings App.
- Tap Control Center.
- Then, tap the green + icon on Flashlight (or Torch).
- Back to home screen.
- Swipe down from the top right corner of the screen on your iPhone (or swipe up from the bottom edge of the screen on iPhone 8 or earlier), to open the Control Center. Now, you will see the flashlight icon.
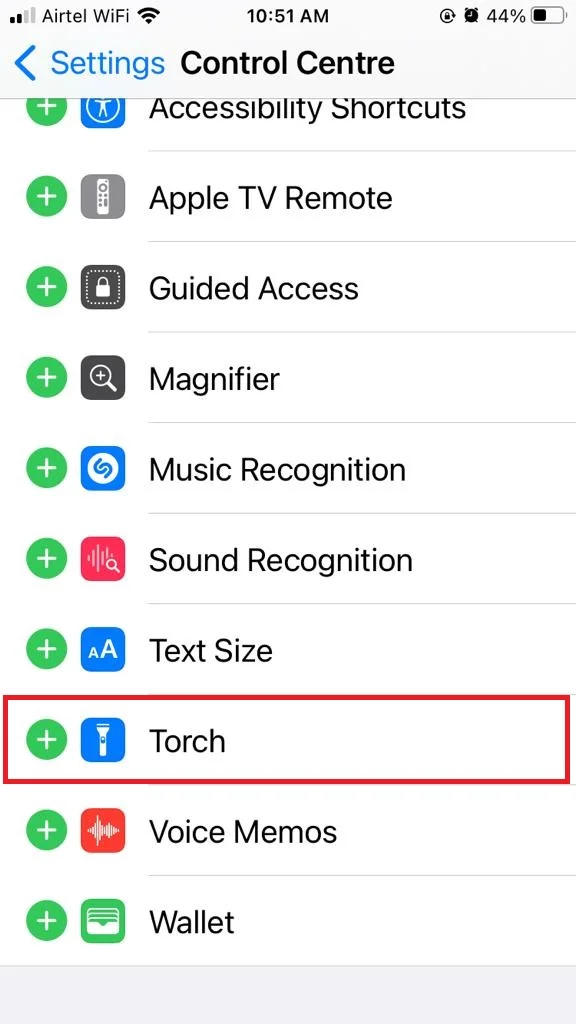
2. Use Siri to Turn Off the Flashlight (or Torch) on the iPhone
A quick way to use your iPhone as a flashlight or torch is to ask Siri to activate the flashlight. You can say “Hey Siri” or just “Siri” on iOS 17 or later, or press the Side or Home button to wake up Siri. Here are the steps to turn on and off your flashlight with Siri:
- To turn on the flashlight, you need to say “Hey Siri, turn on the flashlight” or “Siri, turn on the flashlight”.
- To turn it off the flashlight says “Hey Siri, turn off the flashlight” or “Siri, turn off the flashlight”.
If the voice command to activate Siri is not working for you, it means you have not yet enabled Siri on your iPhone. Now try the below steps.
- To turn on the flashlight, press and hold the Side button and ask Siri to turn on the flashlight.
- To turn off the flashlight, press and hold the Side button and ask Siri to turn off the flashlight.
3. Turn Off Flashlight from the iPhone Lock Screen
You can also turn on or turn off the flashlight from your iPhone Lock Screen if you have iPad Pro, iPhone X, or newer models. No need to open the Control Center to do that.
- To turn on the flashlight from your iPhone lock screen, tap on the flashlight icon.
- To turn off the flashlight from your iPhone lock screen, tap on the flashlight icon.
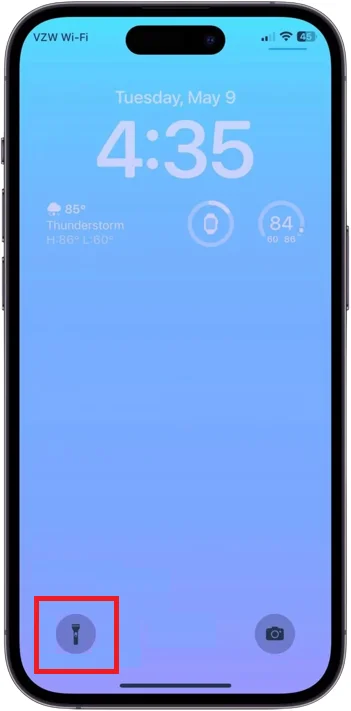
That’s it! You successfully turned off and turned on the flashlight on your iPhone using three different ways. Select your preferred option to use it.
Conclusion
In conclusion, turning off the flashlight (or torch)on the iPhone (iOS 17) is a simple and quick process that can be done in three ways: by swiping down from the top right corner of the screen and tapping on the flashlight icon, asking Siri to do it for you, or from iPhone lock screen. All three methods are convenient and effective, depending on your preference and situation. By following these steps, you can easily use the flashlight on your iPhone or save battery life.
Must Read