If you’re an iPhone user, you might be wondering how to use the App Privacy Report feature that Apple introduced in iOS 15. This feature lets you see how often the apps on your device access your data, such as your location, photos, camera, microphone, contacts, and more. It also shows you which third-party domains the apps are contacting, and whether they are using trackers to follow your activity across other apps and websites.
In this blog post, we’ll explain how to use the App Privacy Report on your iPhone, and why it’s a useful tool to protect your privacy and security.
How to Enable the App Privacy Report on your iPhone
Before you can use the App Privacy Report, you need to enable it on your device. Let’s see how to do this.
- Tap on the Settings App.
- Tap on Privacy.
- Then, tap on App Privacy Report.
- Now tap on Turn On App Privacy Report.
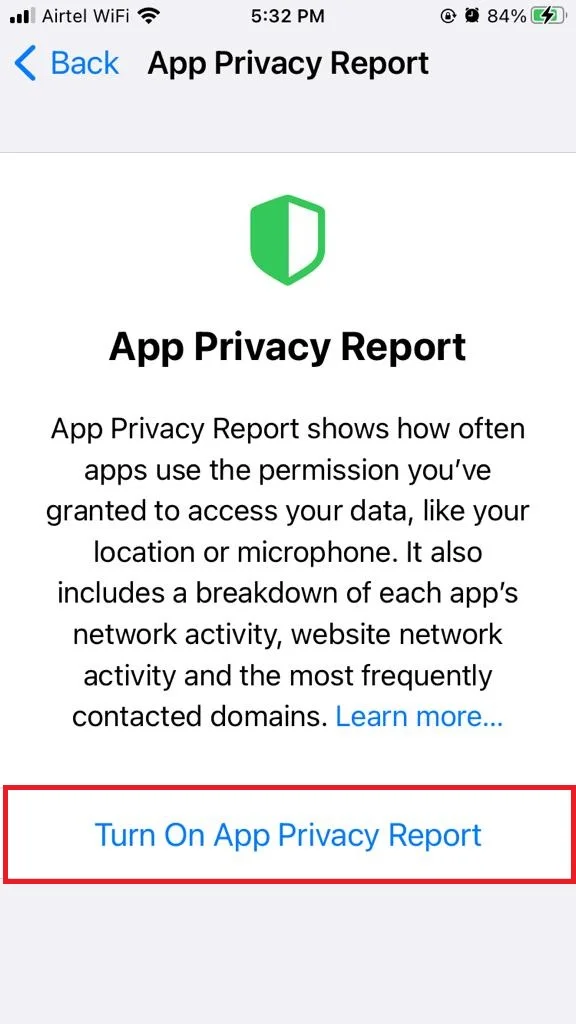
That’s it! Now your iPhone will start collecting data about how the apps on your device use your personal information and network connections.
This feature will keep track of what you do with your data and sensors, but only after you turn it on. So don’t be surprised if you don’t see any history right now. It will show up as you use other apps and stuff.
Apple always protects your privacy. The App Privacy Report data is safe and only on your device. It gets deleted when you turn off the setting.
How to view App Privacy Report on your iPhone
It will show up as you use apps and other things on your iPhone. Let’s see how to view the App Privacy Report.
- Tap on the Settings App.
- Tap on Privacy.
- Then, tap on App Privacy Report.
- Now you will be able to see the report section-wise.
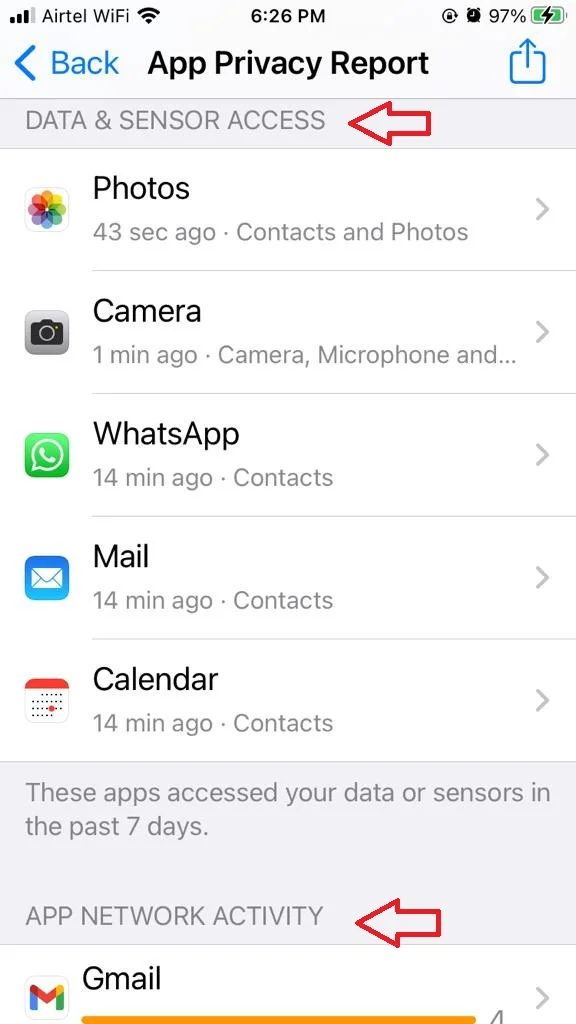
You’ll see a summary of the app activity for the last 7 days, including the number of apps that accessed your data, the number of third-party domains contacted by apps, and the percentage of apps that used trackers. The settings also collect the data in multiple ways. Let’s see each in detail.
1. Data and Sensor Access Section
This section shows you which apps have been using your sensors and data in the last 7 days. That includes things like your contacts, camera, location, microphone, photos, and media library. Tap on each app and see details.
2. App Network Activity
It shows you all the websites that an app has connected to in the last 7 days. This includes websites that are part of other services or tools that the app uses, like things that track your activity or help with analytics. For example, if you read an article or watch a video in the app, those websites will show up too. Tap on each app and see details.
3. Website Network Activity
This section is a way to see what websites are talking to other websites behind your back when you browse the web on your phone. It’s kind of like App Network Activity but for the browser app. It shows you the domains that the websites you visited in the last week have contacted. Tap on each domain name and see details.
Note: This Privacy Report does not include private browsing sessions. It means if any domain or website is contacted during a private browsing session then this period will not appear in the Website Network Activity section.
4. Most Contacted Domain
This section tracks the web domains that apps access in a week, either directly or through web content inside the apps. It shows you the most common domains that apps visit. Tap on each domain and see details.
How to Disable App Privacy Report on your iPhone
- Tap on the Settings App.
- Tap on Privacy.
- Then, tap on App Privacy Report.
- Scroll down to the bottom of the screen and tap on Turn Off App Privacy Report.
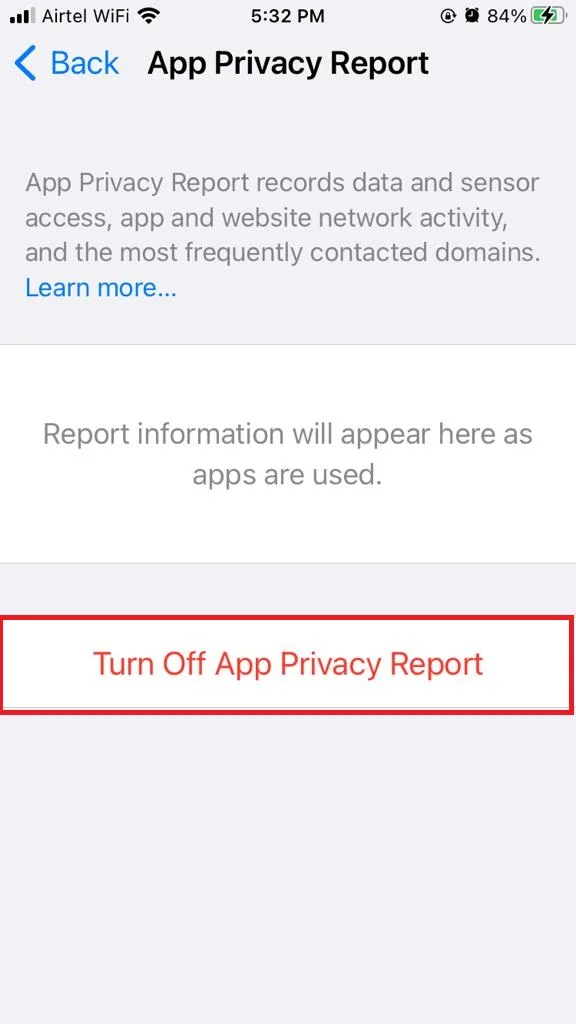
How to Share App Privacy Report on your iPhone
- Tap on the Settings App.
- Tap on Privacy.
- Then, tap on App Privacy Report.
- Tap on the Share icon (at the top right).
- Tap on app, method, or contact.
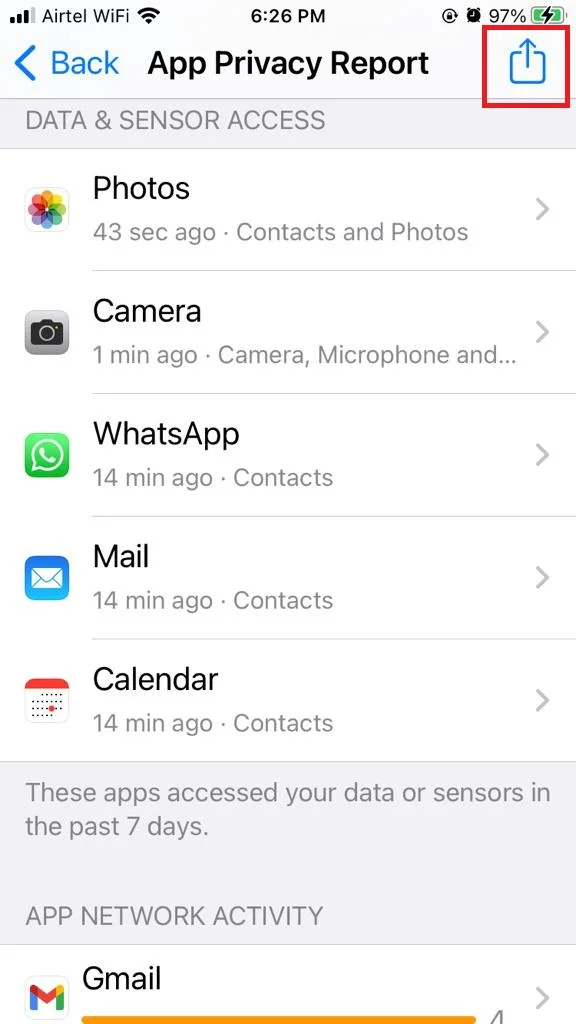
Let’s See How to use App Privacy Report to protect your privacy and security
App Privacy Report is a powerful feature that gives you more transparency and control over how the apps on your device use your personal data and network connections. You can use it to:
- Check if the apps on your device are accessing or contacting more data or domains than they need for their functionality. For example, if a weather app is accessing your photos or contacts, or contacting domains that are not related to weather services, you might want to question why it’s doing that.
- Review the privacy policies and permissions of the apps on your device. For example, if an app is accessing or contacting data or domains that you don’t want it to, you can check its privacy policy to see what it does with your data, and change its permissions in Settings > Privacy.
- Delete or uninstall apps that you don’t trust or use anymore. For example, if an app is accessing or contacting data or domains that you don’t recognize or approve of, and you don’t need the app for anything important, you can delete it from your device to prevent it from accessing or contacting any more data or domains.
- Block trackers that follow your activity across other apps and websites. For example, if an app is contacting domains that are known trackers, you can block them using a content blocker app or a VPN app that has a tracker-blocking feature.
Conclusion
App Privacy Report is a great way to keep an eye on how the apps on your device use your personal data and network connections. It can help you make informed decisions about which apps to trust and which ones to avoid. It can also help you take action to protect your privacy and security from unwanted or malicious app activity. We hope this blog post on this topic was helpful for you. If you have any questions or feedback related to iPhone privacy and security, feel free to leave a comment below.
Must Read

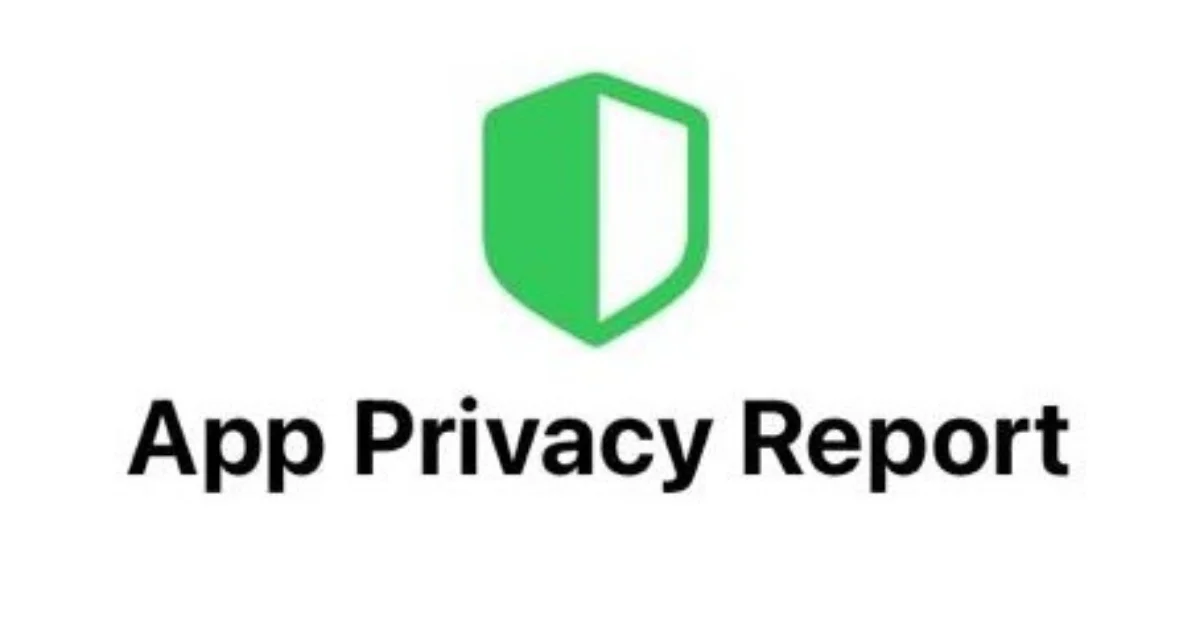
2 thoughts on “How to Use the App Privacy Report on Your iPhone?”
Comments are closed.