Do you have some images on your iPhone that you don’t want others to see? Maybe they are personal, private, or just embarrassing. Whatever the reason, you can hide and unhide images or videos on your iPhone easily with a few taps. Let’s see how to do it.
How to Hide Images or Videos
iPhone users have been hiding images on the iPhone’s Photos app for a long. The iOS also keeps getting updated over time, so the hiding process of images has slightly changed over the past few years. Now you can hide your images and videos in a hidden folder that can be only accessed using Face ID to ensure no one can see your hidden images on your iPhone.
- Open the Photos App.
- Go to the Album section and select the image or video you want to hide.
- Then, tap the three-dots icon (top right).
- Tap on Hide.
- Then, tap Hide Photo to confirm.
OR
- Open the Photos App.
- Go to the Album section and long-press the image or video thumbnail you want to hide.
- Tap on Hide.
- Then, tap Hide Photo to confirm.
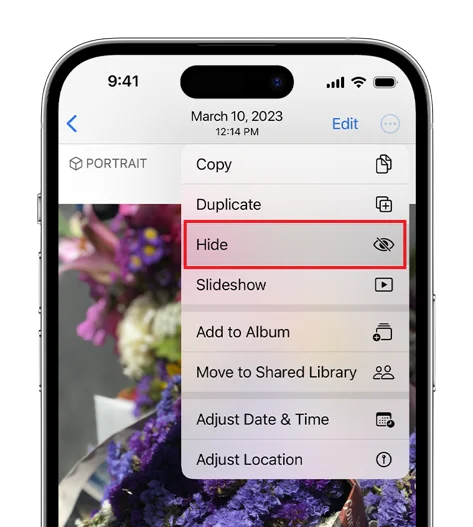
Now your image or video will be saved in the hidden folder on your iPhone and it will be not seen (or removed from the Album) in the Camera roll.
How to See or Find the Hidden Images on Your iPhone
By following the below steps, you can easily see your hidden images on your iPhone.
- Open the Photos App.
- Tap on the Album tab (at bottom).
- Then, tap Hidden (under the Utilities section).
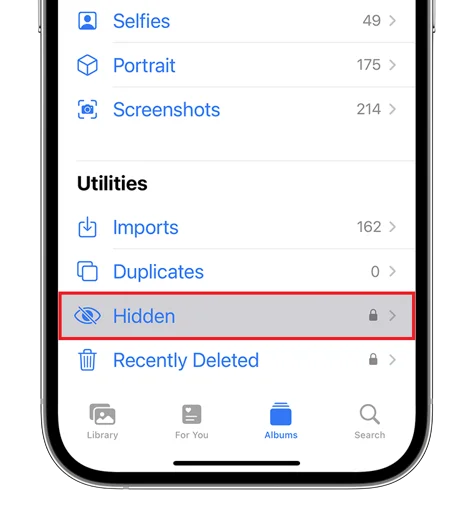
Now here you can see all your hidden images or videos.
How to Unhide Images or Videos
By following the below steps, you can easily unhide the hidden images on your iPhone.
- Open the Photos App.
- Tap on the Album tab (at bottom).
- Then, tap Hidden (under the Utilities section).
- Select the image or video to unhide and to be seen in Camera Roll (or Photos App).
- Then, tap the three-dots icon (top right).
- Tap Unhide.
Now this image or video will be seen in the Camera Roll.
How to Protect Your Hidden Images Using Face ID on Your iPhone
You can also protect your hidden album through Face ID verification. Let’s see how to do this.
- Open the Settings App.
- Scroll down and tap Photos.
- Scroll down, and enable the toggle switch for Use Face ID.
From now onwards, your Face ID will be required to see hidden albums and Recently Deleted Photos.
How to Hide Your Hidden Album from View on Your iPhone
This feature allows you to hide hidden albums from view on your iPhone. Let’s see how to hide.
- Open the Settings App.
- Scroll down and tap Photos.
- Disable the toggle switch for Show Hidden Album.
Now no one can see the option Hidden in the Album tab or under the Utilities section. Remember, hiding images does not delete them from your device or iCloud. They are still taking up space and only you can easily access it.
Conclusion
This is the easiest way to hide and unhide images or videos on your iPhone. Hiding and unhiding images on your iPhone is a useful feature that can help you protect your privacy and keep your photos away from prying eyes. You can also use Face ID to secure your hidden folder and make sure only you can access it. Hiding and unhiding images on your iPhone is easy and convenient, so go ahead and try it out. You might find it useful for storing some of your personal or sensitive photos. Just remember to unhide them when you need them again.
Must Read

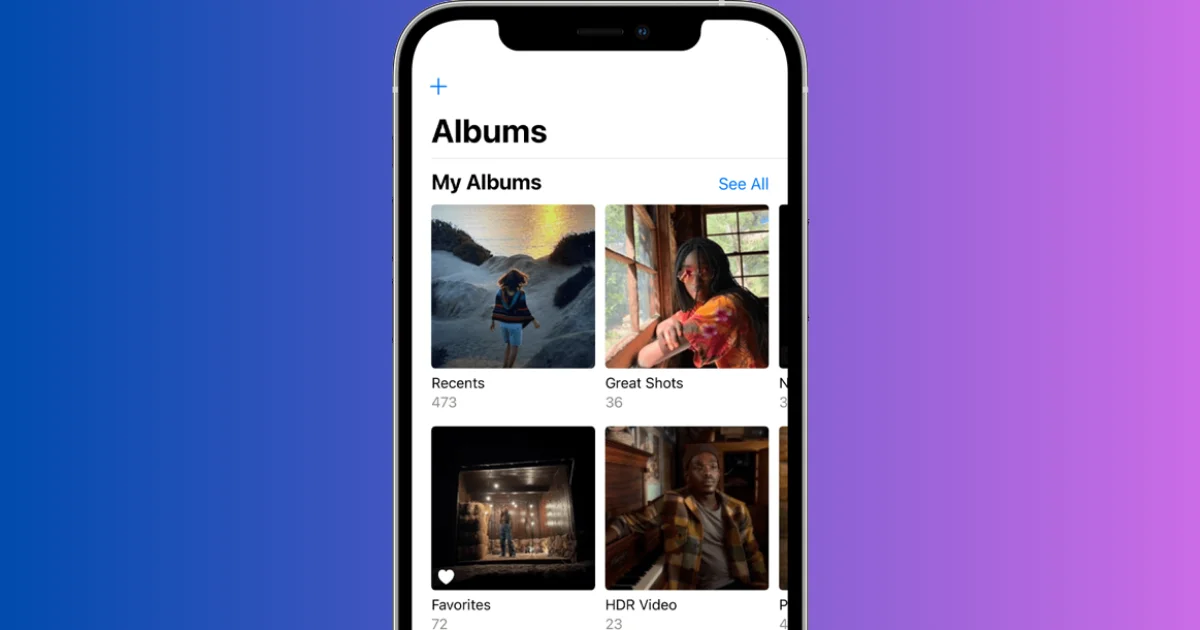
2 thoughts on “How to Hide and Unhide Images or Videos on Your iPhone?”
Comments are closed.