If you want to disable vibration on your iPhone, you might have different reasons for doing so. Maybe you find it annoying, distracting, or battery-draining. Whatever the case, iPhone users can easily turn off or disable vibration on the iPhone by following a few steps. Let’s see how to do this.
What is the Vibration on the iPhone?
The Vibration feature on iPhone is a setting that allows users to silence the ringtone and other sounds on their device, while still receiving notifications through vibrations. This feature can be useful in situations where users need to keep their iPhones quiet, such as in meetings, classrooms, theatres, or places of worship. The Vibration feature on the iPhone is a convenient and discreet way to stay connected without disturbing others or missing important notifications.
Why do we need to disable the Vibration on iPhone?
The Vibration feature on the iPhone is a useful function that allows users to silence their phone without turning it off completely. However, there are some situations where disabling this feature might be necessary or beneficial. Let’s see some reasons why people or iPhone users might want to disable the Vibration feature on the iPhone.
- If iPhone users want to save battery life: The vibration motor consumes a significant amount of power, especially when the phone is constantly receiving notifications or calls. By turning off the vibration, you can extend the battery life of your phone and avoid running out of charge at critical moments.
- To avoid disturbing others: The vibration sound can be loud and annoying, especially in quiet environments such as libraries, classrooms, theatres, or meetings. By disabling the vibration, you can respect the people around you and avoid drawing unwanted attention to yourself. For this, use silent mode rather than vibration mode.
- If iPhone users want to improve their focus and productivity: The vibration can be distracting and interrupting, especially when you are trying to concentrate on a task or activity. By disabling the vibration, you can eliminate unnecessary distractions and improve your focus and productivity.
How to Disable All Vibration on the iPhone
- Open the Settings App.
- Scroll down till you find the Accessibility option and tap on it.
- Tap on Touch under the section PHYSICAL AND MOTOR.
- Scroll down and disable the toggle switch for Vibration.
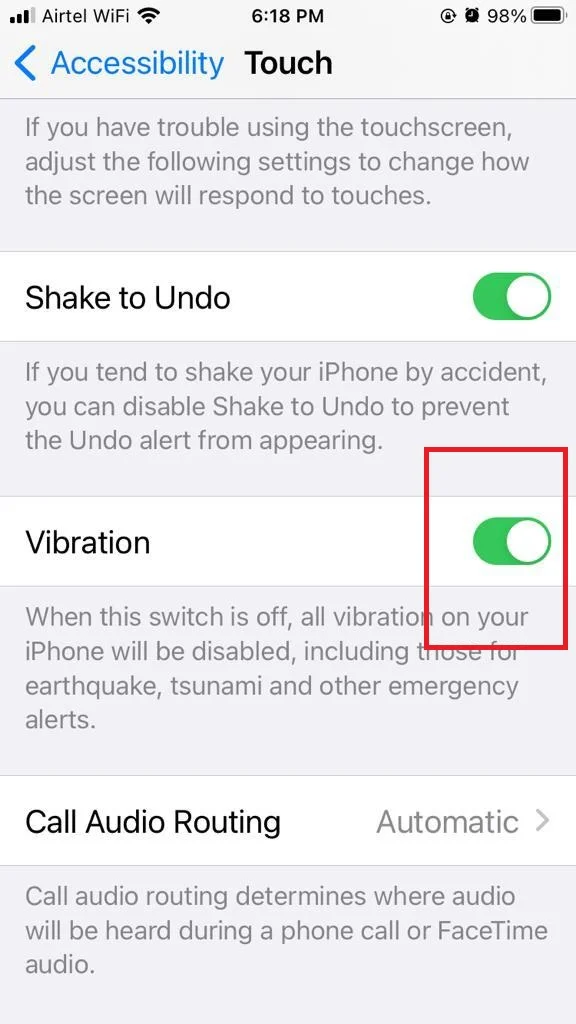
That’s It! You successfully disabled all vibration on your iPhone. Now your iPhone will not vibrate when you get phone calls, text messages, app notifications, emails, etc.
How to Turn off Haptic Vibration
You may prefer to keep some vibrations enabled on your phone, like notifications or calls, but dislike the subtle vibration that occurs when you interact with the touchscreen. This feature is called haptic feedback and you can disable it in the settings menu. Let’s see how to do this.
- Open the Settings App.
- Tap on the Sounds & Haptics.
- Scroll down and turn off the toggle switch for System Haptics under the section SYSTEM SOUNDS & HAPTICS. On older iPhones, scroll down to the last and turn off the toggle switch for System Haptics.
- If you want to disable the haptics of the keyboard, tap on the Keyboard Feedback. Now disable the toggle switch for Haptic.
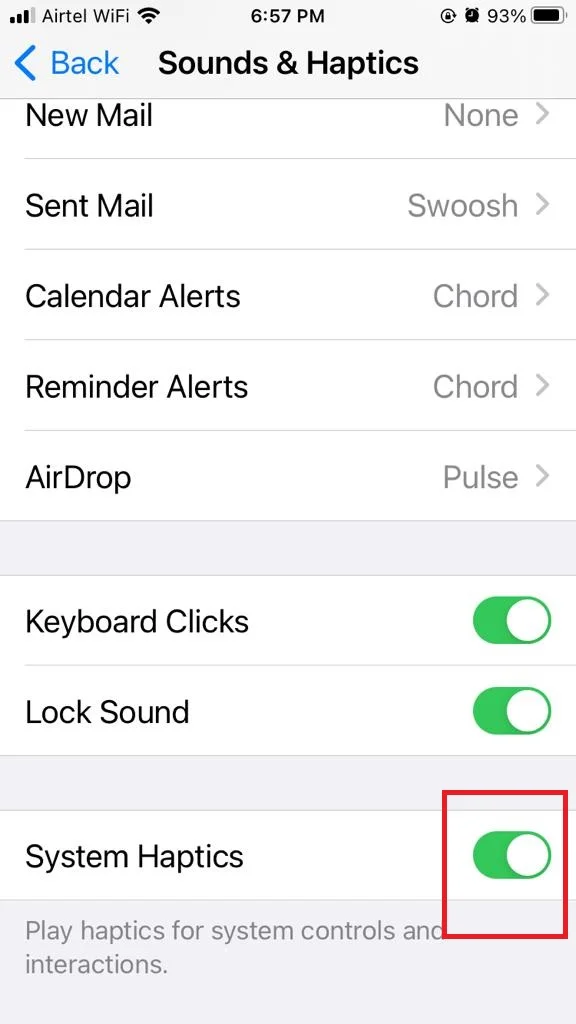
By following these steps, you can disable vibration or haptic vibrations on your iPhone for different scenarios.
Conclusion
Now you learned how to disable vibration on the iPhone, which can help you save battery life, reduce distractions, and avoid unwanted noises. By following the simple steps, we have outlined in this blog post, you can easily turn off vibration for all or specific apps, contacts, and alerts. You can also adjust the intensity of the iPhone vibration to suit your preferences or choices. We hope this blog post on disabling vibration mode on iPhone has been helpful and informative for you.
Must Read

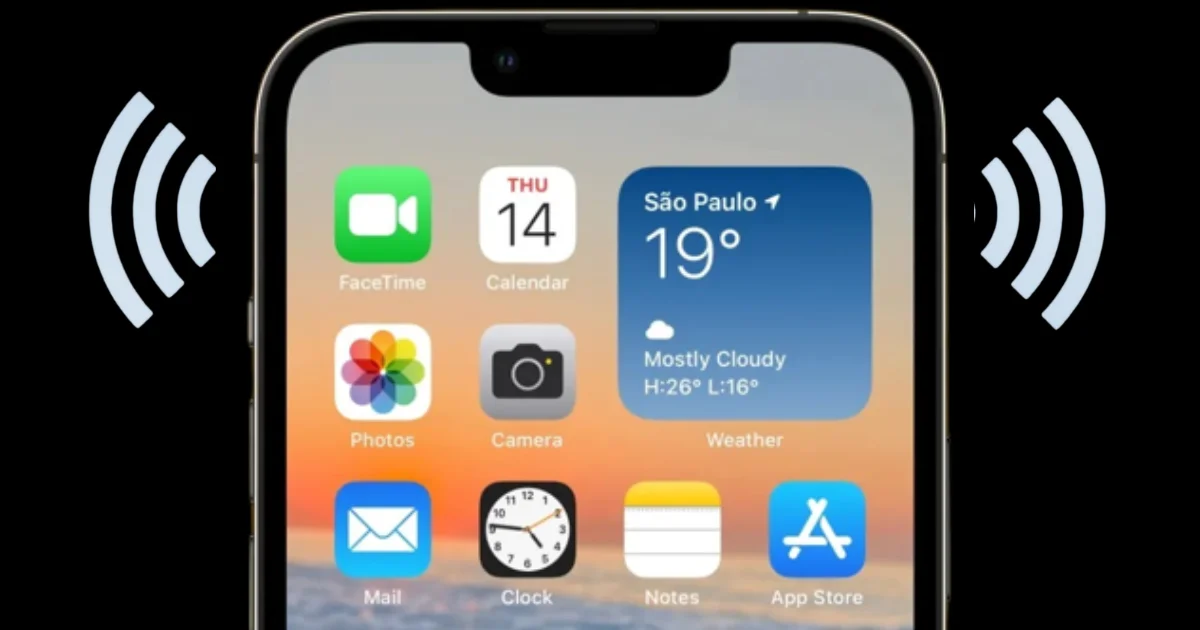
1 thought on “How to Disable Vibration on the iPhone?”
Comments are closed.