If you own an Apple Watch, you might enjoy the convenience of receiving phone calls on your wrist. However, there might be times when you don’t want to be disturbed by incoming calls, especially if you’re in a meeting, at the gym, or just want some peace. In this blog post, we’ll show you how to disable phone call notifications on your Apple Watch, so you can enjoy your time without interruptions.
How to Disable Phone Call Notifications on Apple Watch with watchOS 10
First, you should have an Apple Watch with watchOS 9 or later. If you don’t have updated watchOS 10 on your Apple Watch, then you need to update your watch to the latest version of watchOS 10. You cannot disable phone calls completely on your Apple Watch but you can disable the call notifications for incoming calls on your Apple Watch. Let’s see how to disable phone call notifications on Apple Watch having watchOS 10.
- Tap on the Watch App.
- Tap on the My Watch tab (at the bottom).
- Then, tap Phone.
- Tap on Custom.
- Tap on Notification Off.
- Then, under the RINGTONE section, disable the toggles for Sound and the Haptics.
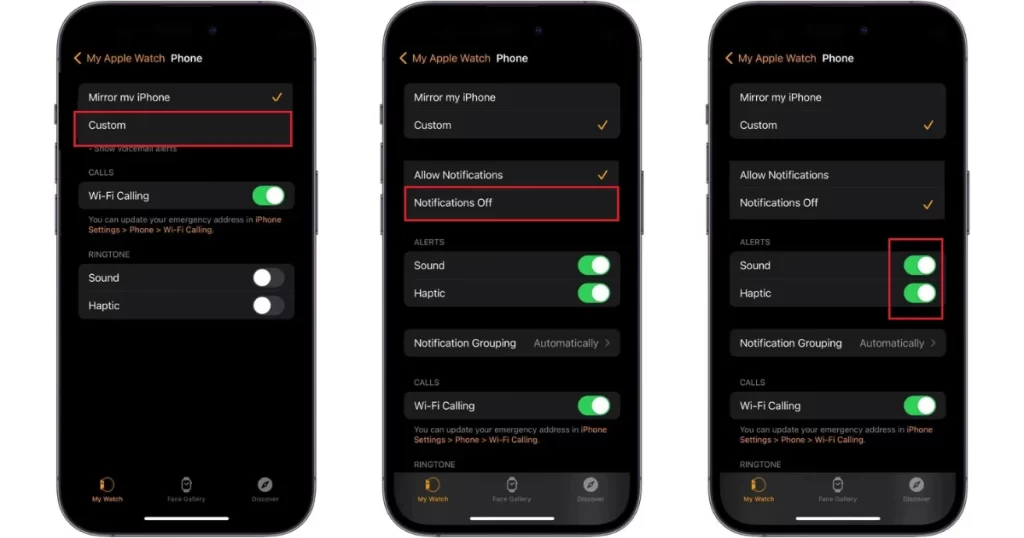
That’s it! You successfully disabled the phone call notifications on Apple Watch having watchOS 10. Now your Apple Watch will not vibrate, pay a ringtone sound, or turn on the display on incoming calls. Nevertheless, be aware that the incoming call screen on your watch will appear when you lift your wrist, touch the screen, or press the Digital Crown/Side Button.
Alternatively, there are other two ways to disable phone call notifications on your Apple Watch: using the Do Not Disturb mode or the Silent mode. Both modes will prevent your watch from ringing or vibrating when you receive a call, but they have some differences.
How to Disable Phone Call Notifications on Apple Watch Using Silent Mode
Silent mode will only mute the sound of your watch, but it will still vibrate and display notifications on the screen. You can turn on Silent mode from your watch or your iPhone. To do it from your watch, swipe up from the bottom of the screen to access the Control Center, then tap on the bell icon. To do it from your iPhone, open the Watch app, tap on My Watch, tap on Sounds & Haptics, and enable the Cover to Mute toggle.
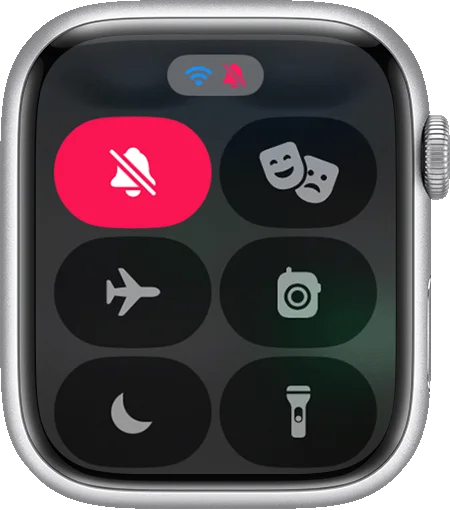
How to Disable Phone Call Notifications on Apple Watch Using DND (Do Not Disturb)
Do Not Disturb mode will also stop other notifications, such as messages, emails, and alerts, from appearing on your watch. You can turn on Do Not Disturb mode from your watch or your iPhone. To do it from your watch, swipe up from the bottom of the screen to access the Control Center, tap on the crescent moon icon, and then choose your preferred option. To do it from your iPhone, open the Watch app, and tap on the My Watch tab. Now tap General then tap on Do Not Disturb. Now turn on the toggle for Mirror iPhone or Mirror My iPhone. You can choose to mirror the settings of your iPhone or set a custom schedule for your watch.
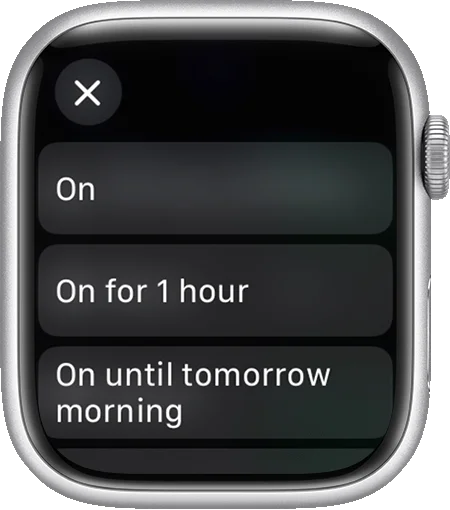
Note: Both modes will show an icon on the top of your watch screen to indicate that they are active. To enable phone call notifications again, turn off Do Not Disturb or Silent mode from your watch or your iPhone.
Conclusion
In conclusion, if you own an Apple Watch and want to avoid being disturbed by phone calls, you can easily disable the phone call notifications on your device. This way, you can focus on your activities, whether it’s work, exercise, or relaxation, without being interrupted by unwanted calls. You can still answer or decline calls from your watch, but you won’t get any sound or vibration alerts. To disable the phone call notifications on Apple Watch (watchOS 10), you just need to follow a few simple steps. You can also enable or disable the sound and haptics separately, depending on your preference.
Must Read

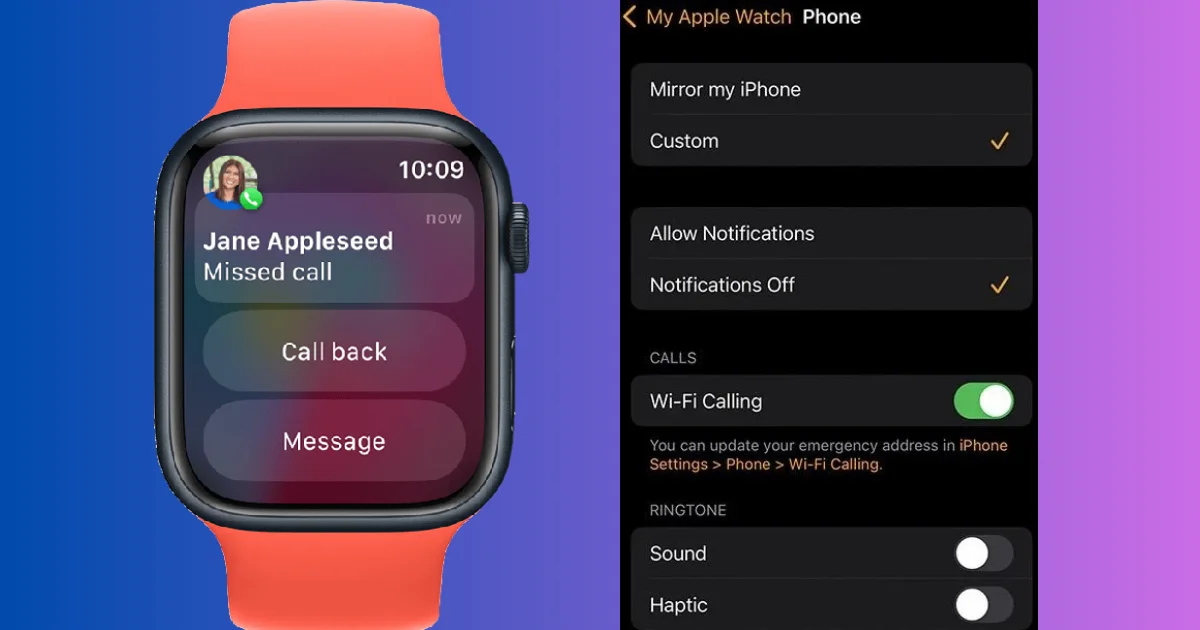
8 thoughts on “How to Disable Phone Call Notifications on Apple Watch?”
Comments are closed.