You might have a lot of apps on your computer that you use frequently. But do you need them to launch automatically every time you start your computer? Having too many apps running in the background can slow down your computer system and drain your battery. That’s why we’re going to show you how to stop apps from opening on startup, both on Mac and Windows 11 systems.
How to Stop Apps from Opening on Startup on the Mac Device (macOS Ventura or Newer)
To stops apps from opening on startup on the Mac device, follow the below steps.
- Click on the Apple Logo.
- Click on System Settings.
- Then, click General.
- Click Login Items.
- Here, in the Open at Login section, you see all the apps that automatically start when you start (when login to your Mac) your Mac device. To remove or delete an app from the list, select it and click on the – (minus) icon at the bottom of the list.
That’s it! You successfully stopped apps from opening on startup on your Mac device. The same process you can follow to delete or remove another app. Now these apps will not start when you start (when you login to your Mac) your Mac device.
Disable Apps from Launching on Startup on Mac (macOS Monterey or Earlier)
- Click on the Apple Logo.
- Click System Preferences.
- Then, click the Users & Groups icon.
- Click the Login Items tab.
- To delete or remove an app from the apps list that will launch on startup, select the app and click on the – (minus) button.
- To delete or remove another app, repeat the same process.
How to Stop Apps from Opening on Startup on Windows 11 PC
To stops apps from opening on startup on the Windows 11 system, follow the below steps.
- Right-click on the Windows icon and click on Settings (or press Windows icon + I).
- Click on Apps (from the left-hand side menu).
- Click on Startup.
- Here you see all the apps that will launch when you start your Windows 11 PC. To disable or stop an app from starting, turn off or disable the toggle switch next to it.
- To disable another app, repeat the same process.
That’s it! You successfully stopped apps from opening on startup on your Windows 11 PC. Now these apps will not start when you start (when you login to your Windows 11 PC) your Windows PC.
Disable Apps from Launching on Startup on Windows 10 PC
To stops apps from opening on startup on the Windows 10 system, follow the below steps.
- Click on the Windows icon. Then, click Settings (or Press Windows + I).
- Click Apps.
- Then, click Startup.
- Here you will see a list of all apps that launch when you start your Windows 10 PC. To stop apps from launching on startup, turn off or disable the relevant app’s toggle switch.
- Repeat the same process for another app.
Conclusion
Congratulations! You have learned how to stop apps from opening on startup on both Mac and Windows 11 devices. By following these simple steps, you can stop apps from opening on startup and improve your computer’s speed or performance and battery life. You can always change your startup settings if you want to launch some apps automatically. We hope you found this blog post on “How to Stop Apps from Opening on Startup” very useful and easy to follow.
Must Read

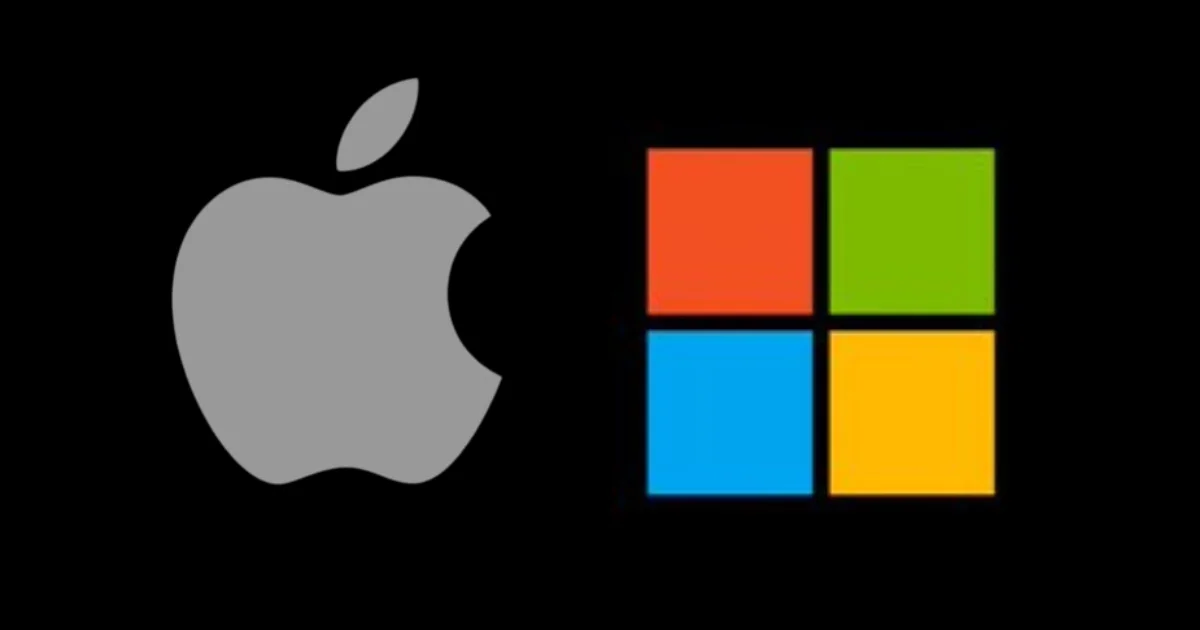
2 thoughts on “How to Stop Apps from Opening on Startup (Mac & Windows 11)?”
Comments are closed.