Are you frustrated with your slow Windows 11 PC or laptop? Do you want to make it run faster and smoother without spending a fortune? If yes, then you don’t need to be frustrated. In this blog post, we will share with you some easy and effective tips and tricks that will help you speed up your Windows 11 device in no time. Whether you have a brand new or an old PC or laptop, these tips will work for you. So, let’s see how to speed up Windows 11 PC or laptop.
Speeding Up Your Windows 11 PC or Laptop
You can speed up your Windows 11 PC or laptop using the Run utility and Command Prompt utility.
1. Use Run Utility to Speed Up Your Windows 11 PC or Laptop
It is the easiest way to speed up your Windows 11 PC.
- Press Windows + R.
- Type msconfig and press Enter (or click on the OK).
- Now, Click on Boot.
- Click on Advanced options.
- Check the box next to the number of processors.
- Select the highest number (i.e., 8, 12, or 24) from the drop-down list.
- Click on OK. Then, OK again.
- Click on Restart.
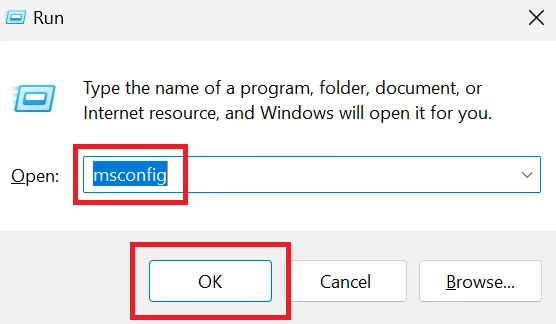
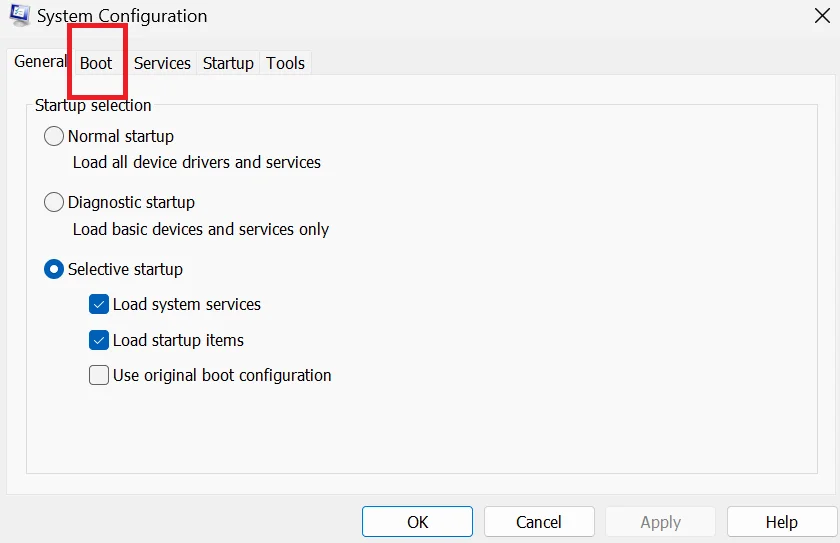
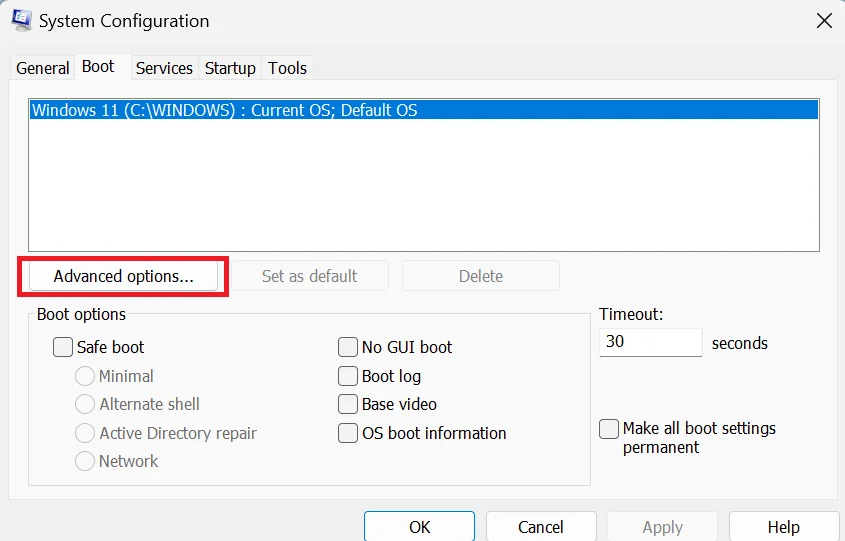
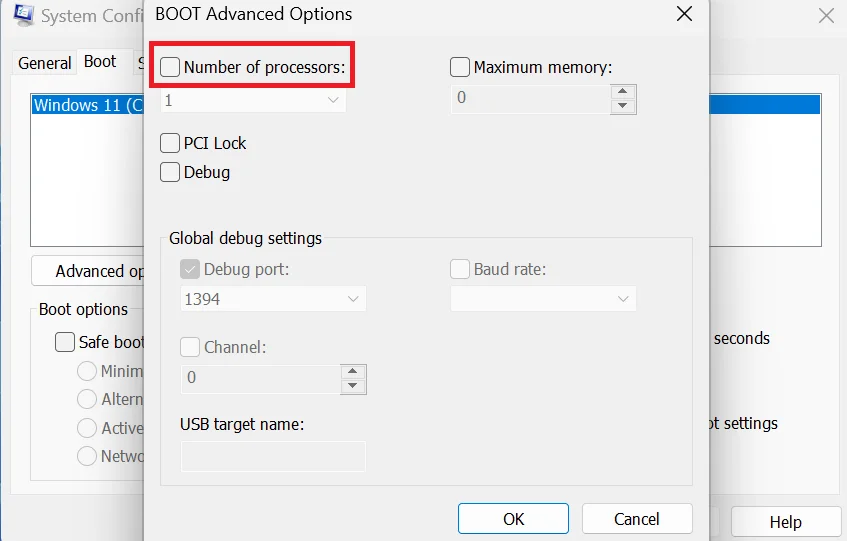
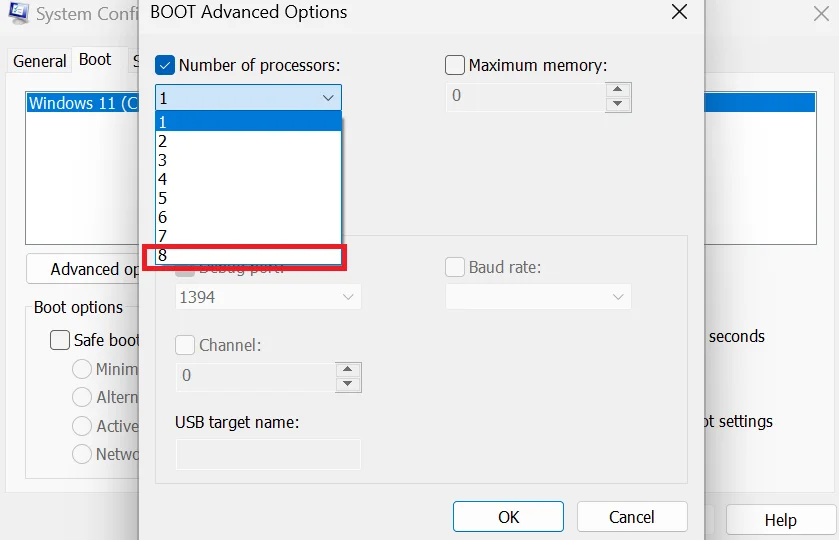
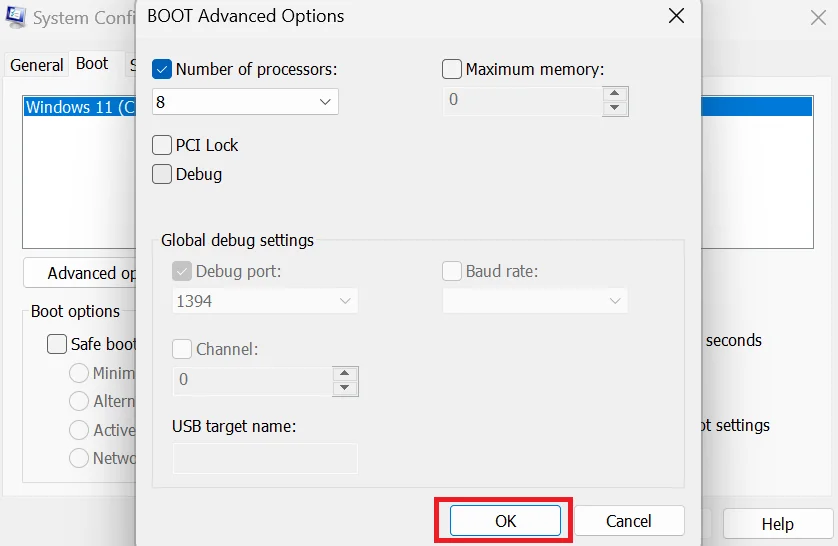
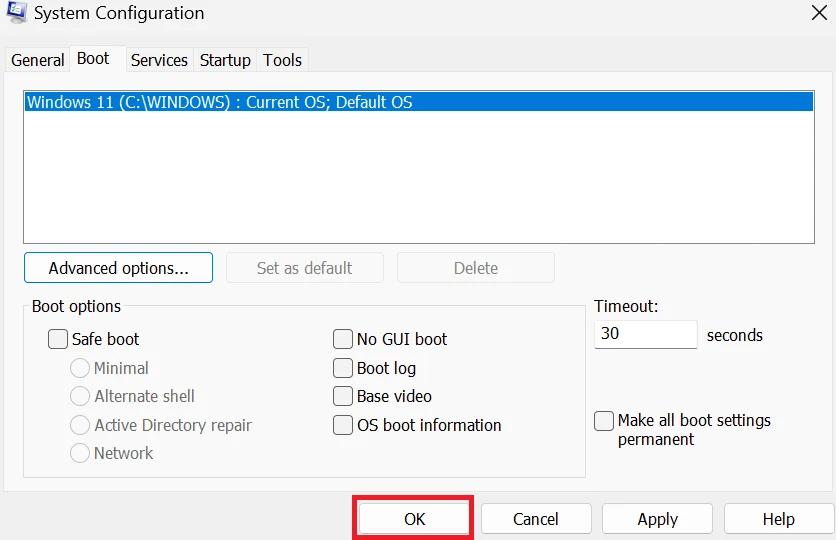
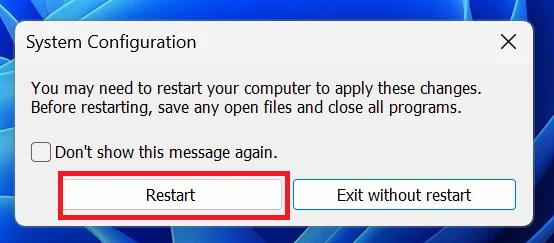
After restarting your PC, you can feel the difference. Your PC or laptop becomes much faster than before.
2. Use Command Prompt Utility to Speed Up Your Windows 11 PC or Laptop
It is another easiest way to speed up your Windows 11 PC. Let’s see how to do it.
- Search for cmd in the search box next to the Windows icon.
- Click on Run as administrator. Click Yes if prompted.
- Now type the command sfc /scannow.
- Press Enter.
- Wait for a few minutes, as soon as it is complete (100%), you have to restart your PC or laptop.

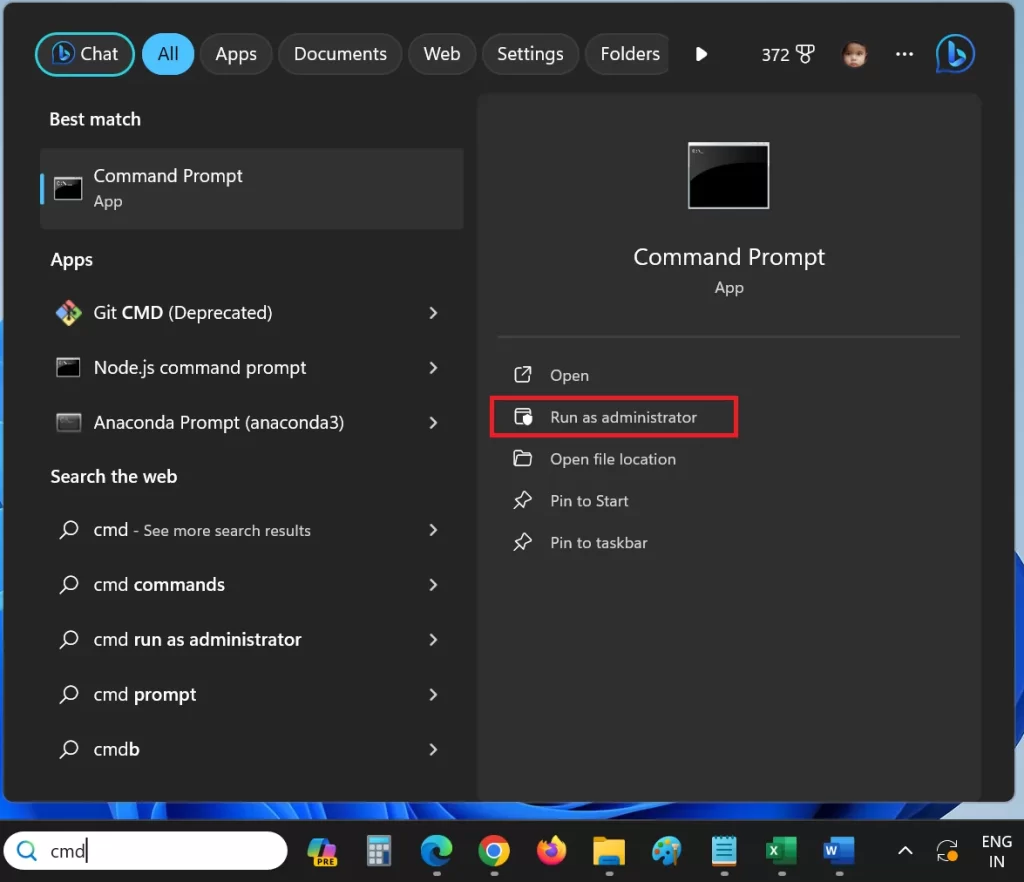
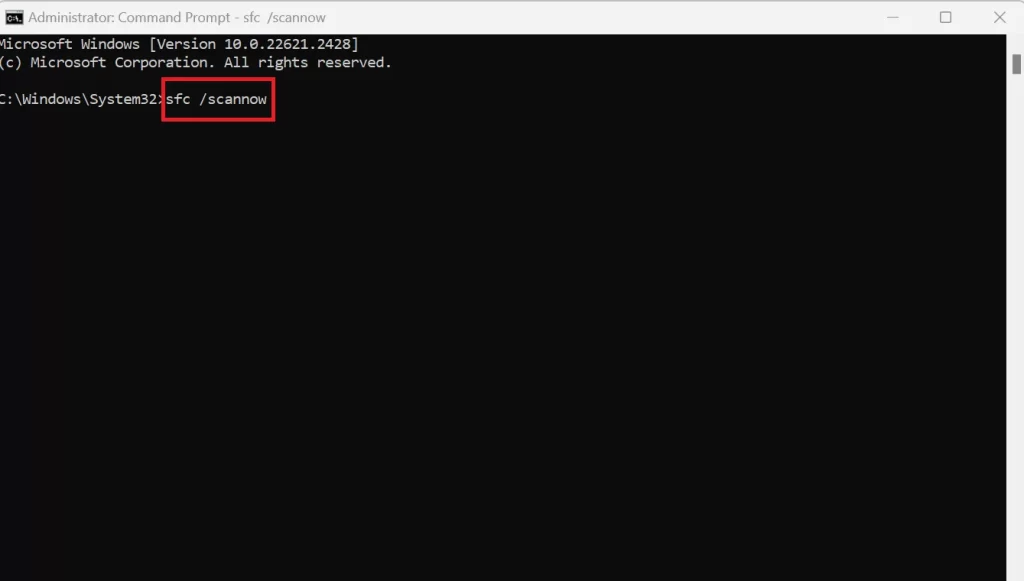
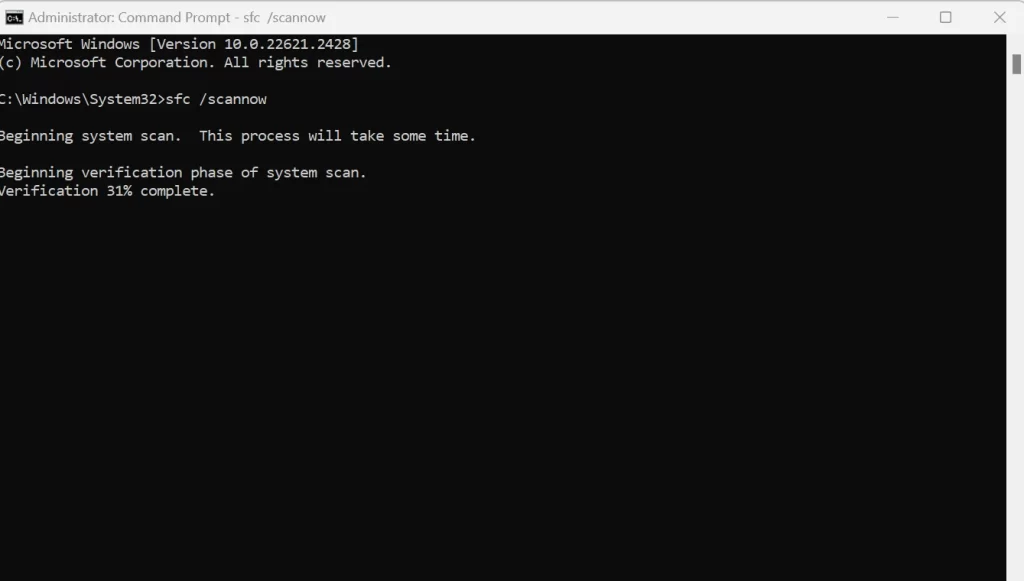
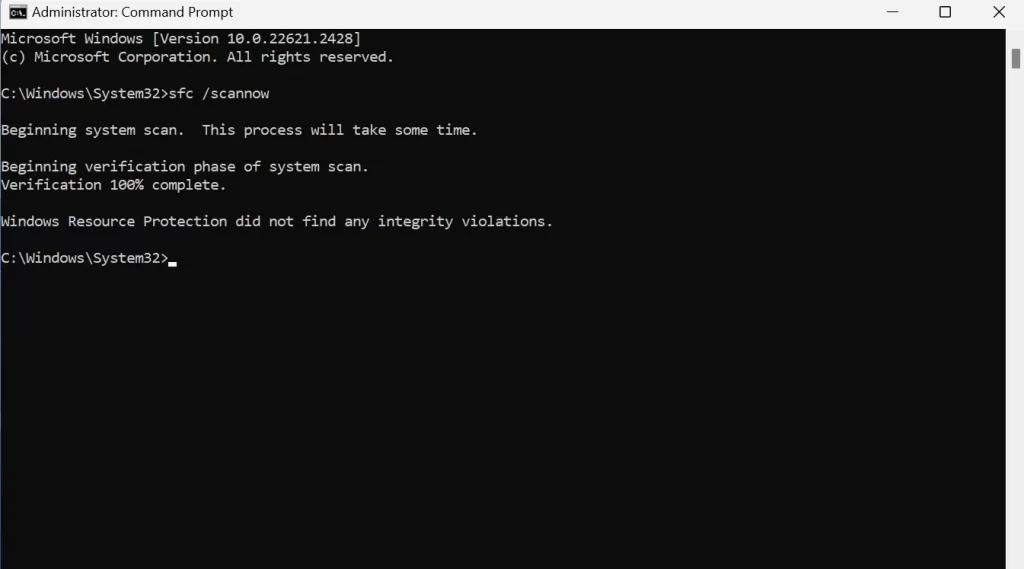
After restarting your PC, you can feel the difference. Now your PC or laptop is much faster than before.
Some More Tips to Speed Up Windows 11 PC
There are also some more easy tips that you need to follow regularly to speed up your Windows PC. Let’s see what are these tips.
1. Update your drivers and software regularly to Speed Up Your Windows 11 PC
One of the most common reasons why your Windows 11 PC or laptop might be running slow is outdated drivers and software. If your drivers and software are not updated, they might cause compatibility issues, errors, crashes, and performance problems. Therefore, it is very important to keep them updated regularly.
To update your drivers and software, you can use the built-in Windows Update feature. Let’s see how to do this.
- Press the Windows icon + I.
- Scroll down and click on Windows Update (left-hand side pane).
- Here, you can check for updates and install them automatically or manually.
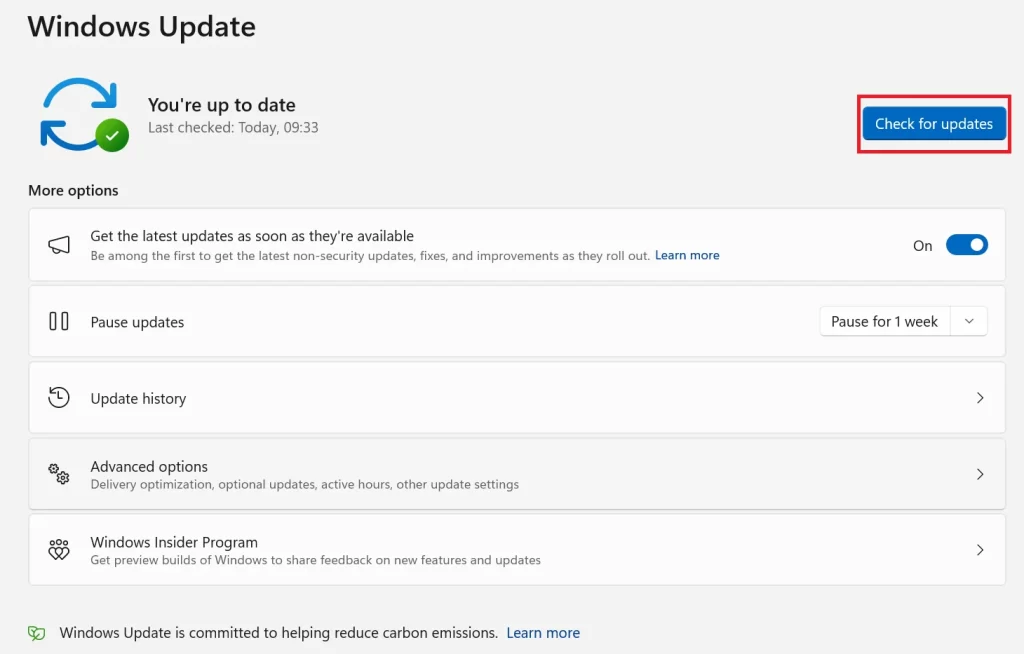
2. Disable unnecessary startup programs to Speed Up Your Windows 11 PC
Another reason why your Windows 11 PC or laptop might be running slow is too many programs running in the background when you start your device. These programs consume your system resources, such as CPU, RAM, and disk space, and slow down your device. Therefore, it is advisable to disable the unnecessary startup programs that you don’t need or use frequently.
To disable unnecessary startup programs, you can use the built-in Task Manager feature. Let’s see how to do this.
- Right-click on the taskbar and select Task Manager.
- Here, go to the Startup apps (left-hand side menu) and you will see a list of all the programs that run when you start your device. You can sort them by their Startup impact and disable the ones that have a high or medium impact by right-clicking on them and selecting Disable.
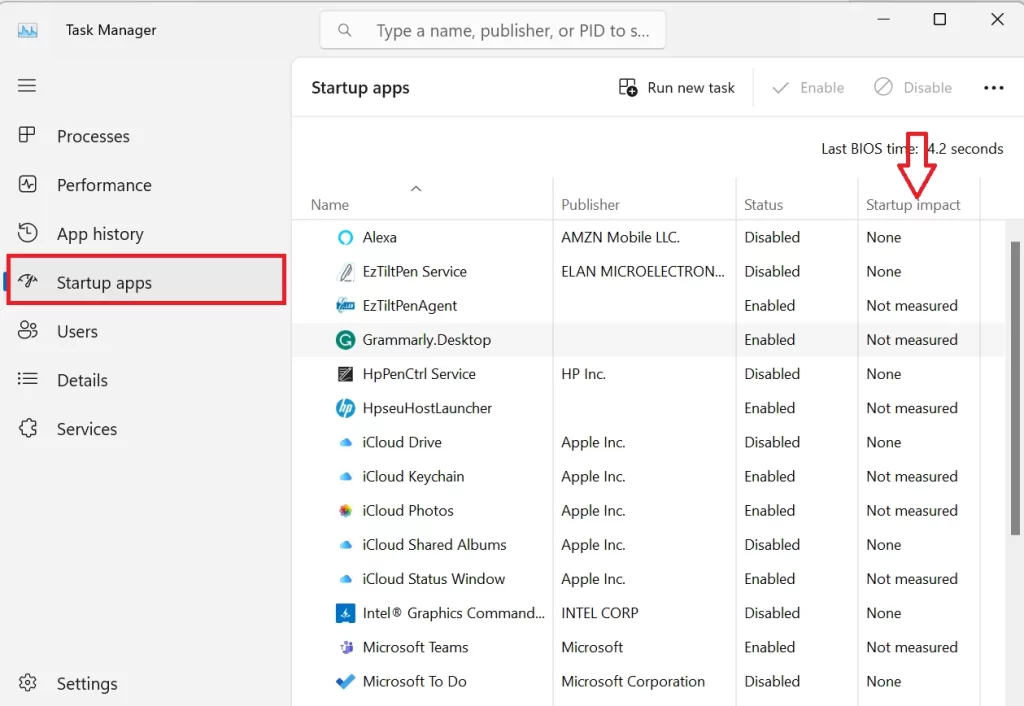
3. Clean up your disk space.
Another reason why your Windows 11 PC or laptop might be running slow is low disk space. If your disk space is full or nearly full, it will affect your device’s performance and speed. Therefore, it is recommended to clean up your disk space regularly and free up some space for your system to run smoothly.
To clean up your disk space, you can use the built-in Storage Sense feature. Let’s see how to do this.
- Press the Windows icon + I.
- Click on System (left-hand side).
- Click Storage (right-hand side).
- Here, you can see how much space is used and available on your PC or laptop. You can also turn on Storage Sense to automatically free up space and delete temporary files
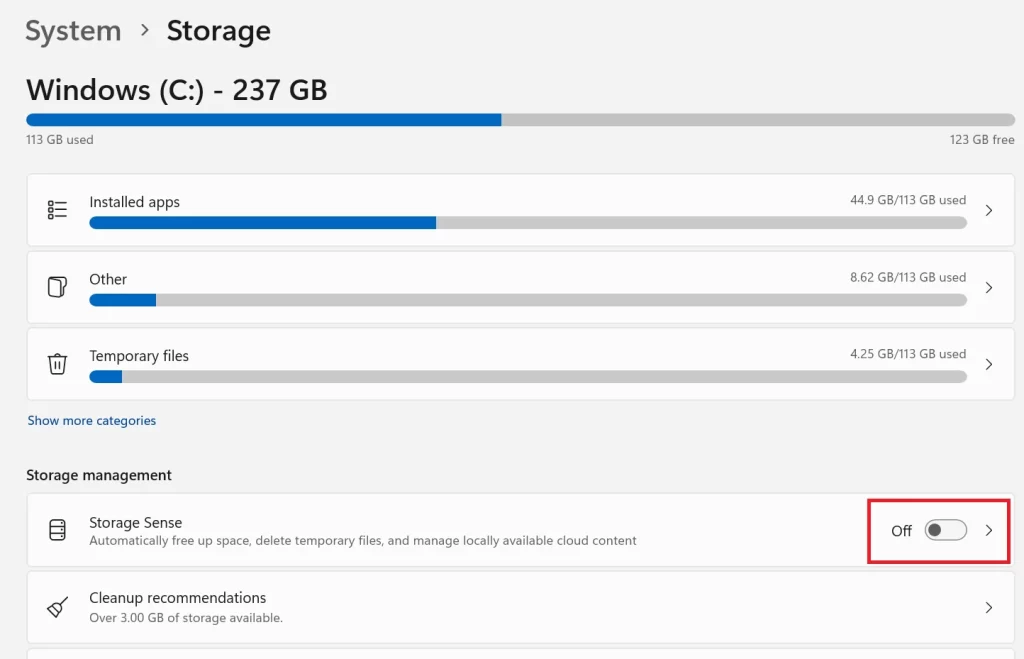
4. Optimize your visual effects.
Another reason why your Windows 11 PC or laptop might be running slow is its high visual effects. Windows 11 has a lot of fancy visual effects, such as transparency, animations, shadows, etc., that make it look more modern and attractive. However, these visual effects also consume a lot of system resources and slow down your device. Therefore, it is wise to optimize your visual effects and choose the ones that you need or like.
To optimize your visual effects, you can use the built-in Performance Options feature. Let’s see how to do this.
- Press Windows + R on your keyboard to open the Run dialog box.
- Here, type sysdm.cpl and click OK or press Enter. This will open the System Properties.
- Here, click the Advanced tab.
- Click on Settings under Performance.
- This will open the Performance Options window. Here, go to the Visual Effects tab and select Adjust for best performance or Custom to select the ones that you want to keep.
- Click OK, then, OK again.
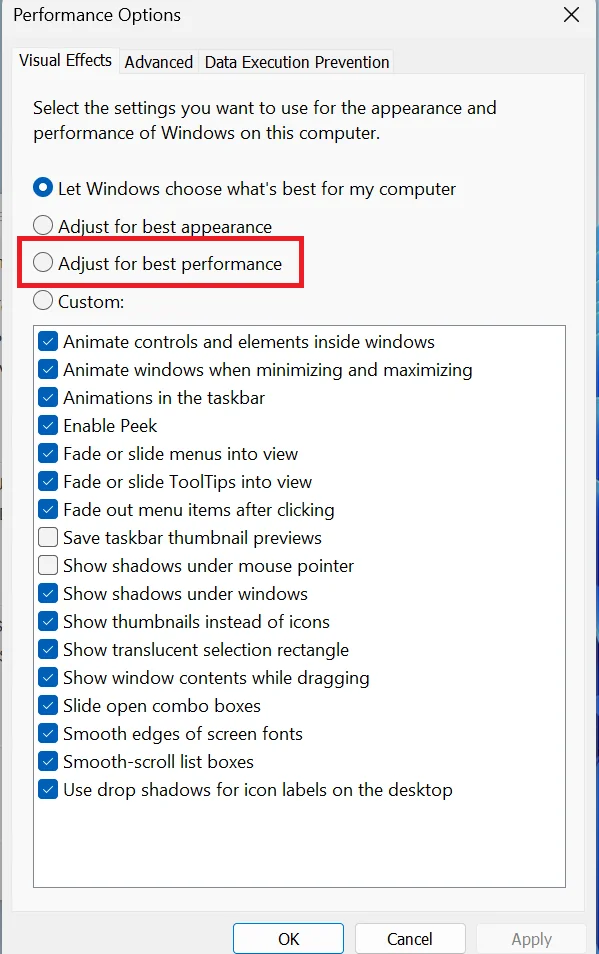
5. Upgrade your hardware components.
The last reason why your Windows 11 PC or laptop might be running slow is outdated or insufficient hardware components. If your hardware components are too old or not powerful enough to handle Windows 11’s requirements, they will limit your device’s performance and speed. Therefore, it is a good idea to upgrade your hardware components if possible and affordable.
The most important hardware components that affect your device’s speed are the CPU (processor), RAM (memory), and SSD (solid-state drive). If you have a low-end CPU, a low amount of RAM, or an HDD (hard disk drive), you might want to consider upgrading them to a higher-end CPU, more RAM, or an SSD. These upgrades will significantly boost your device’s speed and performance. However, before you upgrade your hardware components, make sure that they are compatible with your device’s motherboard and specifications.
Conclusion
In conclusion, these are some of the best tips and tricks that will help you speed up your Windows 11 PC or laptop. By following these tips, you will be able to make your device run faster and smoother without spending a lot of money or time.
Must Read


3 thoughts on “How to Speed Up Windows 11 PC or Laptop(s)?”
Comments are closed.