If you have a bunch of contacts stored in a vCard file, you might be wondering how to import them to your iPhone. Well, in this blog post, we will show you how to import contacts on iPhone using vCard. It’s pretty easy to do. Let’s see it in detail.
How to Get a vCard on iPhone?
First, you need to get the vCard file on your iPhone. There are a few ways to do this, depending on where the file is located. For example, you can email it to yourself, upload it to a cloud service like iCloud or Dropbox, or transfer it via AirDrop or WhatsApp.
Next, you need to open the vCard file on your iPhone. If you emailed it to yourself, just tap on the attachment in the Mail app and if you uploaded it to a cloud service, open the corresponding app and locate the file. If you transferred it via AirDrop or WhatsApp, open the Files app and find the file.
How to Import Contacts on iPhone
Once you open the vCard file, you should see a list of contacts that are included in it. You can tap on each contact to preview their details. Let’s see how to import.
If you have one contact in the vCard file
- Find and tap on the vCard file (.vcf) on the Files App or iCloud Drive (if you saved vCard on iCloud Drive).
- Tap on the Share icon (at the bottom left).
- From Share Sheet, tap on Contacts App.
- If there is only one contact in vCard, tap on Create New Contact, then tap on Done.
If you have more than one contact in the vCard file
- Find and tap on the vCard file (.vcf) on the Files App or iCloud Drive (if you saved vCard on iCloud Drive).
- Tap on the Share icon (at the bottom left).
- From Share Sheet, tap on Contacts App.
- Tap on Add All < number> Contacts (i.e., for example, Add All 30 Contacts) at the top.
- Tap on Add All < number> Contacts (i.e., for example, Add All 30 Contacts) again on the prompted window if you want to add all contacts. In this way, no duplicate contact(s) will be added to your contact list.
That’s it! You’ve successfully imported contacts from a vCard file to your iPhone. Now you can easily keep in touch with your friends, family, or colleagues using your iOS device.
What if You Added Duplicate Contacts After Importing Contacts on iPhone?
Sometimes you might get some extra copies of the same contact after you add new ones. Don’t worry, the Contacts app can help you deal with them.
Contacts app will automatically find any duplicates and let you know with a message under your My Card that says, [#] Duplicates Found (i.e., for example, 7 Duplicates Found).
Just tap on View Duplicates and you can see all the copies, then choose to Merge or Ignore them.
Conclusion
In conclusion, importing contacts on iPhone using vCard is a simple and convenient way to transfer your contacts from other devices or platforms. You can use iCloud, iTunes, Gmail, or a third-party app to import vCard files to your iPhone. Depending on your preference, you can choose the method that suits you best. By following the steps in this blog post, you can easily import contacts on your iPhone using vCard and enjoy the benefits of having all your contacts in one place.
Must Read
- Export Contacts on iPhonehttps://mambapost.com/2023/09/tech-news/how-to/back-up-and-export-contacts-on-iphone/
- All Contacts Disappeared on iPhone. How to Fix?
Please comment and Contact Us for any discrepancy. Follow MambaPost on Facebook, Twitter and LinkedIn. For the latest Tech News checkout at MambaPost.com.

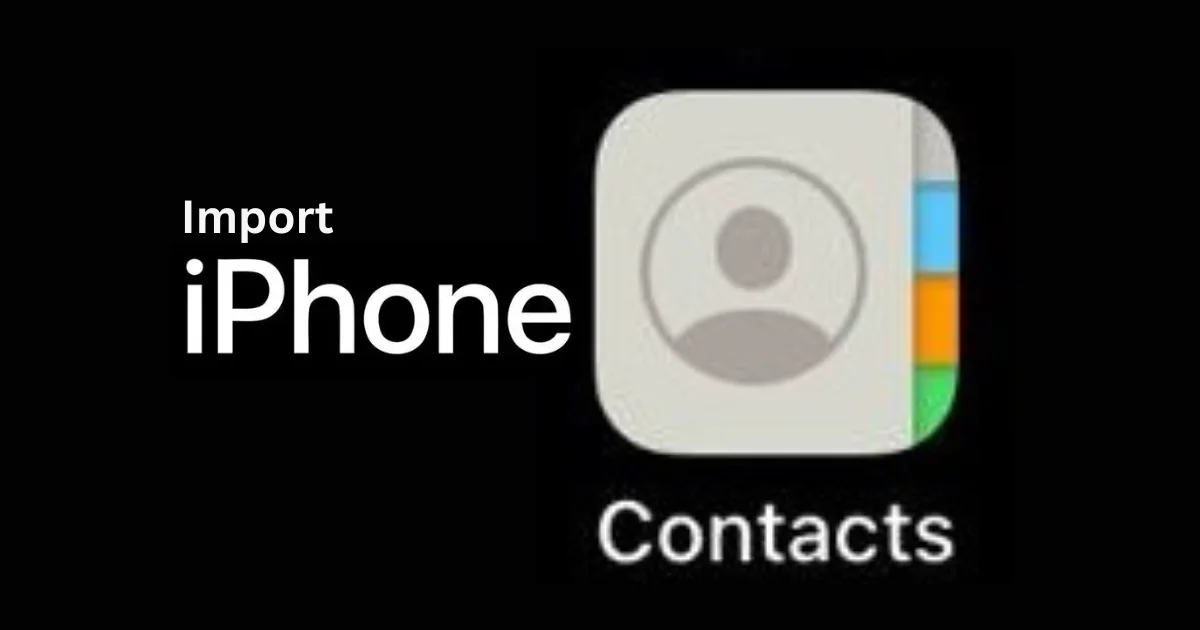
2 thoughts on “How to Import Contacts on iPhone Using vCard?”
Comments are closed.