If you’re an iPhone user, you might have noticed that you can access the camera app from the lock screen without entering your passcode or using Face ID. This can be a useful feature if you want to quickly snap a photo or record a video, but it can also pose a privacy risk if someone else gets hold of your phone. In this blog post, we’ll show you how to disable camera access on the iPhone lock screen, so you can keep your photos and videos safe from prying eyes.
How to Disable Camera Access on the iPhone Locked Screen
If you want to prevent anyone from using your iPhone’s camera without unlocking it first, there’s a simple way to do that. Let’s see how to do this.
- Tap on the Settings App.
- Tap on the Screen Time.
- If you are using Screen Time for the first time, Tap on Continue, then tap on This is My iPhone.
- Tap on Content & Privacy Restrictions.
- Enable the toggle (or switch) for Content & Privacy Restrictions.
- Then, on the same screen tap on Allowed Apps.
- Enter your Screen Time Passcode if prompted.
- Disable the toggle for Camera.
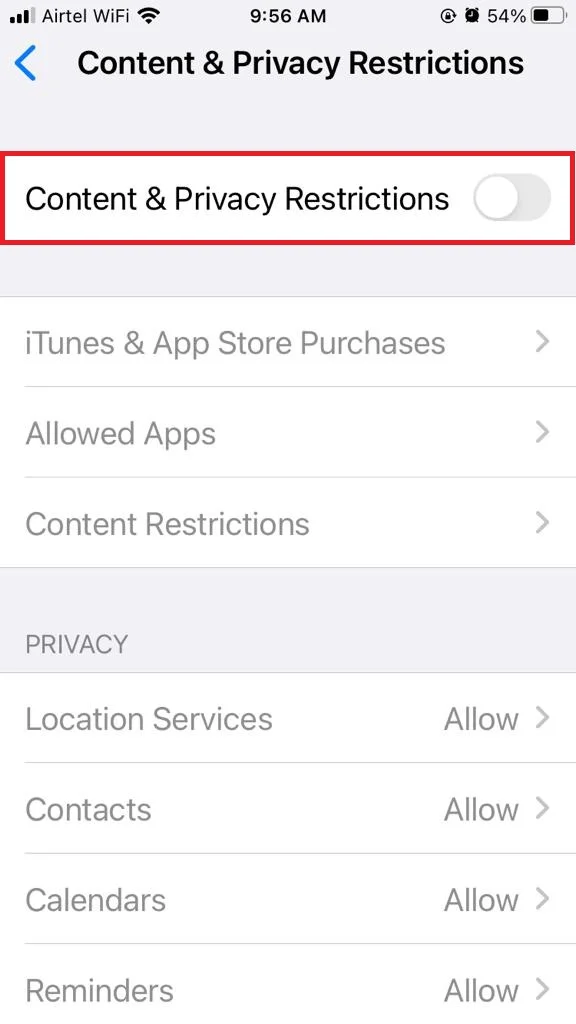
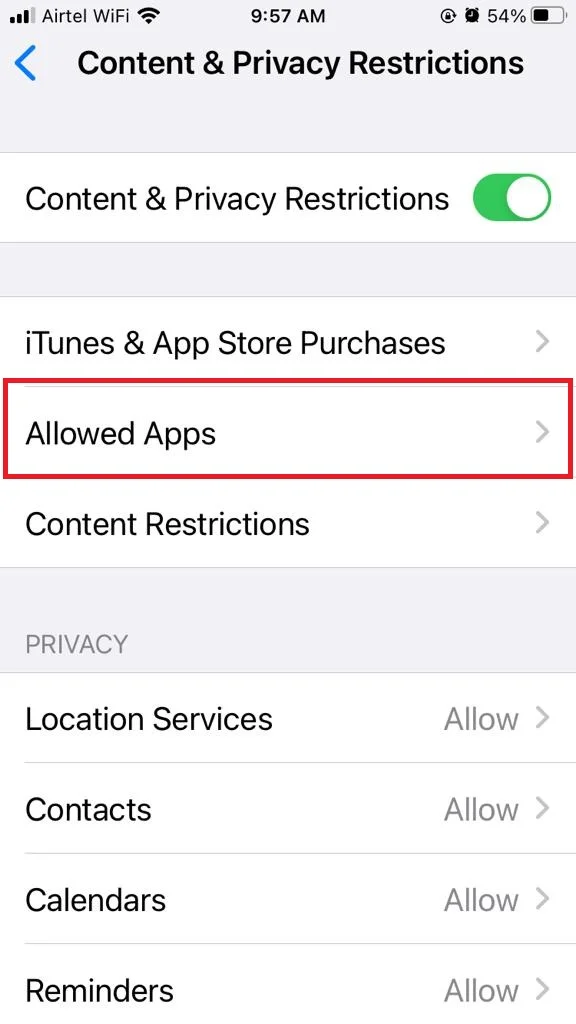
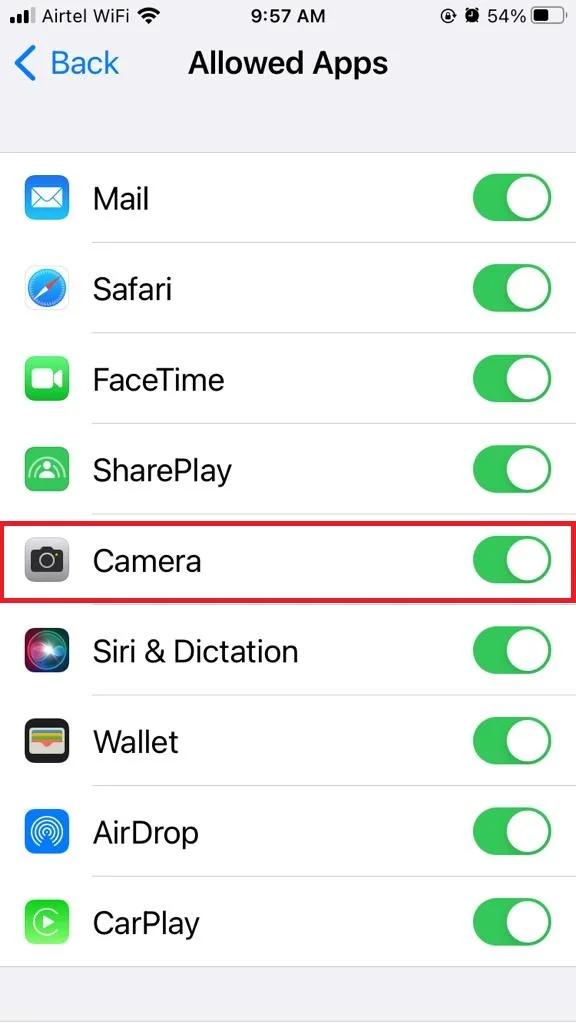
That’s it! Now, when your iPhone is locked, you won’t see the camera icon on the bottom right corner of the screen. Also, when you swipe left on the iPhone-locked screen, the camera app will not open. To access the camera, you’ll have to unlock your iPhone first.
If you want to enable camera access again on your iPhone lock screen, then just do what you did before and switch on the toggle for the Camera option.
How to Disable Camera Access on the iPhone Locked Screen for iOS 11 or Older Versions
- Tap on the Settings App.
- Tap on General.
- Then, Restrictions.
- Enter Restrictions Passcode.
- Disable the toggle for Camera.
That’s it! You successfully disabled the camera access on your iPhone-locked screen.
If you want to enable camera access again on your iPhone lock screen, then just do what you did before and switch on the toggle for the Camera option.
How to Disable Notifications Center, Siri, and Control Center from iPhone Locked Screen
It is very annoying when your iPhone shows all kinds of notifications, Siri suggestions, and Control Center options on your locked screen. If you want to have more privacy and security for your device, you need to disable these features from your iPhone-locked screen in a few simple steps. Let’s see how to do this.
- Tap on the Settings App.
- Tap on Face ID & Passcode (on older iPhones, tap on Touch ID & Passcode).
- Enter your iPhone passcode.
- Scroll down and move to the section ALLOW ACCESS WHEN LOCKED. Disable the toggle for Notifications Center, Siri, and Control Center, or whatever you want to disable more or less.
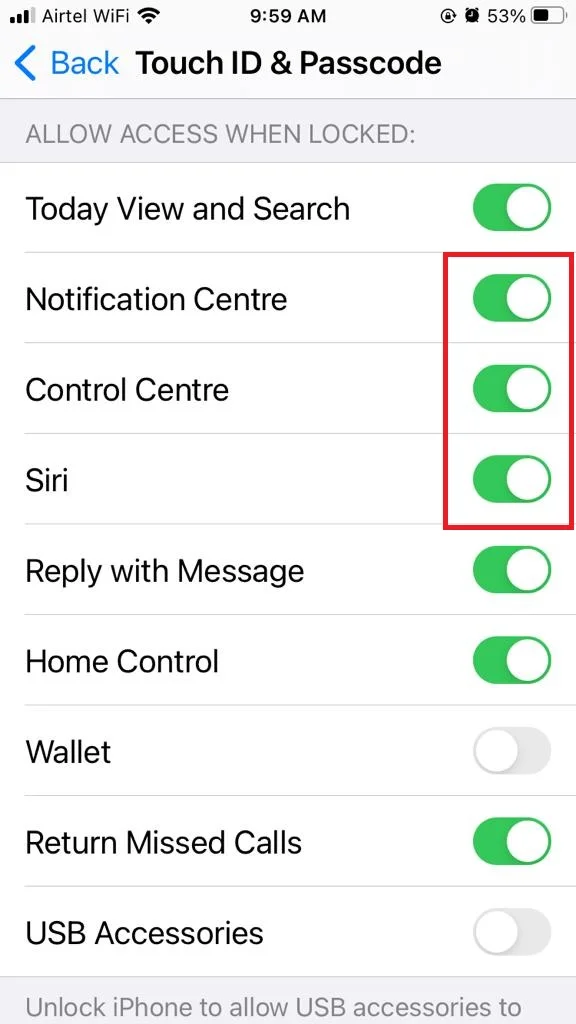
That’s it! You successfully disabled the Notifications Center, Siri, and Control Centeronyour iPhone-locked screen.
If you want to enable Notifications Center, Siri, and Control Center access again on your iPhone lock screen, then just do what you did before and switch on the toggles for the Notifications Center, Siri, and Control Center options.
Note: You don’t need to worry after disabling these features because you can still use these features on your home screen even if you take them off the lock screen. They won’t go away or anything. You just have to unlock your phone first and then you can access them like normal.
Conclusion
To sum up, disabling camera access on the iPhone lock screen is a simple and effective way to protect your privacy and security. You can do it by following a few simple steps as mentioned above in this blog post. This will prevent anyone from accessing your camera without unlocking your phone. You can always turn on it again if you change your mind. I hope this blog post answers your query. If you have any suggestions for us, feel free to leave them below in the comment section.
Must Read
Please comment and Contact Us for any discrepancy. Follow MambaPost on Facebook, Twitter and LinkedIn. For the latest Tech News checkout at MambaPost.com.


3 thoughts on “How to Disable Camera Access on the iPhone Locked Screen?”
Comments are closed.