Do you want to transfer your photos from the File App to your Photos App? Maybe you have some old pictures in the File App that you want to keep on your Photos App on your iPhone, and vice versa. Whatever the reason, it’s easy to copy Photos from File to Photos App on your iPhone and vice versa. Let’s see how to do this.
How to Copy Photos from the File App to the Photos App on Your iPhone
It’s easy to move pictures or clips from one place to another in the Files app. Just copy the stuff you want and paste it where you want it. Then you can get rid of the original ones to free up some space or keep them as backups.
- Tap on the File App.
- If you have a folder in the File app, tap on the folder where images are saved and you want to copy them.
- Select the image.
- Or tap on the three horizontal dots icon to select multiple images. Tap on Select. Select the multiple images (two or more images) to whom you want to copy.
- Tap on the Share icon. You will see this option at the bottom of the screen.
- Tap on Save Image or Save Video. If you selected multiple items then tap on Save <numbers> Items (or Images)(example: Save 2 items or Save 2 Images).
- Now, to see the copied image, tap on the Photos App. You will see here your copied images.
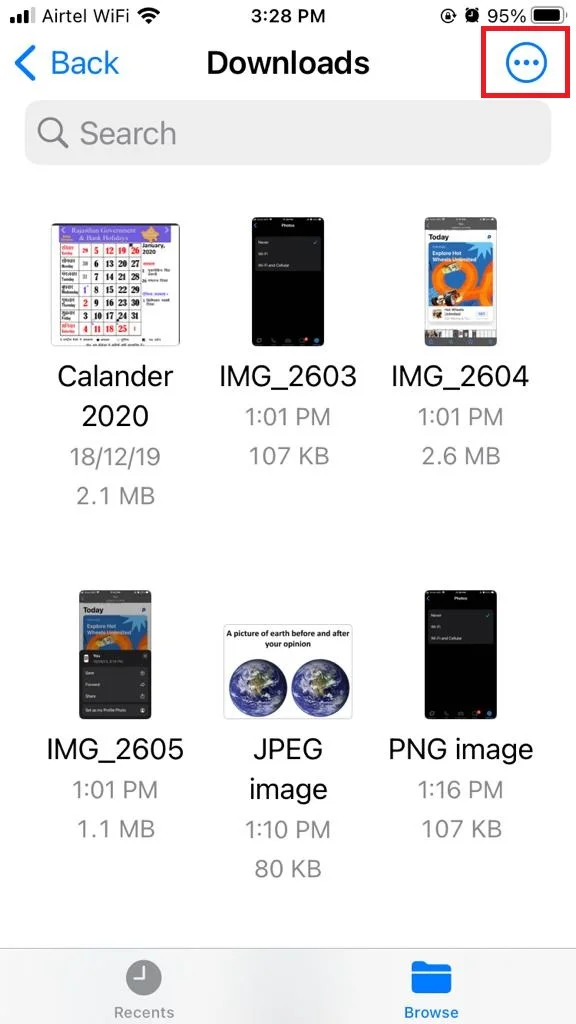
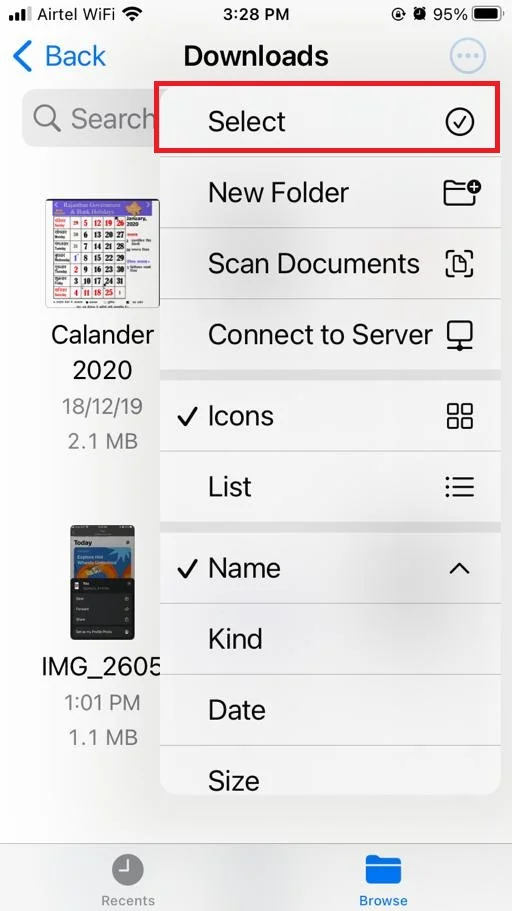
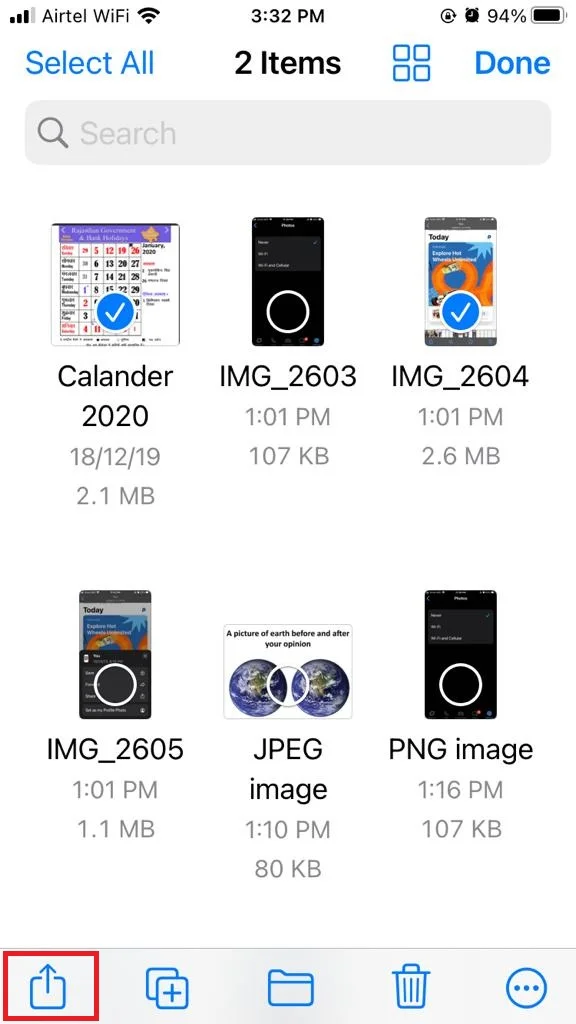
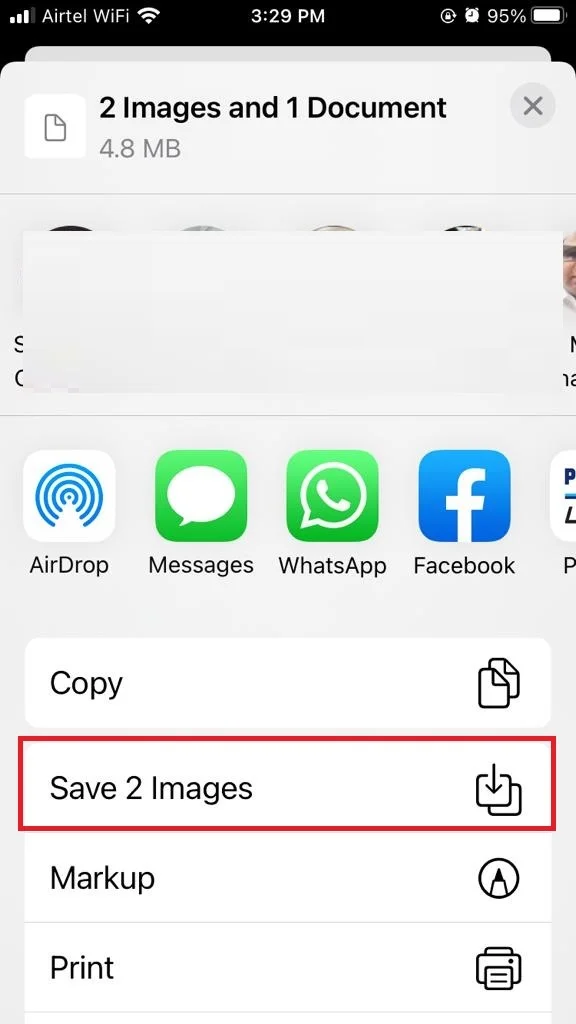
That’s it! You successfully copied photos from the File App to the Photos App.
How to Copy Photos from the Photos to the File App on Your iPhone
- Tap on the Photos App.
- Tap on the image or video you want to copy to the File App.
- Or tap on the Select button (at the top right) to copy multiple images or videos. Select multiple images or videos.
- Tap on the Share icon (at the bottom of the screen).
- Tap on Saves to Files.
- Select the folder where you want to copy or create a new one.
- Tap on Save (you will see this optionat the top right).
- Now open the File App and you can see that all copied images are available here.
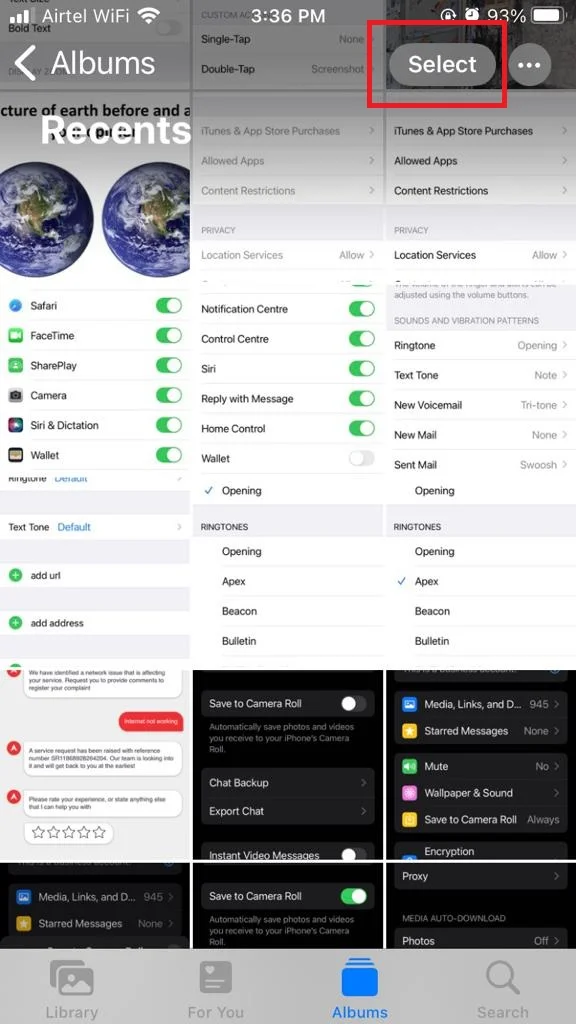
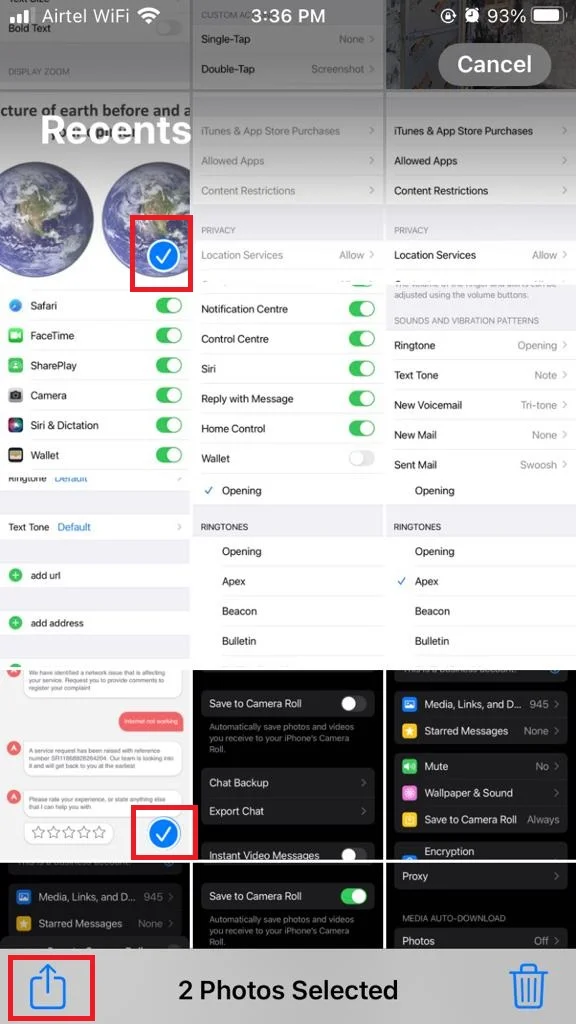
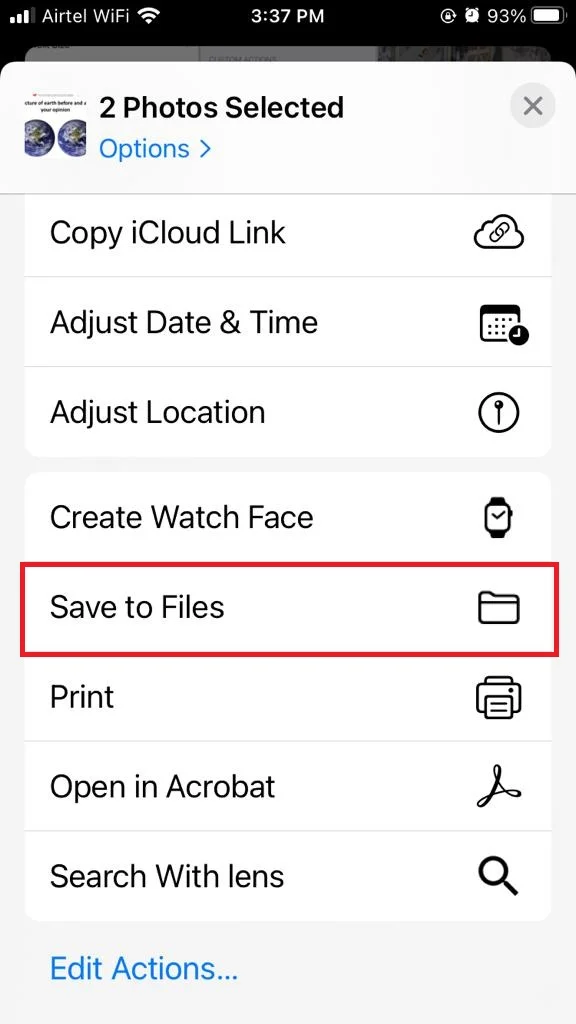
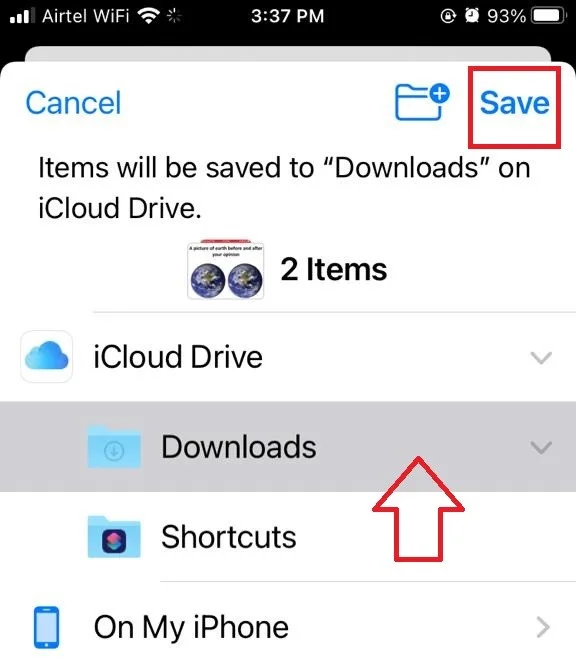
That’s it! You’ve successfully copied photos from the Photos App to the File App on your iPhone. Apart from this, you can also copy and paste images(s) and video(s) from the Photos App to the File App.
How to Copy and Paste images(s) and video(s) from the Photos App to the File App
For Single Image or Video
- Tap on the Photos App.
- Press and hold an image or video.
- Select Copy from the context menu.
- Open the File App.
- Press on an empty area and tap on Paste.
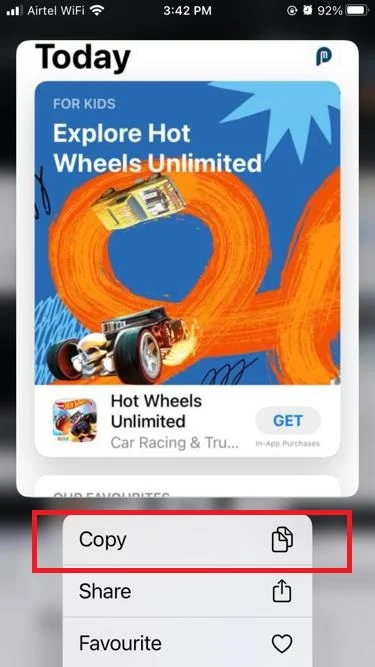
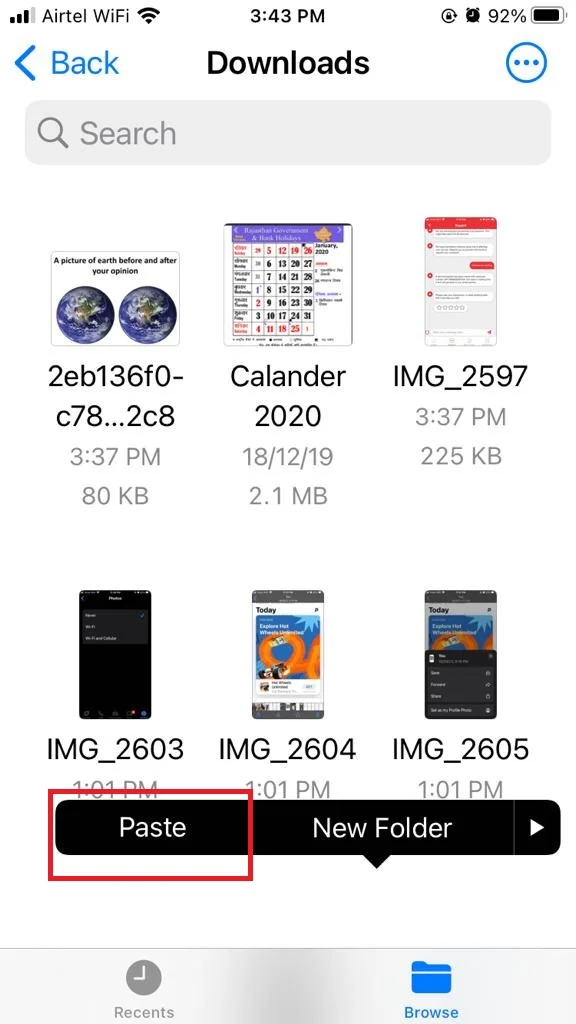
For Multiple Images or Videos
- Tap on the Photos App.
- Tap on Select on the top right.
- Select multiple images or videos.
- The number of images you selected may appear next to the photos. Tap on Copy. If you have an older iPhone, tap on the Share icon at the bottom left, and tap on Copy Photos.
- Open the File App.
- Press on an empty area and tap on Paste.
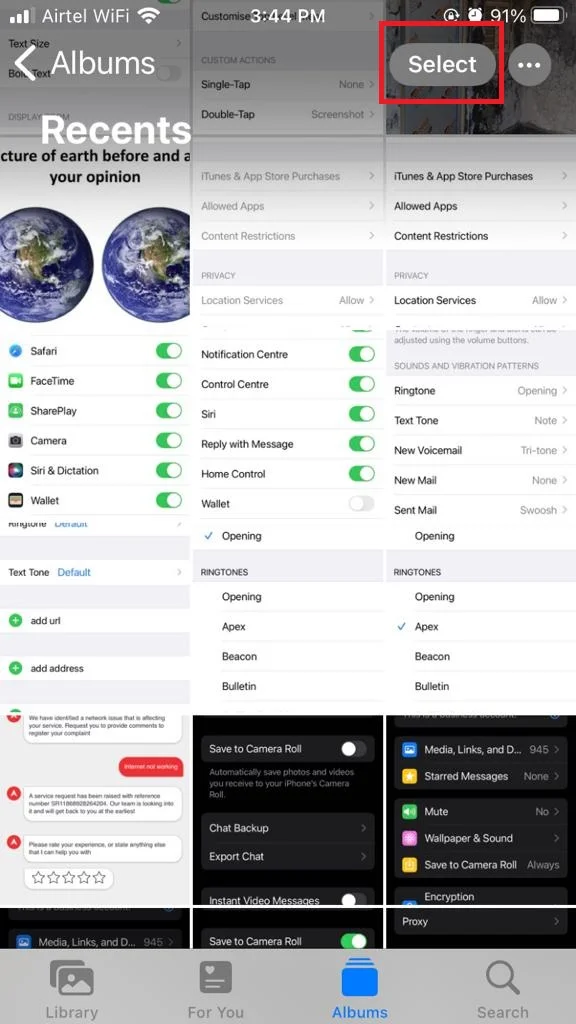
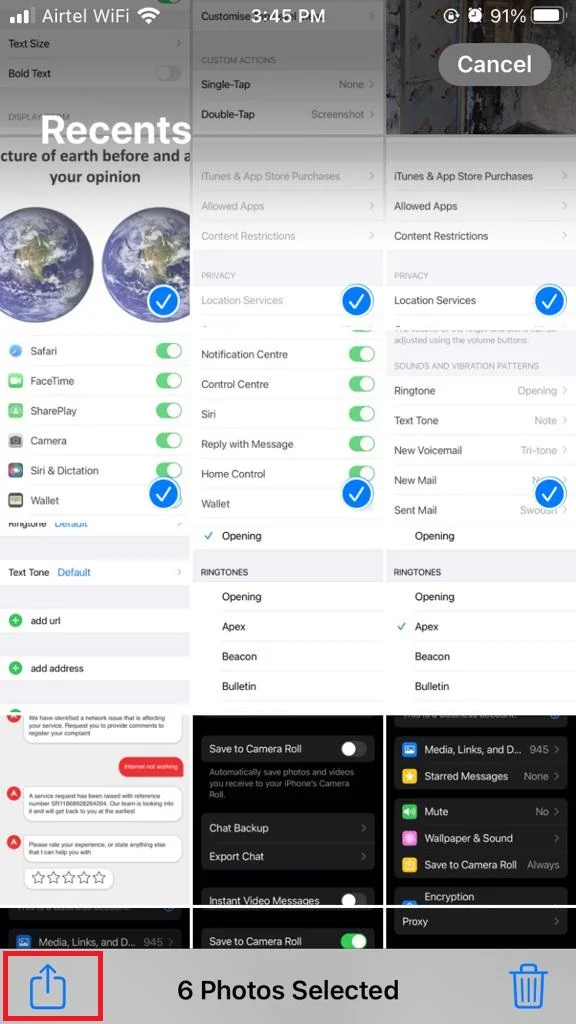
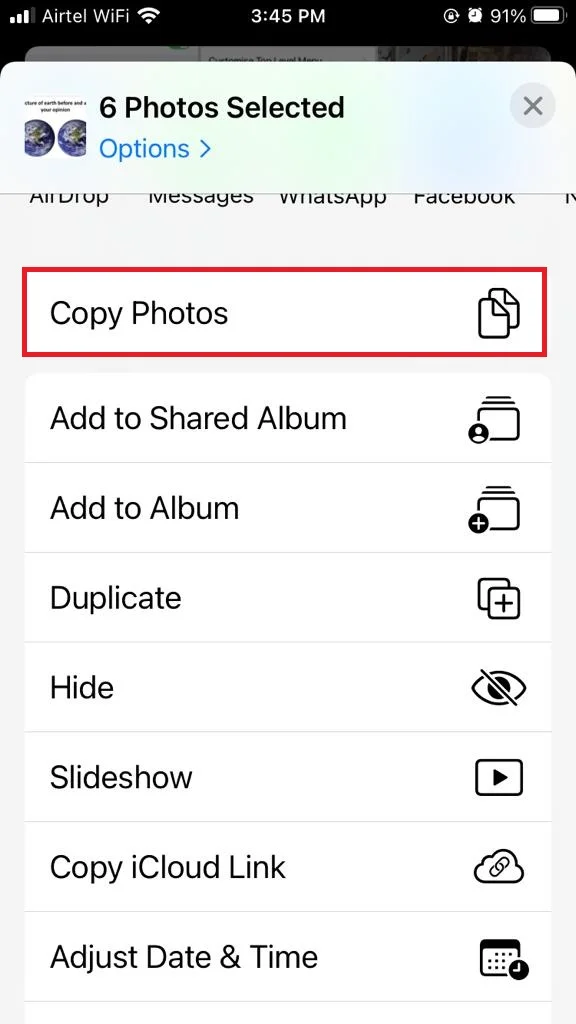
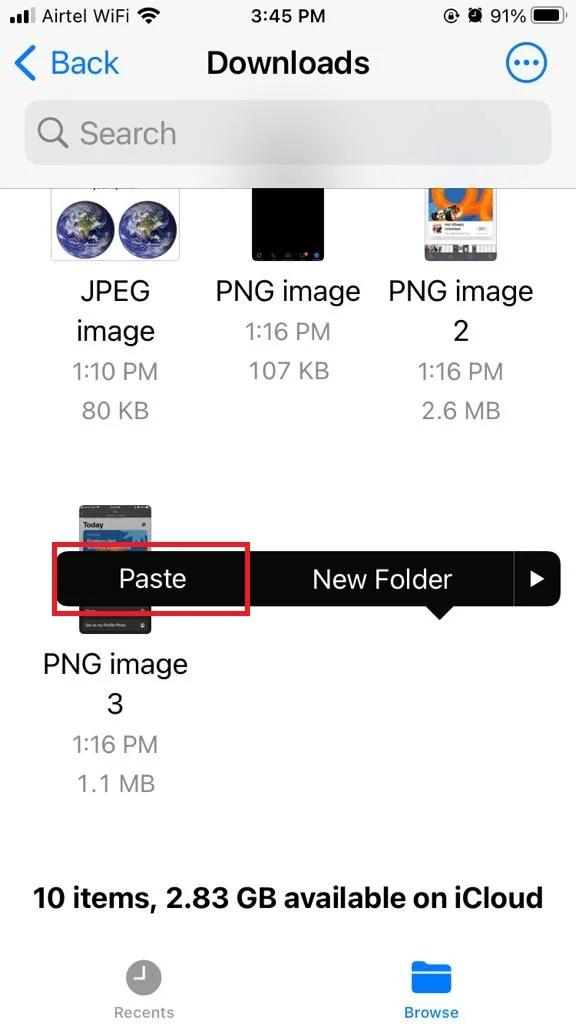
That’s it! You’ve successfully copied and pasted a single image or video and multiple images or videos from the Photos App to the File App on your iPhone. Now you can enjoy your pictures on your phone anytime, anywhere.
Conclusion
In conclusion, copying photos from the File app to the Photos app on your iPhone is a simple and convenient way to organize your images. You can use this method to transfer photos from different sources, such as iCloud Drive, external storage devices, or other apps. All you need to do is select the photos you want to copy, tap on the Share icon, and choose Save image. The photos will be saved to your Photos app, where you can edit them, create albums, or share them with others. This is a useful feature that lets you manage your photos with ease and flexibility.
Must Read
- How to Disable Camera Access from iPhone Locked Screen?
- On Dual SIMs iPhone, How to Set Ringtone for Each SIM?
Please comment and Contact Us for any discrepancy. Follow MambaPost on Facebook, Twitter and LinkedIn. For the latest Tech News checkout at MambaPost.com.

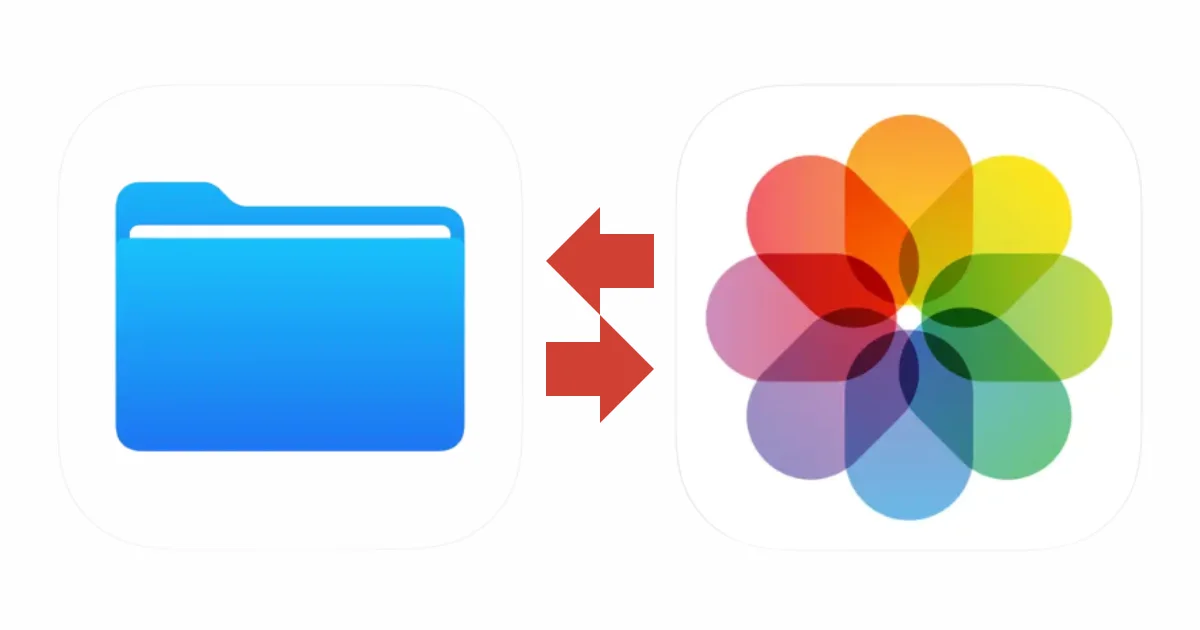
4 thoughts on “How to Copy Photos from File to Photos on iPhone?”
Comments are closed.