Have you ever wanted to capture full-page screenshots on your iPhone, but only managed to capture a portion of it? If so, you’re not alone. Many iPhone users struggle with this problem, especially when they want to share or save something important from the web. Luckily, there is a simple solution that lets you capture full-page screenshots on your iPhone in just a few steps.
In this blog post, we’ll show you how to capture full-page screenshots on your iPhone with and without using any third-party apps and what you can do with your screenshots afterward.
How to Capture Full-Page Screenshots on Your iPhone
If you want to capture everything on a page, whether it’s a document, a website, a note, or an email, you can use the built-in iOS feature to take a scrolling screenshot or a “Full Page” screenshot. This will save your screenshot as a PDF file that you can view or share later. But sometimes, this feature might not work with some apps, so you’ll need to use a different app i.e., a third-party app (we’ll show you how below).
Capture Full-Page Screenshots on Your iPhone Using Native iOS
- Open the webpage or document that you want to screenshot on your iPhone. Make sure you’re using Safari or another supported browser or app, such as Mail or Notes.
- Press the Side or top button and the Volume Up button at the same time to take a screenshot. If you have an older iPhone, press the Side, and Home buttons simultaneously to take a screenshot.
- You’ll see a preview of the screenshot appear at the bottom left corner of your screen. Tap on the preview to open it in editing mode.
- You’ll see two options at the top: Screen and Full Page. Tap on Full Page to switch to the full-page screenshot mode.
- Now you can use the slider on the right side to scroll through the entire screenshot and adjust what you want to capture. You can also use the tools at the top to crop (squarish icon next to Done) or edit, annotate, or share your screenshot.
- You will get three options after you finish editing: save, share, or delete. Want to share your screenshots with someone? Just tap on the share icon on the top right and pick who you want to send it to. Want to get rid of it? No problem, just tap the delete icon just before the share one. Do you want to keep it for later use? Press Done on the top left and choose where to save it: Photos or Files. Select your preferred option and tap on Save.
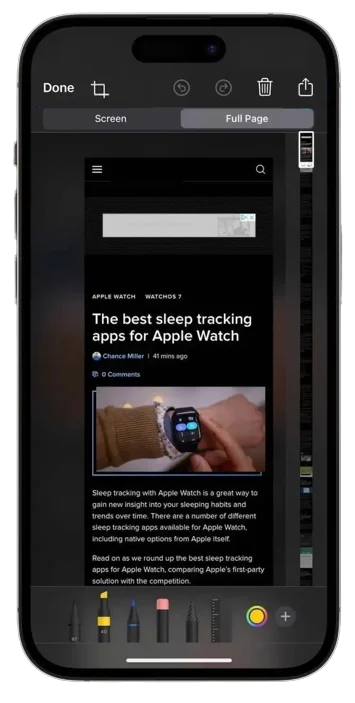
That’s it! You’ve just taken a full-page screenshot on your iPhone. You can now view, edit, or share it as you like. This feature works on iOS 13 and later versions, and it’s compatible with most apps that support scrolling content.
Capture Full-Page Screenshots on Your iPhone Using Third-Party App
If you want to capture long screenshots of stuff in other apps or have more control over the process (like saving as PNG, etc.), you can use an app like Picsew or Tailor. Picsew has better reviews on average.
You can test both for free and then buy the full versions with in-app purchase if you like them.
Conclusion
To sum up, capturing full-page screenshots on your iPhone is a handy feature that lets you save and share web pages, documents, emails, and more. You just need to open the app you want to screenshot, press the power and volume buttons simultaneously, tap on the preview image, and select Full Page. Then you can crop, annotate, and save your screenshot as a PDF file. It’s that easy! Try it out once for sure and let me know what you think about this blog post.
Must Read
Please comment and Contact Us for any discrepancy. Follow MambaPost on Facebook, Twitter and LinkedIn. For the latest Tech News checkout at MambaPost.com.

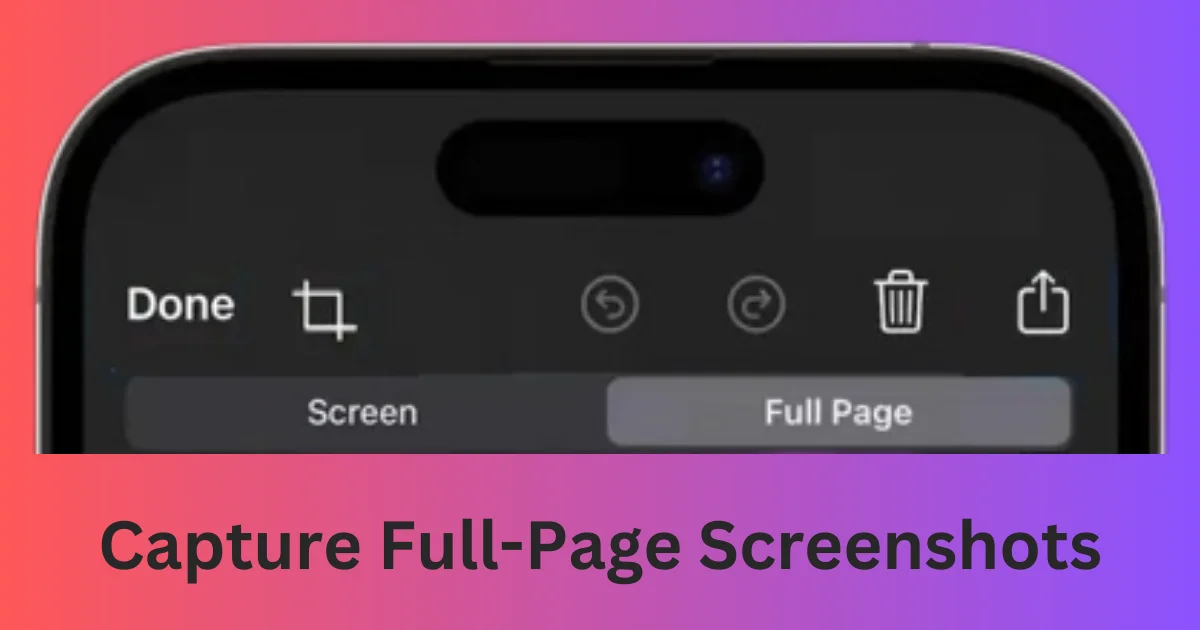
2 thoughts on “How to Capture Full-Page Screenshots on Your iPhone?”
Comments are closed.